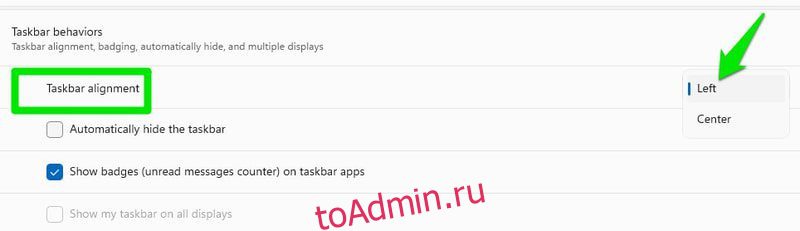Windows 11 получила совершенно новый дизайн с множеством новых функций. Конечно, это также означает новые ошибки и несогласие пользователей с изменениями.
Я лично нашел Windows 11 лучше, чем предыдущие версии, поскольку она проще, как Windows 7, но более функциональна, чем Windows 10. Хотя я понимаю, если вам не нравятся некоторые изменения, поскольку она полностью изменила некоторые основные функции, такие как панель задач, контекстное меню, файл исследователь и др.
Хорошая новость заключается в том, что многие изменения можно отменить, а новые функции можно отключить. Вам просто нужно немного поработать в настройках или, может быть, в реестре Windows.
Чтобы помочь вам, я составил список некоторых распространенных проблем Windows 11, на которые жалуются пользователи, и способов их устранения.
Первое изменение, которое вы заметите в Windows 11, — это то, что меню «Пуск» и значки перемещены посередине. Это существенное изменение, так как почти во всех версиях Windows они располагались слева. Это понятно, если вы хотите, чтобы они вернулись на левую сторону.
К счастью, панель задач Windows 11 легко настраивается, поэтому вы можете вернуть меню «Пуск» на левую сторону несколькими щелчками мыши. Вот как:
Щелкните правой кнопкой мыши пустое место на панели задач и выберите «Настройки панели задач».
Здесь щелкните параметр «Поведение панели задач», а затем выберите «Слева» рядом с параметром выравнивания панели задач.
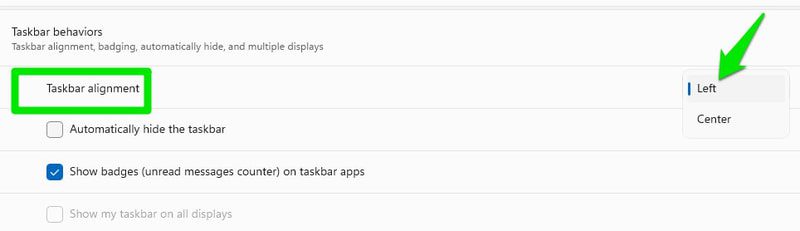
Вот и все, меню «Пуск» и значки будут перемещены в левую часть.
В Windows 11 Microsoft упростила контекстное меню до нескольких распространенных параметров, таких как «Открыть», «Копировать», «Свойства» и т. д. Вам нужно нажать кнопку «Показать дополнительные параметры», чтобы увидеть все параметры, найденные в предыдущих версиях Windows.
Для большинства опытных пользователей это необязательное изменение, которое просто добавляет дополнительный щелчок для выполнения обычных задач. Если вам не нравятся изменения, вы можете вернуть классическое контекстное меню с помощью взлома реестра, который я покажу ниже.
Примечание. Убедитесь, что вы создали резервную копию реестра, прежде чем вносить какие-либо изменения, так как любое неправильное изменение может негативно повлиять на ваш компьютер. Для этой цели вы также можете использовать стороннее приложение для управления реестром.
Нажмите клавиши Windows + R, чтобы открыть диалоговое окно «Выполнить», и введите regedit, чтобы открыть реестр.

Здесь перейдите в указанное ниже место. Вы также можете скопировать/вставить его в строку поиска, чтобы открыть его напрямую.
HKEY_CURRENT_USERSOFTWARECLASSESCLSID
Теперь щелкните правой кнопкой мыши CLSID и выберите «Создать» > «Ключ».

Назовите этот ключ как {86ca1aa0-34aa-4e8b-a509-50c905bae2a2}.
Щелкните правой кнопкой мыши новый ключ и выберите «Создать» > «Ключ».

Назовите его InprocServer32 и убедитесь, что его значение остается пустым.

Теперь либо перезагрузите компьютер, либо откройте диспетчер задач и перезапустите проводник Windows, чтобы изменения вступили в силу.
Запретить MS Edge открывать ссылки
Microsoft Edge является браузером по умолчанию в Windows 11, и по умолчанию он настроен на открытие всех типов ссылок и совместимых файлов. Однако даже если вы установите другой браузер в качестве браузера по умолчанию, Microsoft по-прежнему будет открывать необычные файлы и ссылки, такие как PDF или HTML и т. д. Если вы вообще не хотите, чтобы Microsoft Edge открывал что-либо, вот как это сделать:
Перейдите в «Настройки» из меню «Пуск». Нажмите «Приложения» на левой панели, а затем нажмите «Приложения по умолчанию».

Здесь найдите Microsoft Edge из списка и откройте его.
Вы увидите все файлы/ссылки, которые может открыть браузер, и имя браузера, который может их открыть. Здесь найдите те, которые открывает Microsoft Edge, и нажмите на них. Откроется список со всеми установленными браузерами, просто выберите тот, который вам больше нравится.

Для некоторых ссылок вам, возможно, придется нажать кнопку «Дополнительные приложения», чтобы увидеть другие браузеры.
Удалить экран блокировки
Когда вы запускаете Windows 11, вам нужно нажать клавишу или щелкнуть в любом месте, чтобы снять экран блокировки и получить доступ к экрану входа в систему.
Экран блокировки нужен только для того, чтобы показать интересную картинку и некоторую информацию о ней. Конечно, некоторые люди не заинтересованы в случайных картинках, поэтому этот экран задерживает их доступ к экрану входа в систему.
Если вы обнаружите, что экран блокировки является препятствием, вы можете удалить его, отредактировав реестр.
Откройте реестр, как мы делали выше, и перейдите в указанное ниже место:
HKEY_LOCAL_MACHINESOFTWAREPoliciesMicrosoftWindows
Теперь щелкните правой кнопкой мыши Windows и выберите «Создать» > «Ключ».

Назовите новый ключ «Персонализация» и, пока он выбран, щелкните правой кнопкой мыши в правом столбце и выберите «Создать»> «Значение DWORD (32-разрядное)».

Назовите эту новую запись как «NoLockScreen», а затем дважды щелкните по ней и измените ее значение на 1.

Теперь экран блокировки не будет беспокоить вас каждый раз при включении ПК.
Время не синхронизируется
Точное системное время необходимо, так как многие веб-сайты и сервисы используют его для предоставления своих услуг. К счастью, Windows автоматически синхронизирует время, как только вы подключаетесь к Интернету, и часы могут получить доступ к серверам.
К сожалению, иногда Windows 11 по какой-то причине не синхронизирует время или синхронизирует время с неверным часовым поясом. Если это произойдет с вами, вам придется синхронизировать его из настроек вручную. Вот как:
Щелкните правой кнопкой мыши часы и выберите параметр «Настроить дату и время».

Здесь прокрутите вниз и нажмите кнопку «Синхронизировать сейчас». Это должно синхронизировать часы после небольшой задержки.

Если это не сработает, вы также можете попробовать отключить, а затем включить кнопки «Установить время автоматически» и «Установить часовой пояс автоматически».

Отключить выделение в поиске Windows
В Windows 11 есть функция выделения результатов поиска, которая показывает последние новости и интересный контент в окне поиска. Однако не всем людям это нравится, особенно потому, что он использует вашу пропускную способность и пространство внутри окна поиска. Если вы хотите отключить его, вы можете сделать это в настройках.
Откройте «Настройки Windows 11» и нажмите «Конфиденциальность и безопасность» на левой панели.
Здесь прокрутите немного вниз и нажмите «Разрешения на поиск».

Прокрутите вниз и отключите параметр «Показать основные моменты поиска» в разделе «Дополнительные настройки».

Это удалит основные моменты, и вместо этого в этой области будут отображаться предложения быстрого поиска и ваши наиболее часто используемые приложения, что, честно говоря, гораздо полезнее для многих пользователей.
Удалить сообщение «Системные требования не выполнены»
Если вы установили Windows 11 на неподдерживаемый ПК, вы, должно быть, начали видеть новый водяной знак «Системные требования не выполнены» в правом нижнем углу рабочего стола и в настройках. Я уверен, что вам это не понравится, так как это так же плохо, как водяной знак «Активировать Windows», когда вы не покупаете ключ Windows.
К счастью, вам не нужно обновлять компьютер, чтобы удалить это сообщение, его можно удалить с помощью взлома реестра. Вот что вам нужно сделать.
Откройте реестр и перейдите в HKEY_CURRENT_USER > Панель управления > UnsupportedHardwareNotificationCache.
Пока выбран UnsupportedHardwareNotificationCache, дважды щелкните запись DWORD SV1 в правом столбце и измените ее значение на 0.

После этого перезагрузите компьютер или перезапустите проводник Windows из диспетчера задач, чтобы изменения вступили в силу. Это удалит сообщение как с рабочего стола, так и с настроек.
Отключить рекламу в Windows 11
В последнее время Microsoft довольно настойчиво показывает рекламу, а в Windows 11 реклама есть буквально везде. Вы можете найти рекламу в настройках, на экране блокировки и даже в уведомлениях. Если вам не нравится видеть рекламу, вы можете отключить ее в настройках. Ниже приведены инструкции по отключению рекламы в настройках, проводнике, на экране блокировки и рекламе, отображаемой в виде уведомлений.
Отключить рекламу на экране блокировки
В настройках нажмите «Персонализация» на правой панели и выберите «Экран блокировки».

Здесь выберите «Изображение» или «Слайд-шоу» рядом с параметром «Персонализация экрана блокировки», если он еще не выбран. Вы не можете отключить рекламу, если здесь выбран Windows Spotlight.

Теперь снимите флажок «Получать забавные факты, советы, рекомендации и многое другое на экране блокировки», чтобы отключить рекламу на экране блокировки.

Отключить рекламу в настройках
Откройте «Настройки» и перейдите в «Конфиденциальность и безопасность», а затем нажмите «Общие».

Здесь отключите параметр «Показывать предлагаемый контент в приложении «Настройки».

Отключить рекламу, отображаемую в виде уведомлений
В настройках нажмите «Система», а затем «Уведомления».

Здесь прокрутите страницу до самого низа и снимите флажок Предлагать рекомендации по настройке устройства и Получать советы и рекомендации при использовании параметров Windows.

Отключить рекламу в проводнике
Откройте проводник, щелкните меню из трех точек вверху и выберите в нем «Параметры».

Теперь перейдите в раздел «Вид» и снимите флажок «Показывать уведомления поставщика синхронизации».

Бонус: используйте средства устранения неполадок
Помимо приведенных выше решений распространенных проблем с Windows 11, вы также можете использовать средства устранения неполадок, доступные в Windows 11, для устранения распространенных проблем, связанных с ее компонентами. Вы можете получить доступ к этим средствам устранения неполадок в настройках. Просто перейдите в «Система» > «Устранение неполадок» > «Другие средства устранения неполадок».
Здесь вы найдете средства устранения неполадок для таких компонентов, как обновления Windows, Интернет, звук, камера, питание, клавиатура и т. д. Просто нажмите кнопку «Выполнить», и программа автоматически найдет проблемы и попытается их исправить.
Завершающие мысли👨🏻💻
Лично я считаю Windows 11 намного более стабильной, чем предыдущие версии, и мне нравятся большинство новых изменений. Хотя скрытая реклама и вынужденное сообщение «Системные требования не выполнены» меня немного оттолкнули. Я уверен, что ваш опыт работы с Windows 11 улучшится, как только вы решите вышеупомянутые проблемы.