Удаленный рабочий стол позволяет пользователям легко подключаться к удаленному компьютеру. Удаленный доступ помогает управлять приложениями, устранять проблемы и даже выполнять административные задачи на компьютере. Подключение к удаленному рабочему столу (RDC) соединяет локальный компьютер с удаленным ПК через Интернет или сеть. Это поможет вам из любого места, дома или офиса. Подключение к сети в этих условиях не требуется. Хотя использование RDC является активом для компаний или сотрудников, работающих удаленно, иногда это может стать проблемой, когда вы не можете скопировать и вставить в сеанс удаленного рабочего стола. Если вы столкнулись с той же проблемой с подключением, у нас есть для вас идеальное руководство, которое поможет вам решить проблему копирования и вставки в вашем RDC. В этом документе мы рассмотрим различные способы включения копирования и вставки в удаленном рабочем столе, а также познакомим вас с методом отключения этой функции. Итак, давайте начнем прямо сейчас и узнаем все о включении и отключении важной функции копирования и вставки на удаленном рабочем столе.
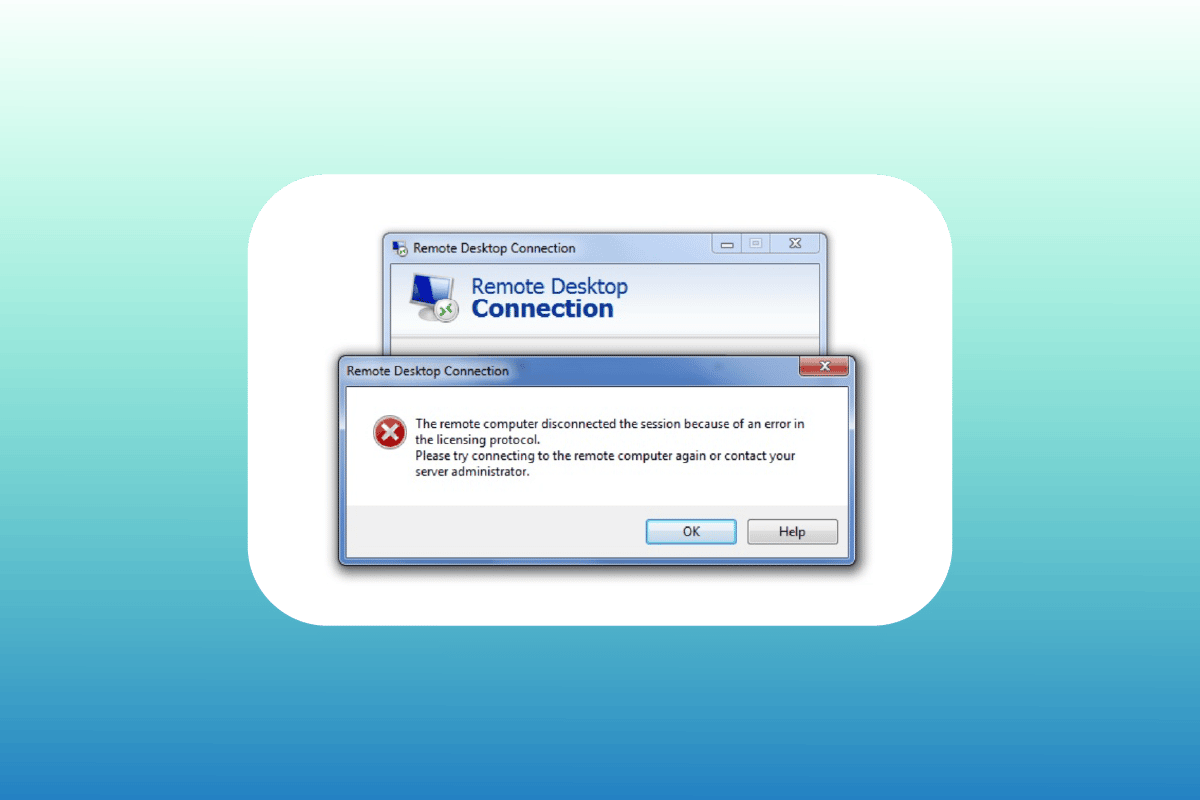
Оглавление
Как исправить невозможность копирования и вставки в сеанс удаленного рабочего стола
Обычно невозможность копирования и вставки в Удаленный рабочий стол сеанс может происходить по умолчанию. Хотя для некоторых пользователей функции буфера обмена отключены, другие могут столкнуться с проблемой даже после включения функций копирования/вставки. Теперь мы обсудим несколько методов ниже, которые помогут вам решить проблему в различных ситуациях:
Способ 1: включить функцию буфера обмена
Первый шаг для включения копирования и вставки в удаленном рабочем столе включает в себя включение функции буфера обмена. Эту опцию можно включить в свойствах подключения. Узнайте больше о функции буфера обмена в следующих шагах:
1. Запустите строку поиска, введите «Подключение к удаленному рабочему столу» и нажмите «Открыть».
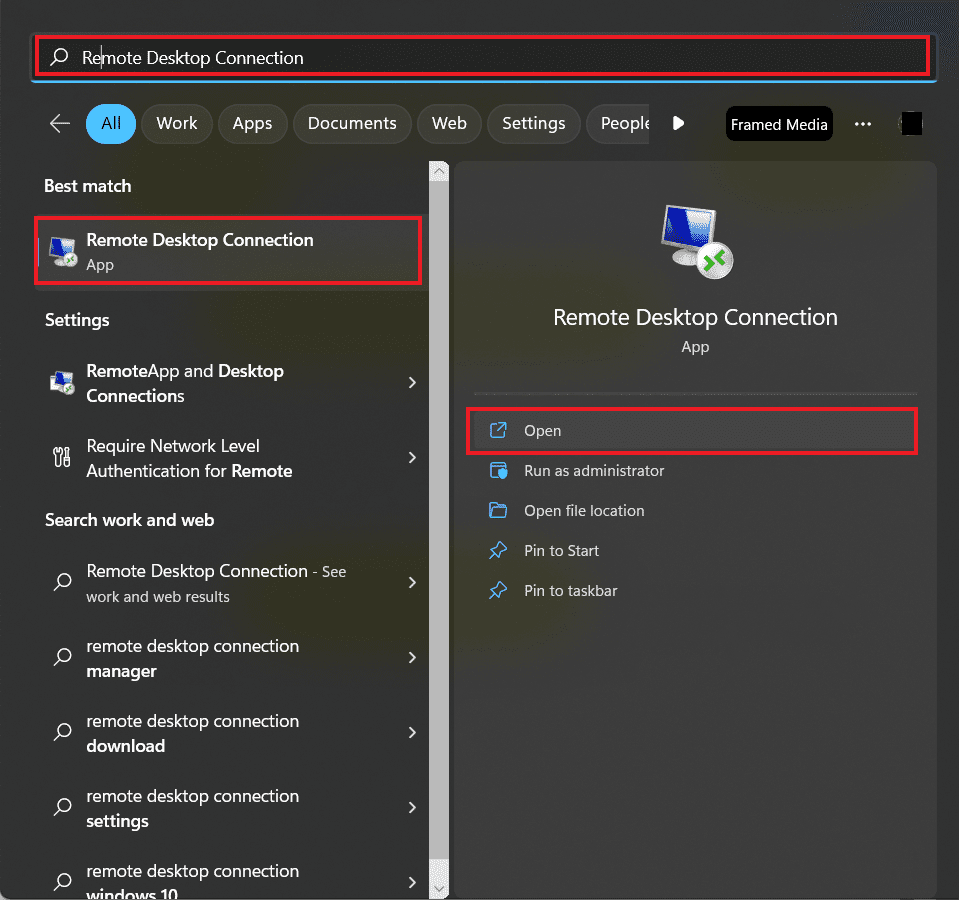
2. Выберите «Показать параметры» во всплывающем окне.
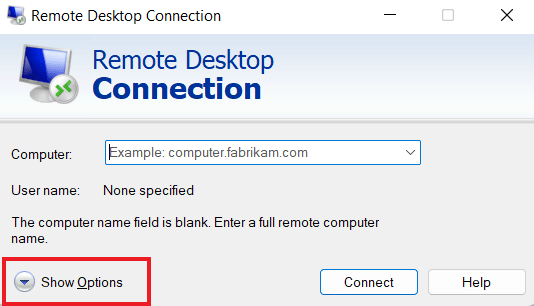
3. Теперь на вкладке «Локальные ресурсы» выберите «Буфер обмена» и нажмите «Дополнительно…».
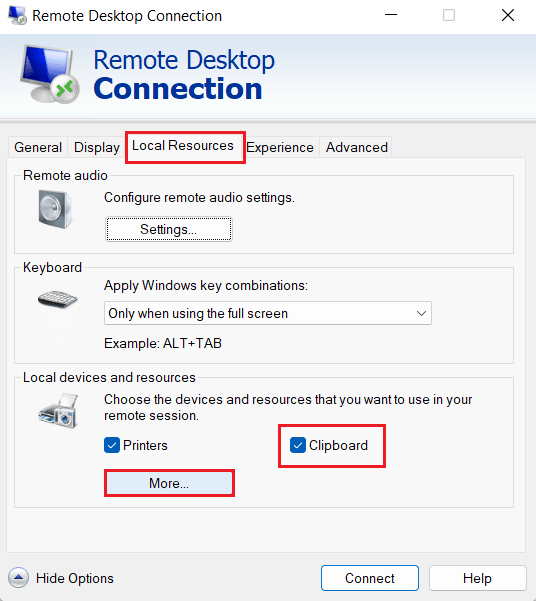
4. В предоставленном списке выберите «Диск» и нажмите «ОК».
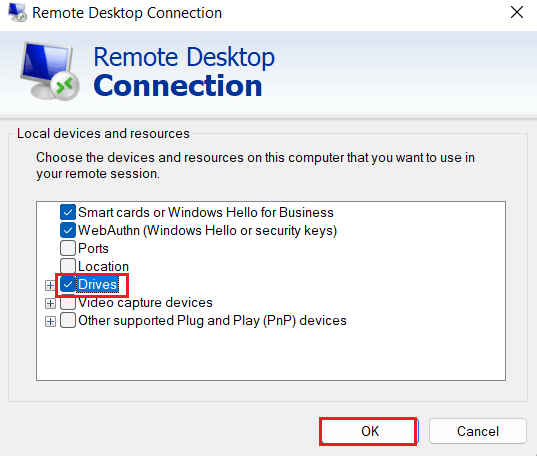
5. Теперь, когда вы включили возможность копирования и вставки между локальным и удаленным компьютером, выберите вкладку «Общие» и нажмите «Сохранить».
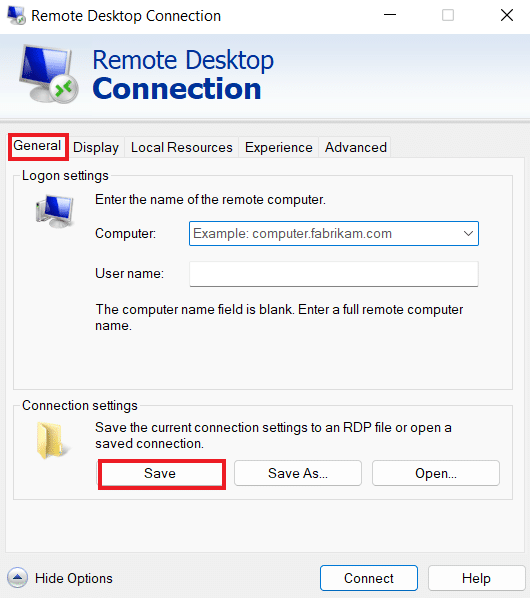
Способ 2: изменить ключи реестра
Проблема копирования/вставки, не работающей в RDP, также может быть решена путем внесения изменений в редакторе системного реестра. Следуйте инструкциям ниже, чтобы внести изменения в редактор реестра:
1. Нажмите одновременно клавиши Windows + R, чтобы открыть диалоговое окно «Выполнить».
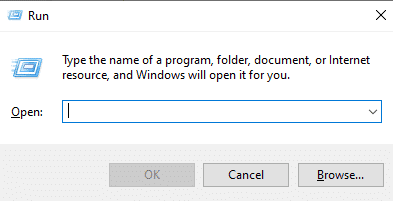
2. Теперь введите команду regedit и нажмите клавишу Enter, чтобы запустить редактор реестра.
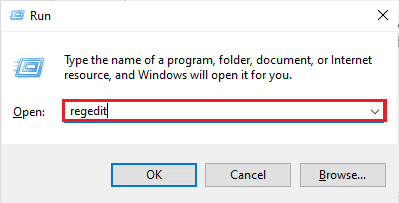
3. Нажмите на вкладку «Файл» и выберите «Экспорт» в меню, чтобы создать новую резервную копию реестра.
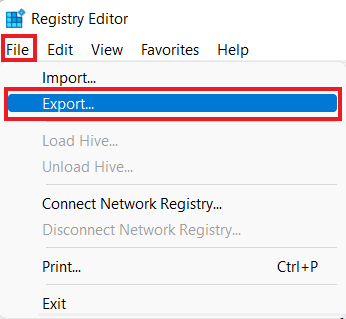
4. Перейдите к указанному пути к ключевой папке после создания резервной копии реестра.
ComputerHKEY_LOCAL_MACHINESOFTWAREPoliciesMicrosoftWindows NTTerminal Services
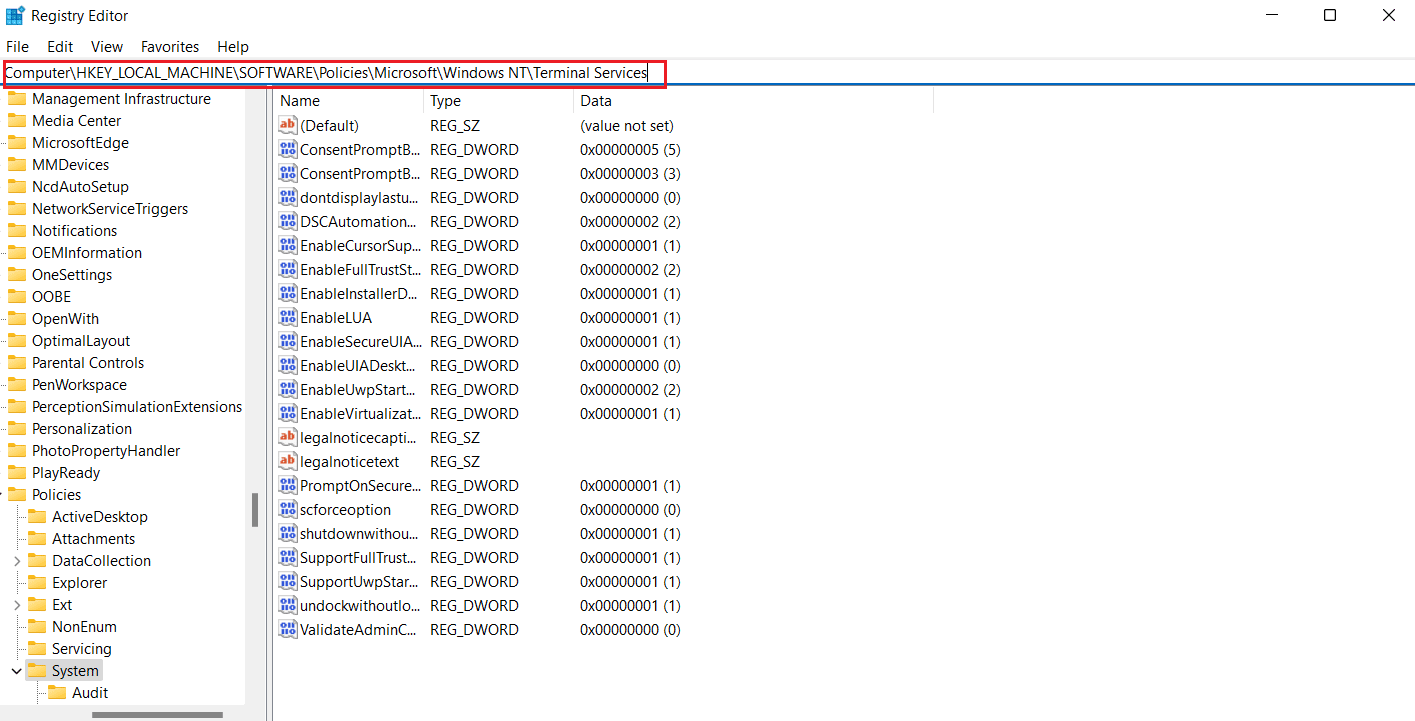
5. Теперь щелкните правой кнопкой мыши пробел и нажмите «Создать», чтобы создать значение DWORD (32-разрядное).
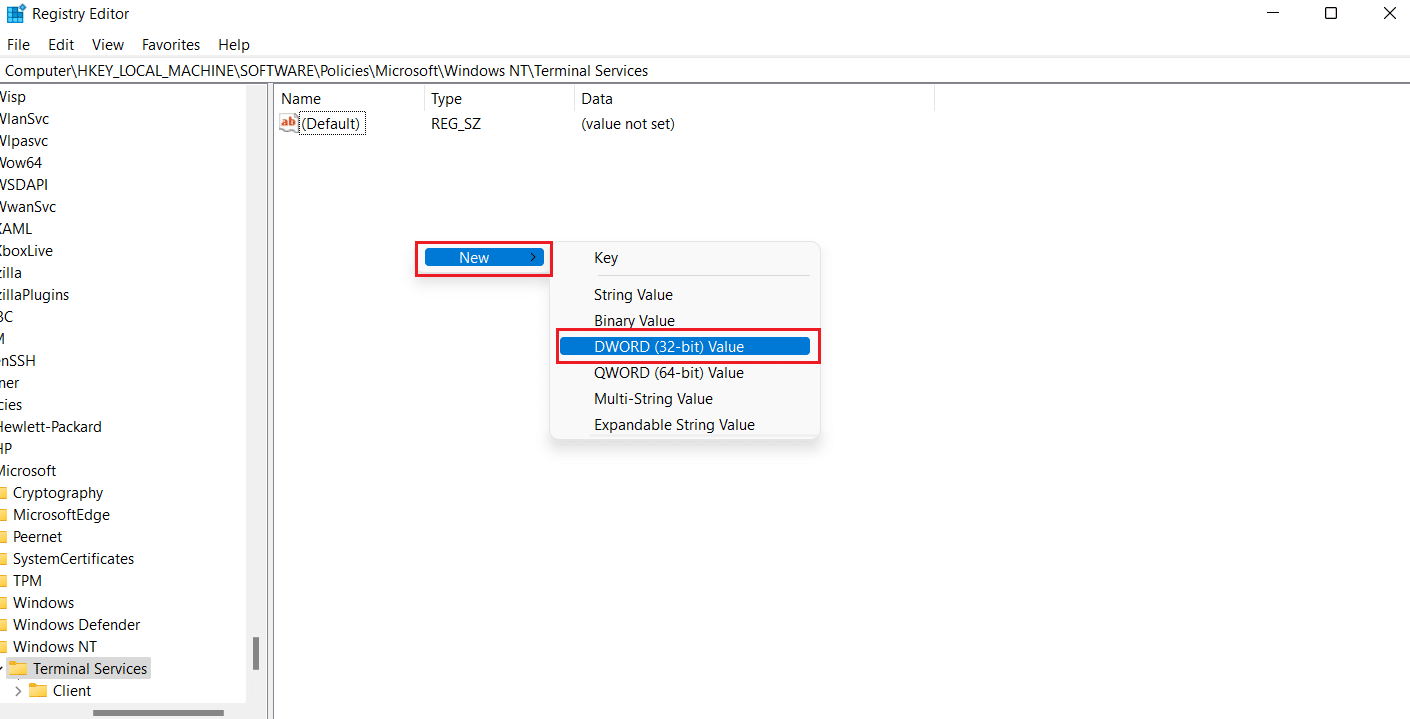
6. Затем переименуйте вновь созданное значение в DisableClipboardRedirection.
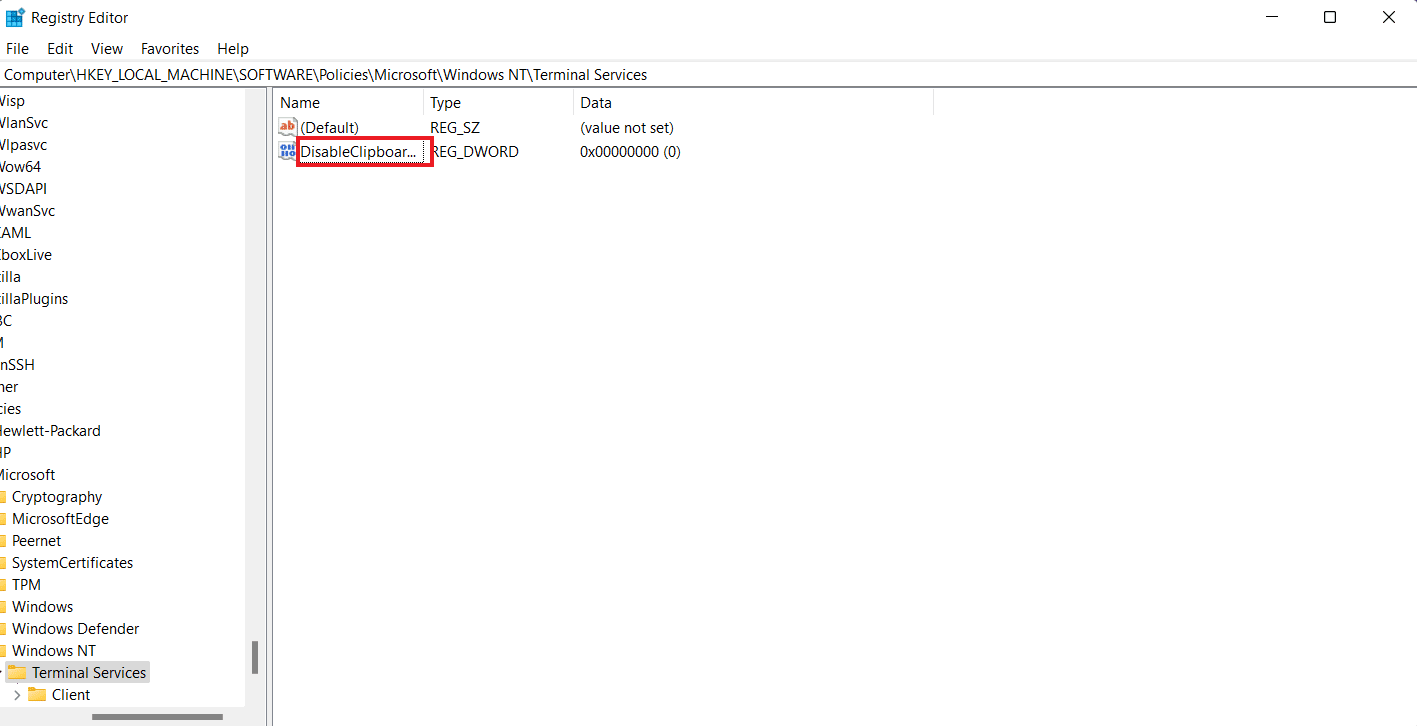
7. Теперь дважды щелкните по нему, чтобы установить значение на 0, и нажмите OK.
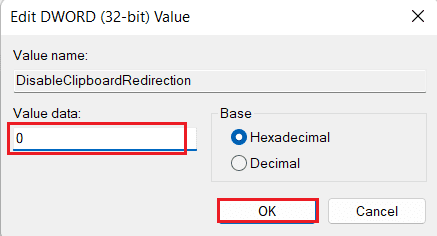
8. Щелкните правой кнопкой мыши пробел еще раз, чтобы создать новое значение, выбрав Значение DWORD (32-разрядное).
9. Теперь переименуйте его в DisableDriveRedirection.
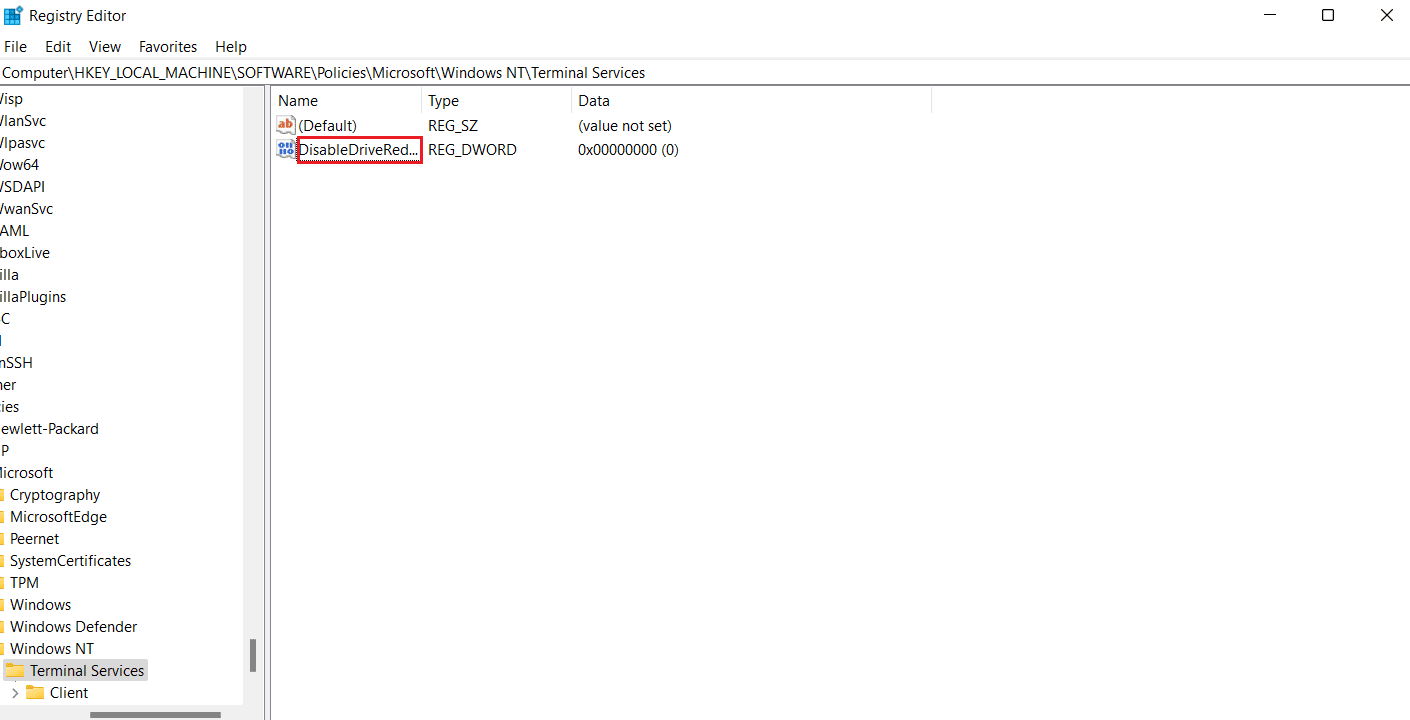
10. Дважды щелкните по нему, установите значение 0 и, наконец, выберите ОК.
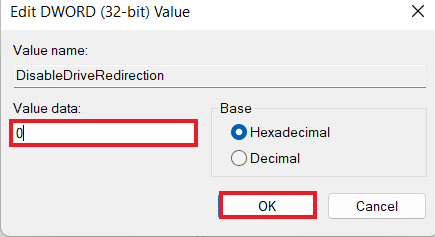
После сохранения внесенных изменений закройте редактор реестра и перезагрузите устройство. Теперь проверьте, было ли разрешено копирование/вставка, не работающая в RDP, на вашем удаленном рабочем столе.
Способ 3: перезапустить процесс мониторинга RDP
Чтобы включить Ctrl C и Ctrl V в удаленном рабочем столе, вы также можете попробовать завершить процесс монитора протокола удаленного рабочего стола (rdpclip.exe). Это также известно как один из самых надежных способов решить проблему с копированием и вставкой на удаленном рабочем столе в Windows.
Примечание. Подключитесь к удаленному рабочему столу/компьютеру, чтобы выполнить следующие действия.
1. Откройте окно диспетчера задач на удаленном рабочем столе, нажав Ctrl + Alt + End.
2. Откройте вкладку «Сведения», щелкните правой кнопкой мыши процесс rdpclip.exe и выберите «Завершить задачу».
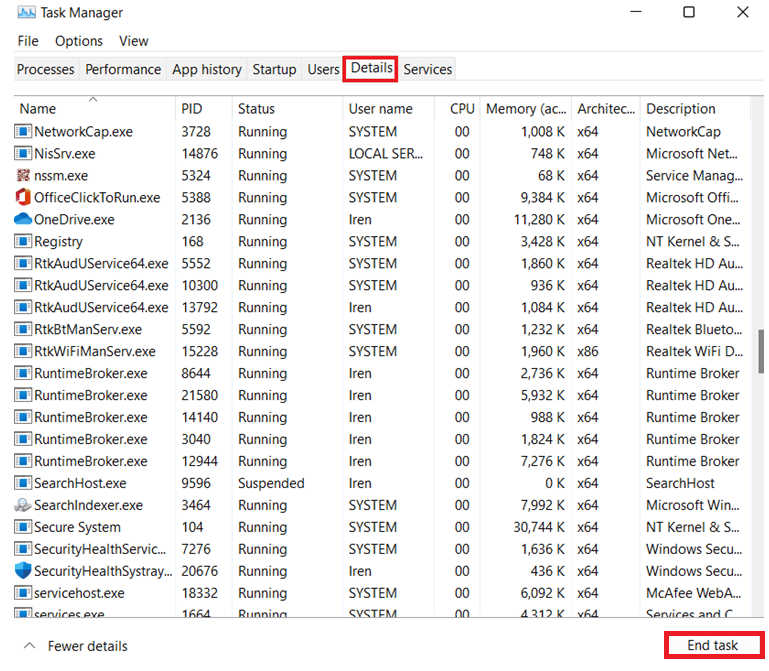
3. Теперь выберите вкладку «Файл» и нажмите «Запустить новую задачу».
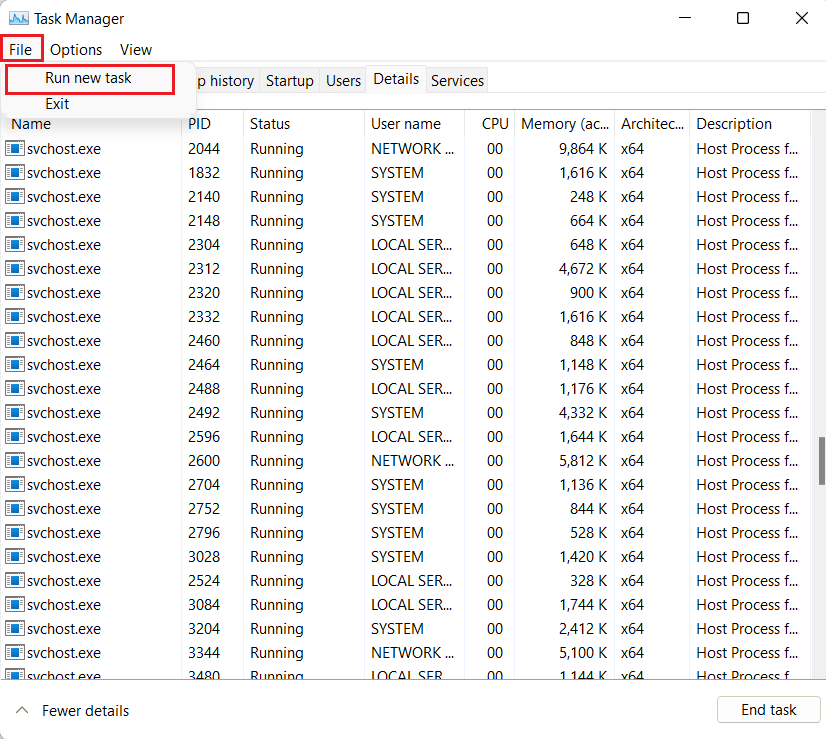
4. Введите rdpclip в поле и нажмите OK.
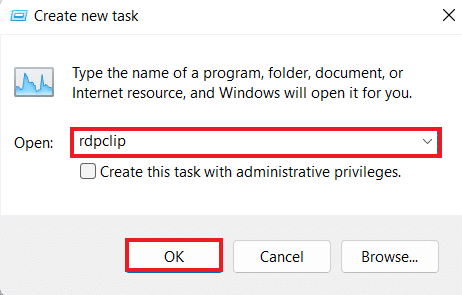
Теперь функция копирования-вставки на удаленном рабочем столе должна работать.
Способ 4: включить перенаправление буфера обмена RDP на удаленном компьютере
Вы также можете попробовать включить перенаправление буфера обмена удаленного рабочего стола на удаленном компьютере, если вы по-прежнему не можете копировать и вставлять в сеанс удаленного рабочего стола. Чтобы включить его, выполните шаги, указанные ниже:
1. На удаленном компьютере одновременно нажмите клавиши Windows + R, чтобы открыть диалоговое окно «Выполнить».
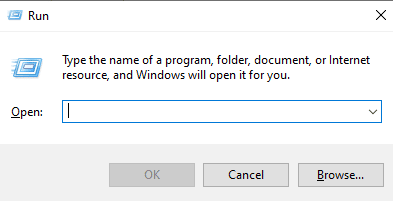
2. Введите regedit и нажмите клавишу Enter, чтобы открыть редактор реестра.
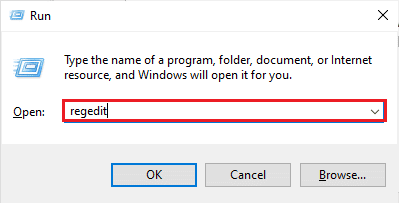
3. Теперь перейдите к указанному ключевому пути к папке.
ComputerHKEY_LOCAL_MACHINESYSTEMCurrentControlSetControlTerminal ServerWdsrdpwd
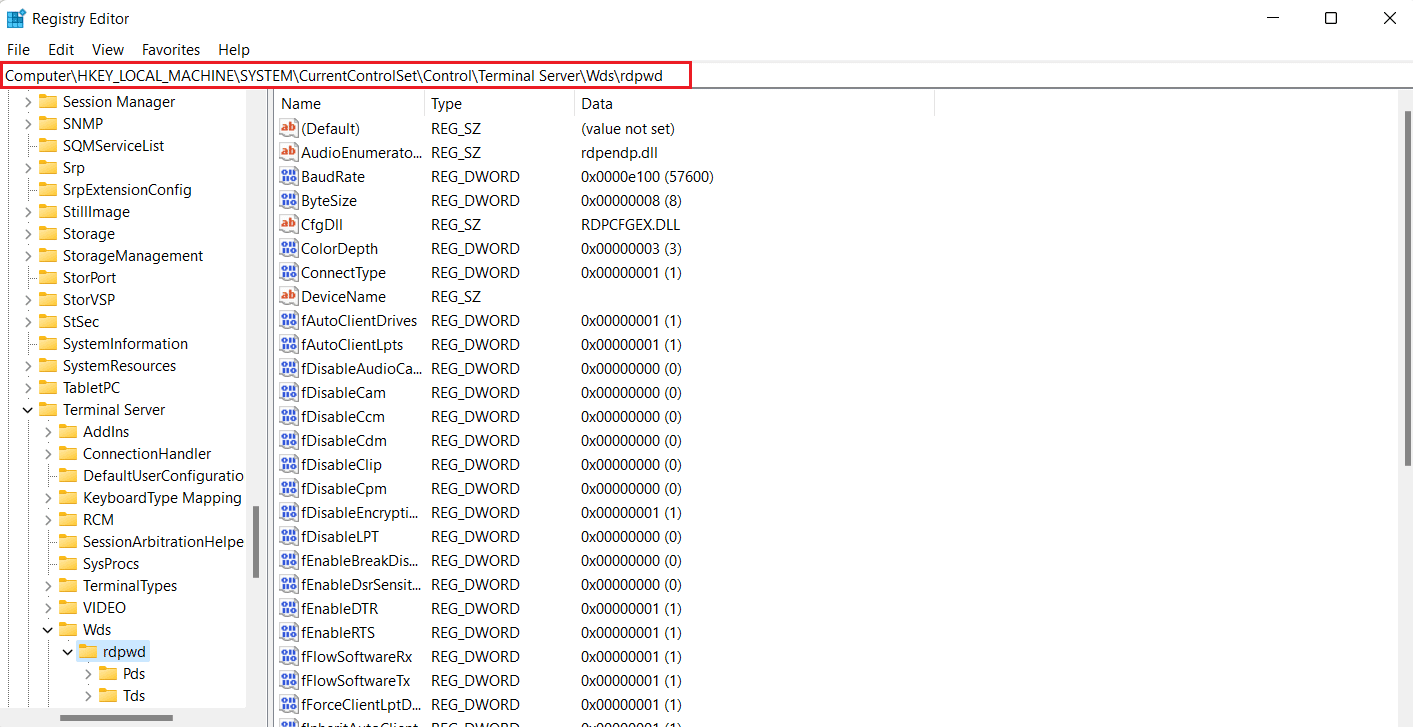
5. Теперь установите значение fDisableClip равным 0 на правой панели и нажмите OK.
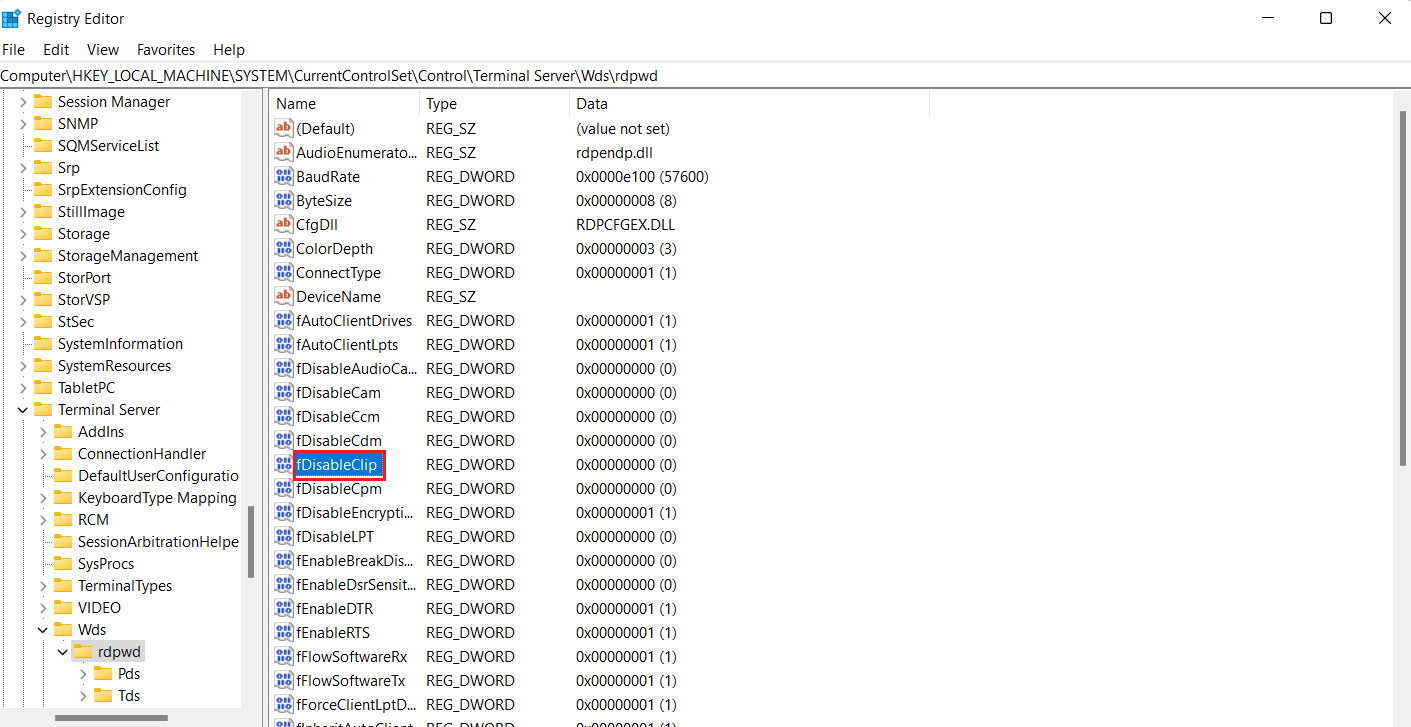
6. Затем перейдите к следующему расположению ключевой папки.
ComputerHKEY_LOCAL_MACHINESYSTEMCurrentControlSetControlTerminal ServerWinStationsRDP-Tcp
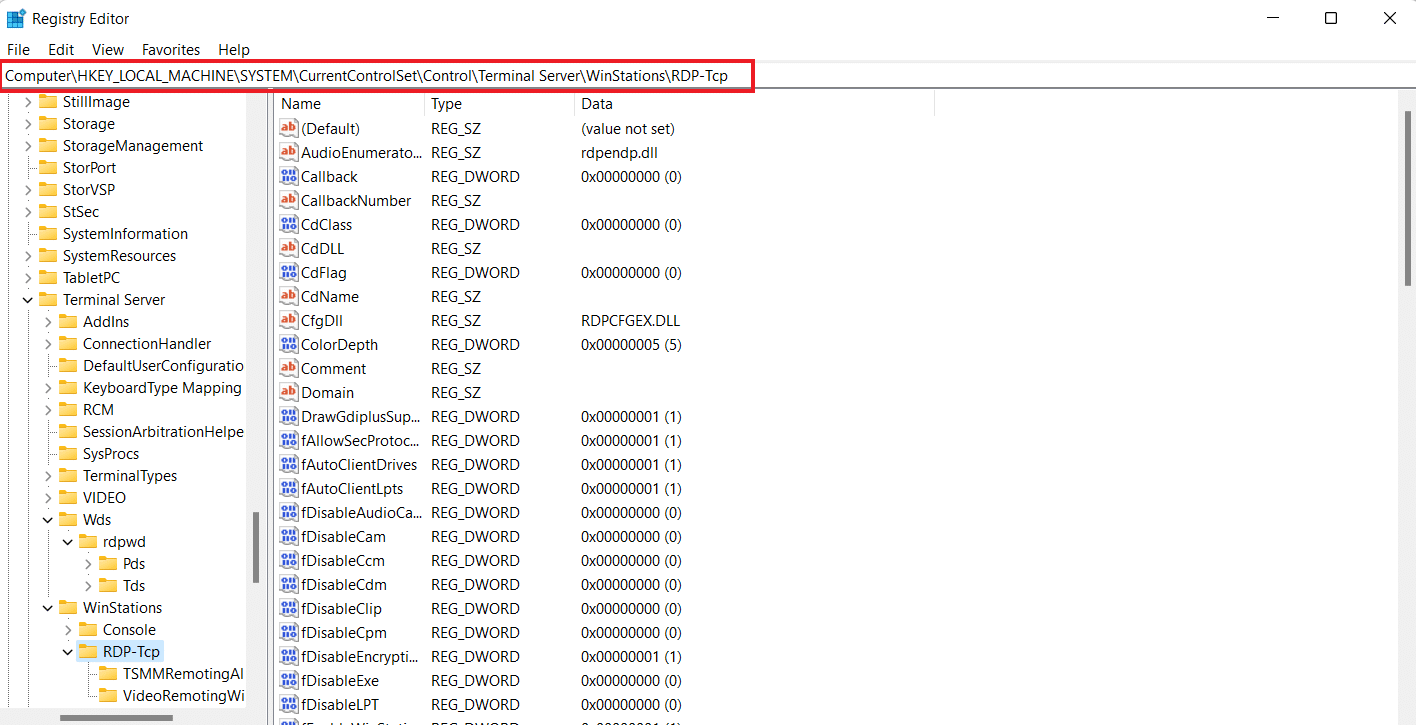
7. Установите значение fDisableClip равным 0 и нажмите OK.
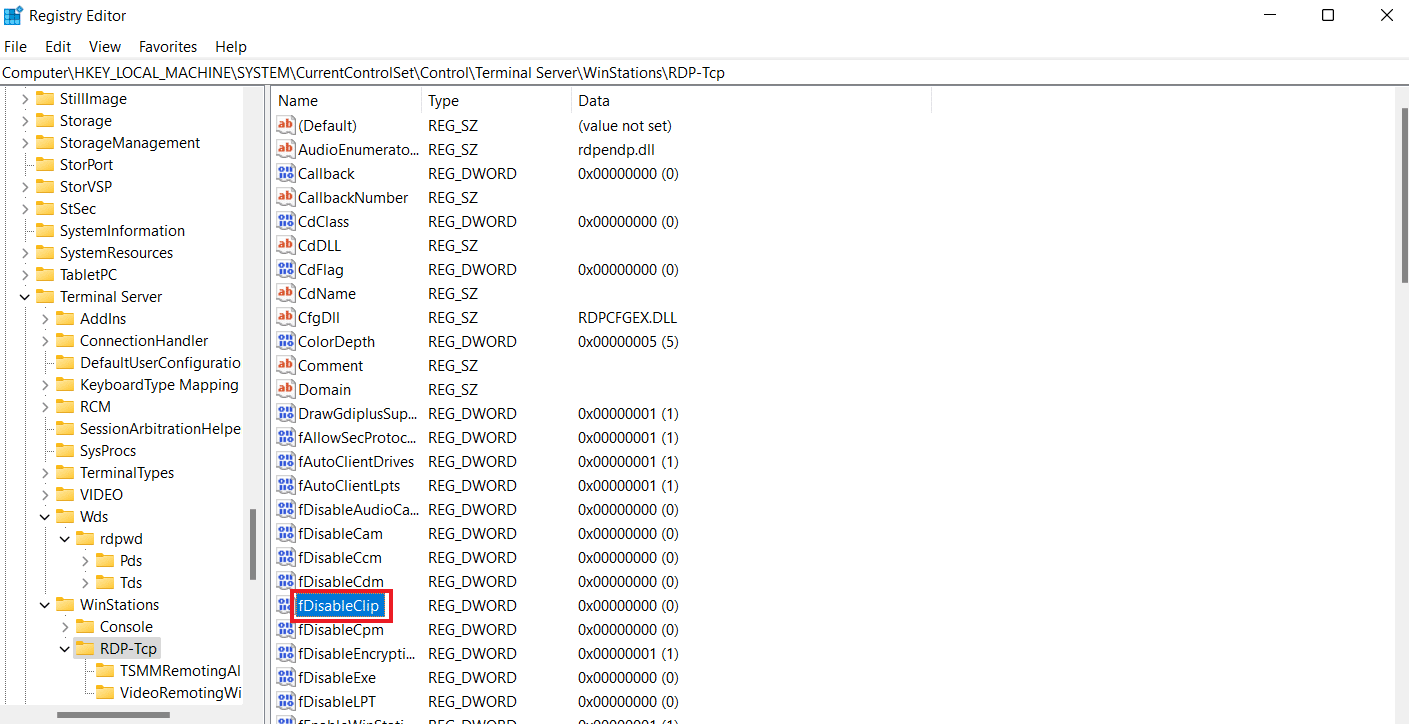
8. Теперь перезагрузите компьютер после закрытия редактора реестра и проверьте, удалось ли вам включить Ctrl C и Ctrl V на удаленном рабочем столе.
Способ 5: изменить настройки редактора групповой политики
Последний метод, который вы можете выбрать, если вы не можете скопировать и вставить в сеанс удаленного рабочего стола, включает устранение проблемы в групповой политике. Давайте посмотрим на шаги ниже, чтобы узнать больше об этом методе:
Примечание. Следующие шаги можно выполнить только в версиях Windows Professional и Server.
1. Откройте диалоговое окно «Выполнить».
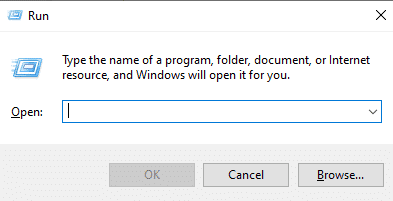
2. Введите gpedit.msc в текстовое поле и нажмите клавишу Enter.
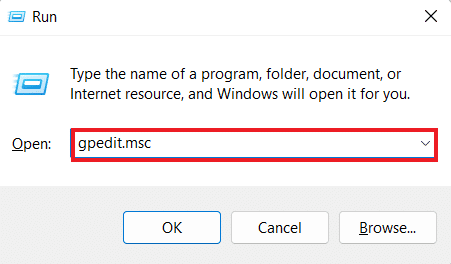
3. Теперь перейдите по указанному пути в редакторе локальной групповой политики.
Computer ConfigurationAdministrative TemplatesWindows ComponentsRemote Desktop ServicesRemote Desktop Session HostDevice and Resource Redirection
4. Теперь откройте политику «Не разрешать перенаправление буфера обмена» с правой стороны.
5. Теперь установите для этого параметра политики значение «Отключено», нажмите «Применить», а затем «ОК».
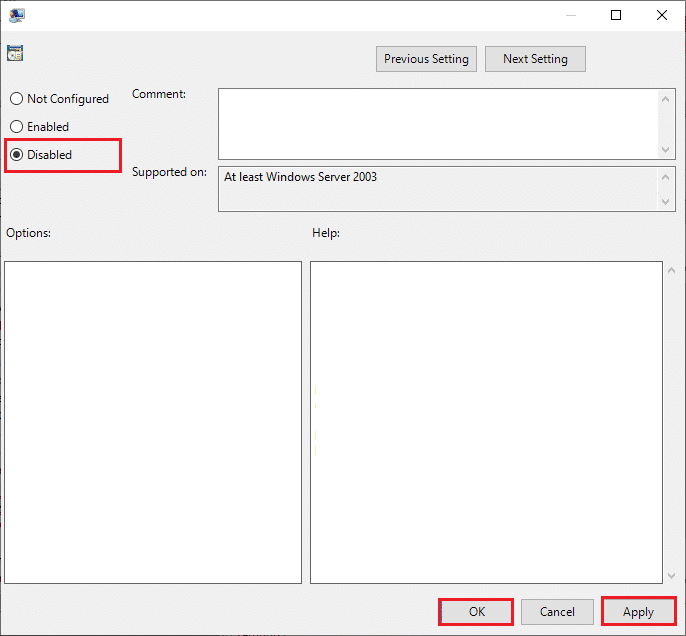
6. После закрытия редактора групповой политики выполните поиск в командной строке в меню поиска и выберите «Запуск от имени администратора».

7. Теперь введите команду gpupdate /force и перезапустите систему.
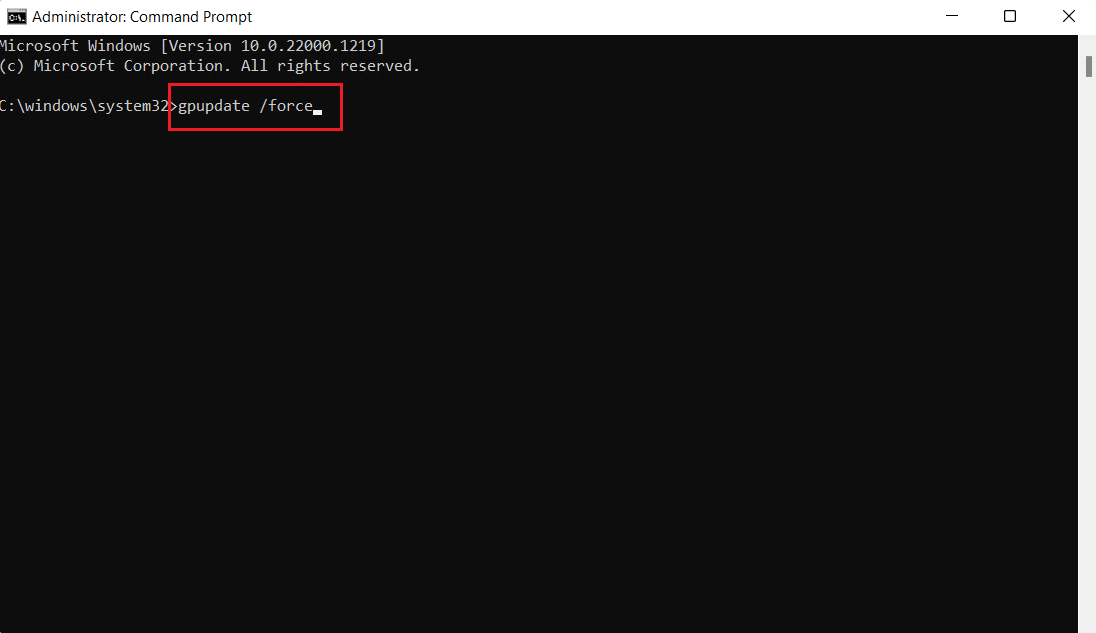
Как отключить копирование/вставку на удаленном рабочем столе
Вы также можете отключить функцию копирования и вставки на удаленном рабочем столе с помощью редактора групповой политики. Выполните следующие действия, чтобы отключить эту функцию:
1. Запустите диалоговое окно «Выполнить» на удаленном рабочем столе.
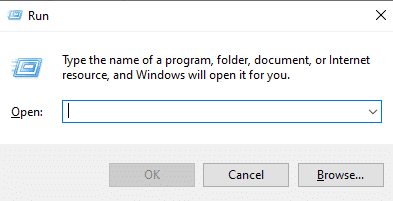
2. Введите команду gpedit.msc и нажмите клавишу Enter.
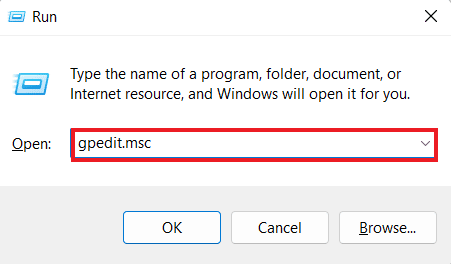
3. Теперь перейдите к следующему пути местоположения.
Computer ConfigurationAdministrative TemplatesWindows ComponentsRemote Desktop ServicesRemote Desktop Session HostDevice and Resource Redirection
4. Откройте Не разрешать политику перенаправления буфера обмена в правой части окна.
5. Установите для политики значение «Включено», нажмите «Применить», а затем «ОК».
После этого функция копирования и вставки будет отключена на вашем удаленном рабочем столе. Если вы хотите включить копирование и вставку на удаленном рабочем столе, выполните описанные выше шаги, но выберите параметр «Отключено» на шаге 5.
Часто задаваемые вопросы (FAQ)
Q1. Почему функция копирования-вставки не работает в RDP?
Ответ Если функция копирования и вставки не работает в вашем RDP, это может быть связано с программой rdpclip.exe на удаленном компьютере. Перезапуск программы может помочь вам в решении проблемы.
Q2. Почему я вдруг не могу выполнить команду копирования-вставки?
Ответ Внезапные проблемы с командой копирования-вставки могут возникать из-за вредоносных программ или вирусов, которые могут повредить или отключить буфер обмена.
Q3. Как я могу отправить Ctrl Alt на удаленный рабочий стол?
Ответ Чтобы отправить Ctrl Alt на удаленный рабочий стол, вы можете одновременно нажать клавиши Ctrl + Alt + End на клавиатуре.
Q4. Что делает Ctrl Alt Del на удаленном рабочем столе?
Ответ Комбинация клавиш Ctrl + Alt + Del на удаленном рабочем столе отображает меню, через которое можно получить доступ к диспетчеру задач, смене пользователя, выходу и блокировке.
Q5. Как я могу переключаться между удаленным рабочим столом и локальным рабочим столом с помощью клавиатуры?
Ответ Чтобы переключаться между удаленным рабочим столом и локальным рабочим столом с помощью клавиатуры, вы можете одновременно нажать клавиши Win + Ctrl + Влево/Вправо.
***
Мы надеемся, что наша статья о невозможности копирования и вставки в сеанс удаленного рабочего стола была достаточно информативной, чтобы познакомить вас с различными способами, которые могут помочь вам решить эту проблему. Сообщите нам, какой метод дал положительный результат для вас. Кроме того, для получения дополнительных предложений, вопросов или сомнений вы можете связаться с нами, оставив свои комментарии ниже.
