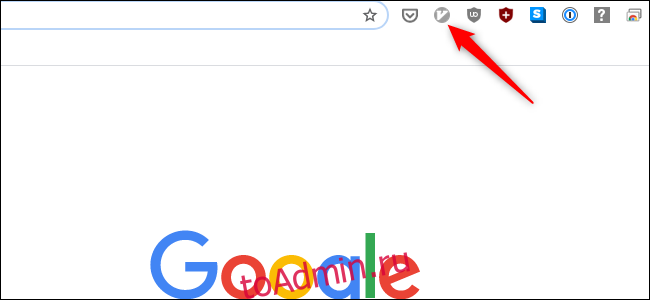Мышь — отличное изобретение, но не стоит продавать клавиатуру, даже для просмотра веб-страниц. Благодаря очень эффективному надстройке браузера под названием Вимиум, вы можете просматривать веб-страницы, даже не касаясь мыши.
Представьте себе: вы лежите на диване, опираясь на ноги, и застряли на трекпаде. Тем не менее, перемещаться между трекпадом и клавиатурой в положении лежа бесполезно.
С Vimium вы можете удобно просматривать страницы, не шевеля руками, и откидываться, сколько душе угодно.
Оглавление
Начало работы с Vimium
Vimium был вдохновлен классическим текстовым редактором Vim. Фаворит среди программистов, Vim перемещается по текстовым файлам с помощью клавиш в главном ряду QWERTY-клавиатуры. Vim (и его предшественник Vi) поддерживает простые команды клавиатуры для перемещения по строке, слову или предложению, а также для вырезания и вставки текста, удаления строк и множества других операций.
Надстройка для браузера Vimium не такая сложная, как ее предшественник. Однако он заимствует идею управления программой из домашней строки, чтобы быть сверхэффективным. У любого, кто знает, как использовать Vim, не будет проблем с привыканием к надстройке браузера, поскольку они используют похожие команды.
Vimium доступен для Хром и Fire Fox. Он также работает с Opera, новой версией Edge, Brave и Vivaldi, которые все основаны на Chromium — версии Chrome с открытым исходным кодом.
Vimium работает не со всеми веб-сайтами, но работает с большинством. Когда он не работает на определенном веб-сайте, значок Vimium в браузере будет недоступен, как показано ниже. Когда Vimium работает, его значок будет синим.
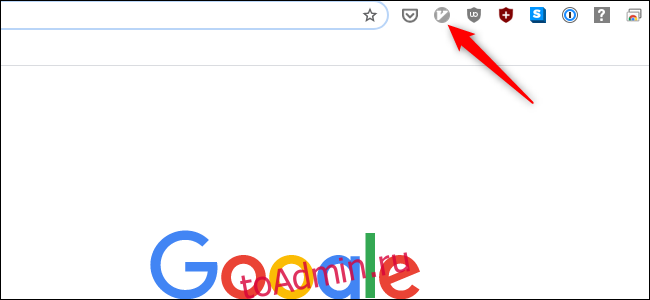 Когда значок Vimium неактивен, он неактивен.
Когда значок Vimium неактивен, он неактивен.
Как использовать сочетания клавиш Vimium
Чтобы использовать быстрые клавиши, потребуется немного практики. Однако как только вы это сделаете, навигация в Интернете станет намного проще. Мы не можем охватить все ярлыки Vimium в этом руководстве, поэтому мы сосредоточимся на тех, которые пригодятся больше всего, особенно для людей, плохо знакомых с Vimium.
Некоторые ярлыки Vimium требуют строчных букв. Другие требуют прописных букв, поэтому для них вам также нужно нажимать Shift при вводе букв. Мы показали буквы в соответствующих регистрах.
Однако сначала вам нужно знать, как перемещаться по веб-странице. Эти ярлыки идентичны таковым в Vim. Для прокрутки вниз нажмите j — вы можете использовать короткие касания или удерживать j для быстрой прокрутки. Чтобы прокрутить назад, коснитесь k. Опять же, короткие нажатия или удерживание клавиши ускоряют или замедляют работу.
Если вы хотите пропустить большой раздел страницы, нажмите d. Чтобы подняться на такое же количество места, нажмите u. По словам команды Vimium, эти команды должны прокручиваться вверх или вниз примерно на половину страницы, но, по нашему опыту, это больше похоже на одну треть или меньше.
 Когда Vimium активен, его значок синий.
Когда Vimium активен, его значок синий.
Наконец, если вы хотите перейти к началу страницы, дважды нажмите g. Чтобы перейти в самый низ страницы, нажмите Shift + g. Последняя команда очень помогает, если вы пытаетесь добраться до конца веб-страницы, предназначенной для бесконечной прокрутки. Вы доберетесь туда намного быстрее и без травм от повторяющихся деформаций от вращения колеса прокрутки мыши.
Вы также можете нажать f, чтобы открыть ссылку на текущей странице, или Shift + f, чтобы открыть ссылку на новой вкладке. После того, как вы нажмете f или Shift + f, каждая ссылка на странице (как показано ниже) будет помечена как DE, F, SE и так далее. Введите метку ссылки, которую вы хотите открыть.
 Ссылки, помеченные в Vimium.
Ссылки, помеченные в Vimium.
Открытие ссылок может потребовать некоторой практики, особенно на страницах поисковых систем, где каждая запись может иметь три или более ссылок. Потратьте немного времени на Vimium, и вы все же научитесь.
Теперь, когда вы понимаете основы навигации по странице, пора переходить между вкладками. Для этого пригодятся четыре сочетания клавиш. Чтобы перейти к следующей вкладке справа, нажмите Shift + k. Чтобы переместиться влево, нажмите Shift + j.
Вы также можете перемещаться вперед или назад в истории вкладки, как если бы вы нажимали кнопки «Назад» или «Вперед» с помощью мыши. Нажмите Shift + h, чтобы вернуться назад, или Shift + l, чтобы перейти вперед.
Несколько других сочетаний клавиш, которые помогут вам приступить к работе: t открыть новую вкладку, x, чтобы закрыть вкладку, и Shift + x, чтобы восстановить последнюю закрытую вкладку или окно браузера.
Vimium также может открывать закладки, искать на странице слово или фразу, перезагружать страницу, открывать исходный HTML-код веб-страницы, прокручивать влево или вправо на странице, которая не умещается на экране, копировать URL-адрес ссылки и все намного больше.
Полный список команд см. Вимиума GitHub хранилище. По соглашению Vimium описывает свои сочетания клавиш строчными и прописными буквами. Предположим, что для прописных букв необходимо также нажать Shift.
Устранение неполадок Vimium
Когда у вас есть ярлыки, Vimium очень прост в использовании, но есть несколько проблем, с которыми вы, вероятно, столкнетесь. Первая из них — это новая вкладка. Если вы перейдете назад по истории к экрану с новой вкладкой, вы не сможете перейти вперед, так как Vimium не работает с пустыми вкладками.
Вам нужно либо использовать мышь или трекпад, чтобы перейти на одну страницу вперед в истории, либо нажать Ctrl + L, чтобы ввести новый URL-адрес в адресной строке.
Другая распространенная проблема — застревание в текстовом поле или адресной строке, где нажатия клавиш будут интерпретироваться как текст. В таких случаях проще всего нажать Tab, чтобы выйти из раздела ввода текста, или щелкнуть мышью или трекпадом.
В целом, Vimium — фантастический способ просмотра. Вооружившись этими основными ярлыками, вы мгновенно начнете бродить по сети!