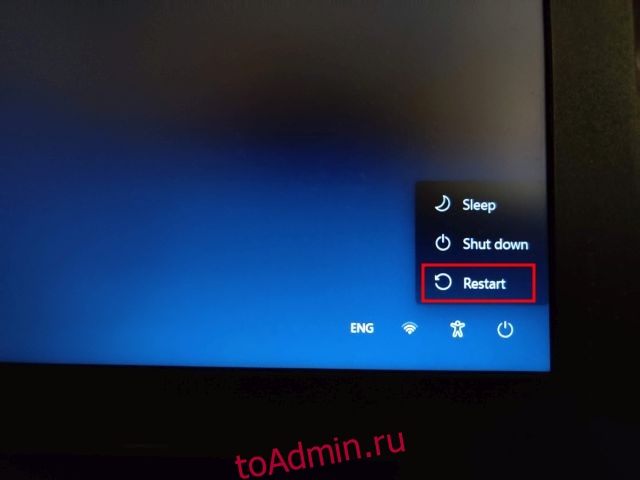Если вы загружаете старый компьютер с Windows, скорее всего, вы забыли пароль и не можете войти в систему. Но не волнуйтесь, даже если вы забыли свой пароль Windows 11, вы можете вернуться к своему компьютеру. В этом руководстве мы перечислили простой способ сбросить пароль Windows 11 без потери данных. С помощью нескольких команд CMD вы можете установить новый пароль для своего компьютера с Windows 11 и снова войти в систему без каких-либо проблем. На этой ноте давайте узнаем, как сбросить пароль Windows 11, даже если вы не помните старый пароль.
Оглавление
Как восстановить забытый пароль Windows 11 (2022)
В это руководство мы включили проверенный метод сброса пароля Windows 11 как для локальных, так и для сетевых учетных записей. Вам не нужен загрузочный USB-накопитель для Windows 11 для сброса пароля, как это предлагают многие. Просто следуйте приведенным ниже инструкциям, и вы сможете сбросить забытый пароль Windows 11 и восстановить свой компьютер в течение нескольких минут.
Сбросить пароль Windows 11 для вашей локальной учетной записи
Если вы создали локальную учетную запись в Windows 11 и забыли пароль, вы можете восстановить ее с помощью параметров расширенного восстановления. Процесс немного длительный, но, безусловно, выполнимый. Я протестировал описанный ниже метод на стабильной версии Windows 11 Build 22000.527 (21H2), и он работал без проблем. Так что идите вперед и ознакомьтесь с пошаговой инструкцией.
Изменить системные файлы в Windows 11 для сброса пароля
1. Сначала нажмите и удерживайте клавишу «Shift» на клавиатуре и нажмите кнопку «Перезагрузить» в правом нижнем углу. Это приведет вас к экрану «Дополнительные параметры».
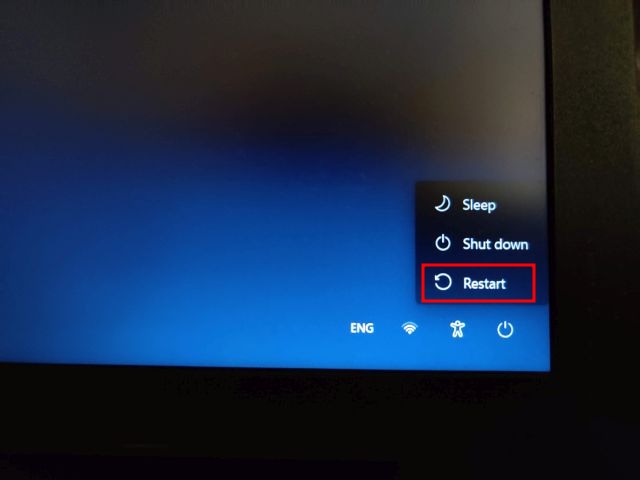
2. Оказавшись здесь, нажмите «Устранение неполадок».

3. Затем нажмите «Дополнительные параметры» и откройте «Просмотреть дополнительные параметры восстановления».
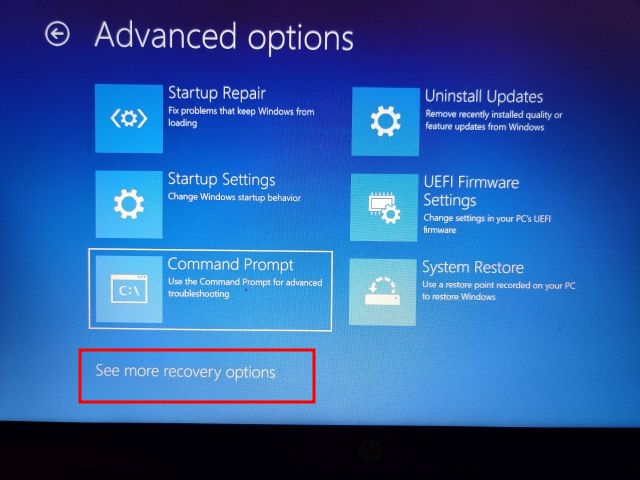
4. После этого нажмите «Восстановление образа системы».
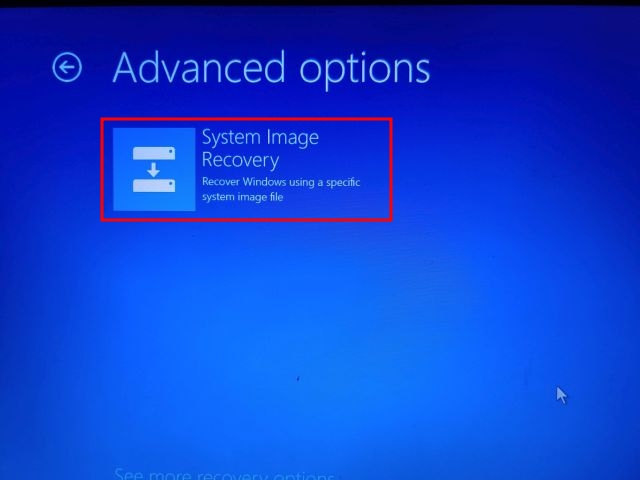
5. Откроется всплывающее окно. Сначала вам нужно будет нажать «Отмена». После этого нажмите на «Далее».
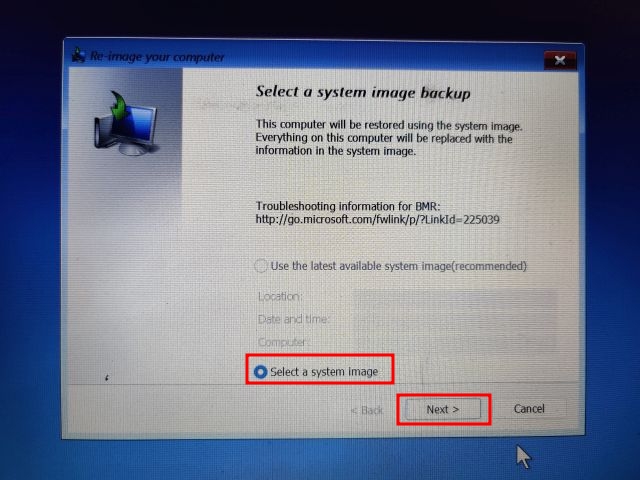
6. На следующем экране нажмите «Дополнительно».
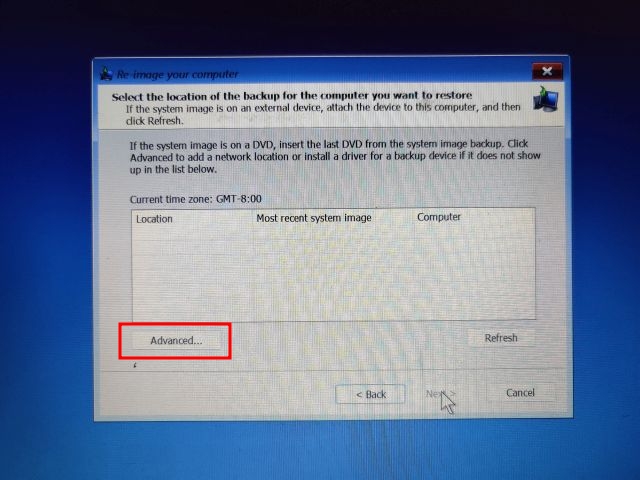
7. Затем выберите «Установить драйвер» во всплывающих окнах, которые появляются на вашем экране.
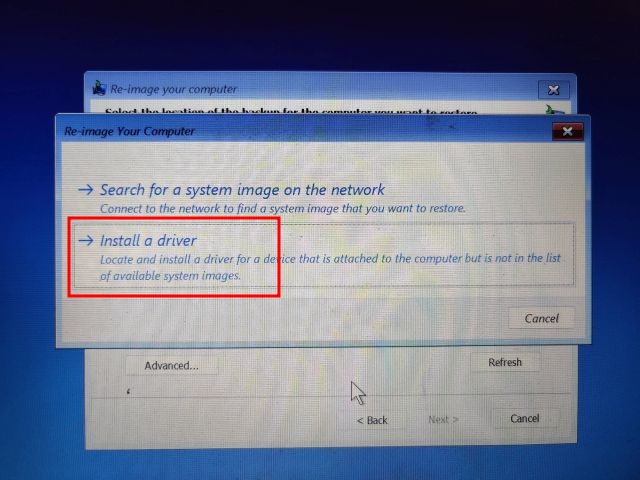
8. Теперь нажмите «ОК». Откроется окно файлового браузера. Здесь щелкните раскрывающееся меню и выберите «Этот компьютер».
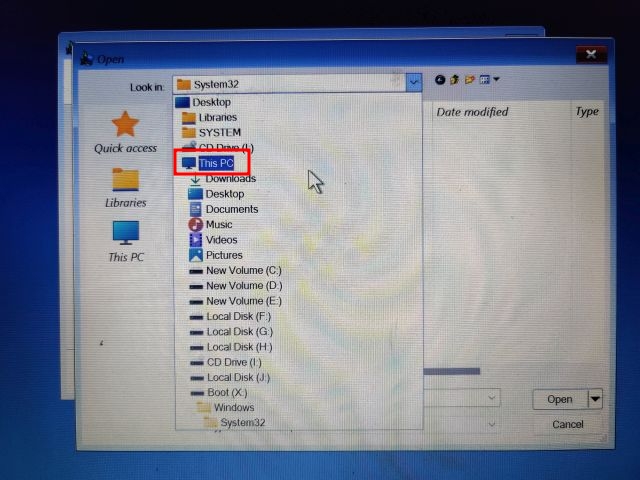
10. Теперь выберите диск, на который вы установили Windows 11. Я бы посоветовал сопоставить размер вашего диска C, чтобы избежать двусмысленности. Обратите внимание, что диск C здесь отличается от того, на который вы установили Windows 11. Например, диск D — это тот, на который я установил Windows 11.
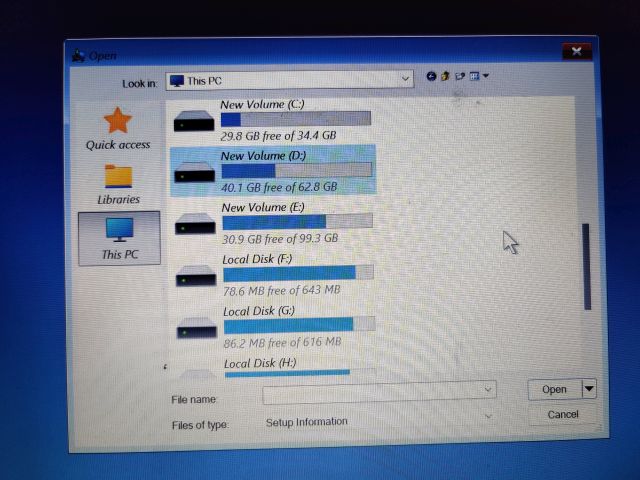
11. Далее переходим в папку Windows -> System32. Затем найдите файл с именем «Utilman». Переименуйте его в Utilman1 и нажмите Enter. К вашему сведению, Утилман отвечает за открытие меню специальных возможностей на ПК с Windows 11.
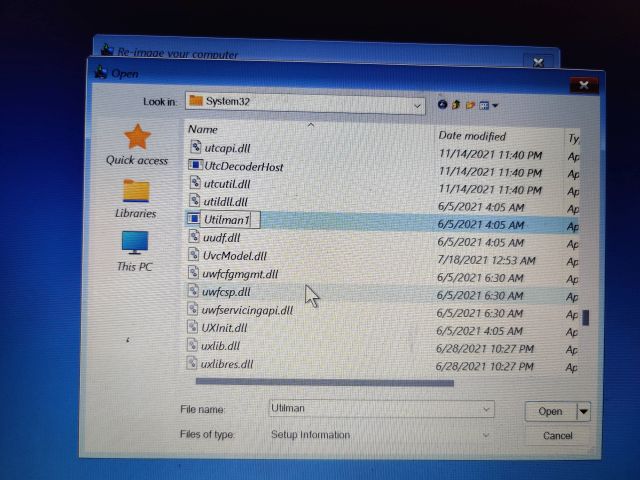
12. Теперь найдите «cmd» и переименуйте его в Utilman. Вы можете щелкнуть правой кнопкой мыши и обновить окно, чтобы увидеть изменения.
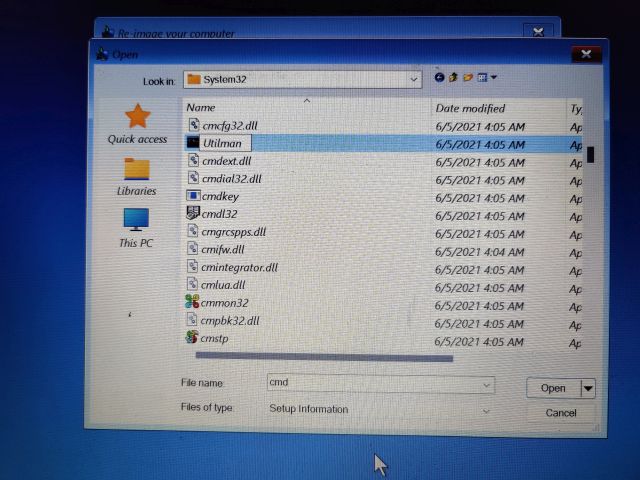
13. Наконец, продолжайте нажимать «Отмена» и вернитесь к экрану «Дополнительные параметры». Здесь нажмите «Продолжить». Это загрузит вас на экран блокировки Windows 11.
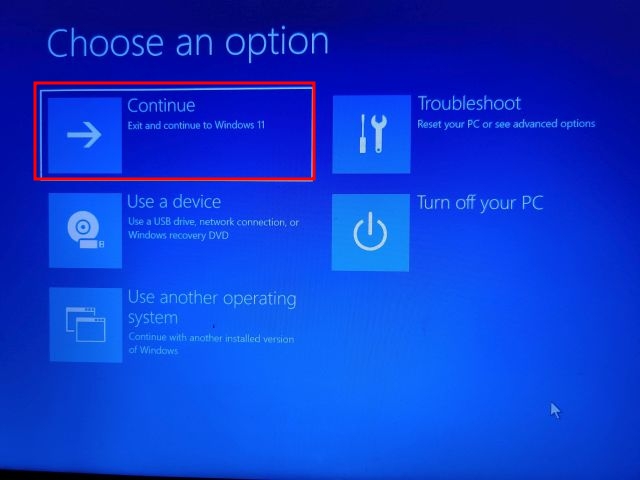
Сброс пароля Windows 11 с помощью командной строки
1. Когда вы окажетесь на экране блокировки Windows 11, щелкните значок «Специальные возможности» в правом нижнем углу.
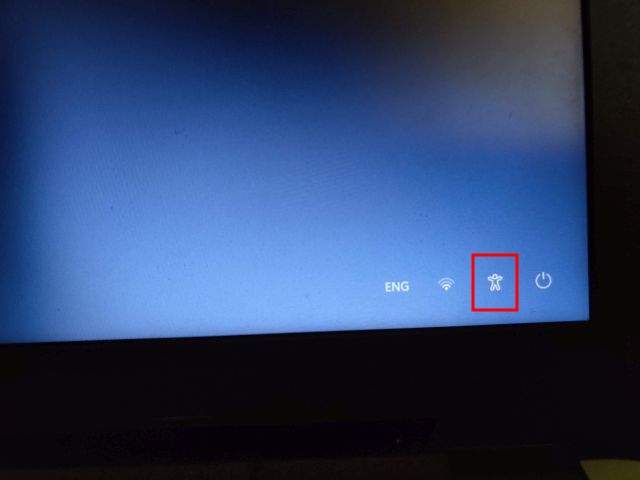
2. Теперь вместо меню специальных возможностей будет открываться командная строка, так как мы переименовали cmd в Utilman. В окне CMD введите приведенную ниже команду, чтобы отобразить список всех учетных записей пользователей на вашем ПК. Запишите имя учетной записи во втором столбце.
net user
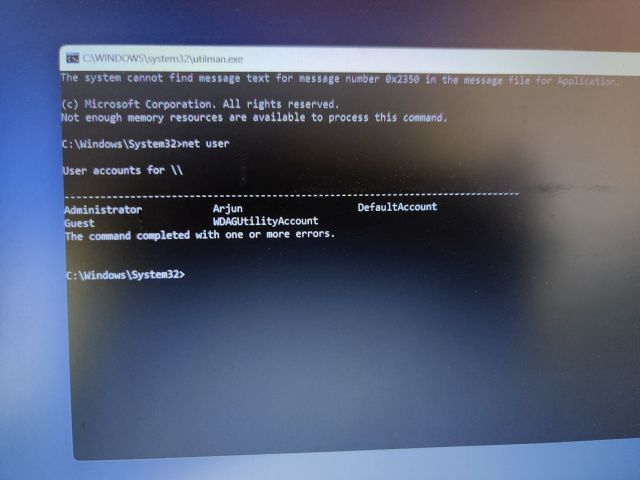
3. Затем запустите команду, следуя приведенному ниже синтаксису. Замените имя учетной записи на фактическое имя учетной записи и добавьте предпочитаемый пароль вместо пароля. Он мгновенно сбросит пароль на вашем ПК с Windows 11.
net user accountname password
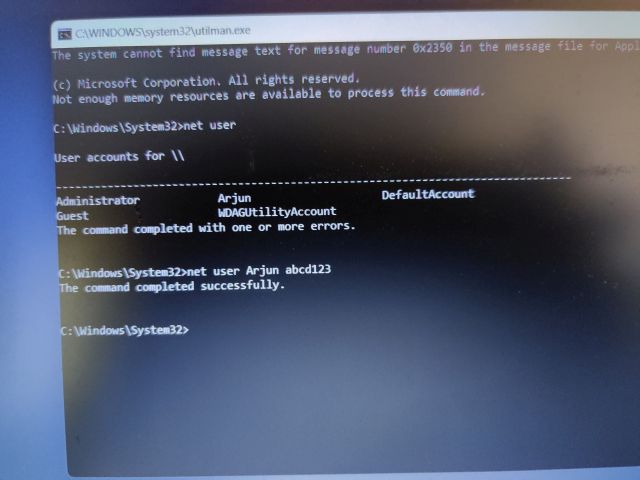
4. Наконец, закройте окно CMD и войдите в систему с новым паролем. На этот раз вы сможете без проблем войти на компьютер с Windows 11. Вот как вы можете восстановить учетную запись, даже если вы забыли свой пароль Windows 11.
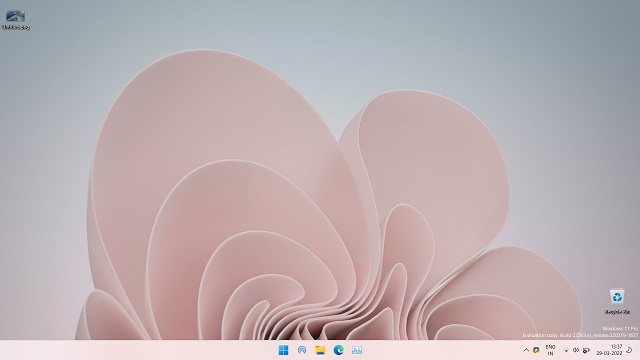
Сброс пароля Windows 11 (сетевая учетная запись Microsoft)
Если вы связали онлайн-учетную запись Microsoft со своим ПК с Windows 11 и забыли пароль, вы можете легко восстановить его через веб-сайт компании. Выполните следующие действия, чтобы сбросить пароль и снова войти в свой ПК с Windows 11.
1. Откройте Страница восстановления пароля Microsoft на другом ПК или мобильном телефоне и введите свой адрес электронной почты или имя пользователя, связанное с ПК с Windows 11. После этого нажмите на «Далее».
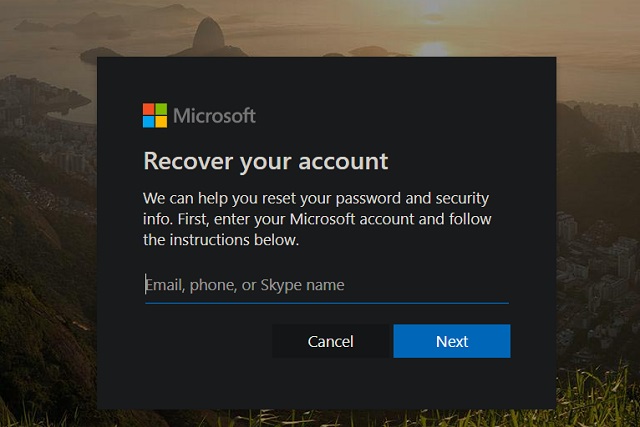
2. Теперь он покажет вам несколько вариантов подтверждения вашей личности. Вы можете выбрать свой номер телефона или резервный адрес электронной почты, на который вы получите одноразовый пароль.
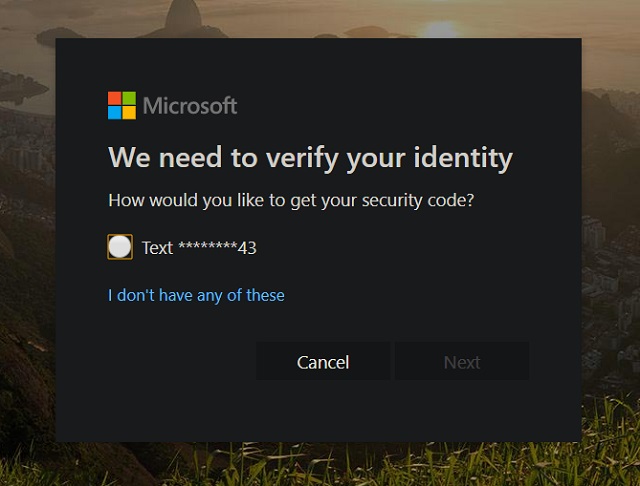
3. Введите одноразовый пароль на следующем экране, после чего вы сможете сбросить пароль на ПК с Windows 11.
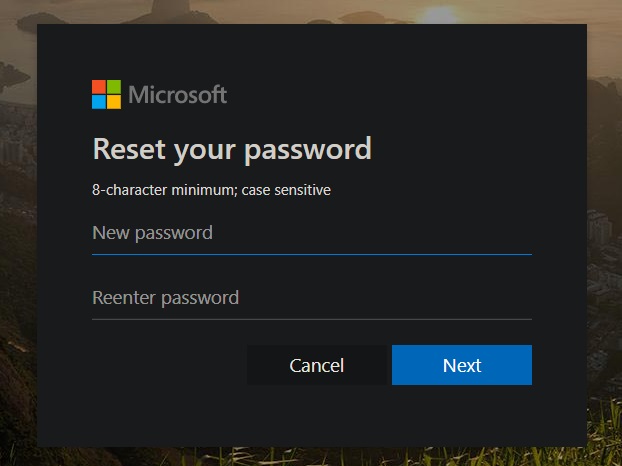
4. После этого войдите на свой ПК с Windows 11 с новым паролем, и вы должны войти без проблем.
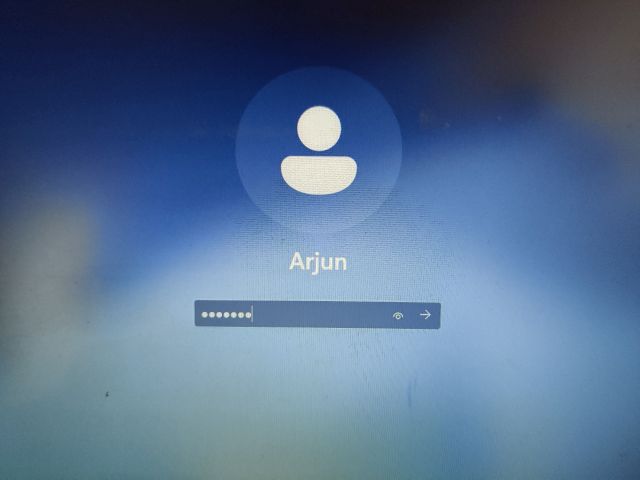
Забыли пароль Windows 11? Восстановите свой компьютер легко!
Вот как вы можете сбросить свой пароль, если вы забыли свой пароль Windows 11. Как упоминалось выше, этот метод работает безупречно для локальных учетных записей. И если вы связали свою онлайн-учетную запись Microsoft с ПК с Windows 11, воспользуйтесь последним способом, чтобы быстро восстановить пароль. Впрочем, это все от нас. Если Microsoft Store не работает на вашем компьютере с Windows 11, ознакомьтесь с нашим подробным руководством по ссылке здесь. И если вы хотите восстановить заводские настройки ПК с Windows 11, у нас также есть исчерпывающее руководство для этого. Наконец, если у вас есть какие-либо вопросы, сообщите нам об этом в разделе комментариев ниже.