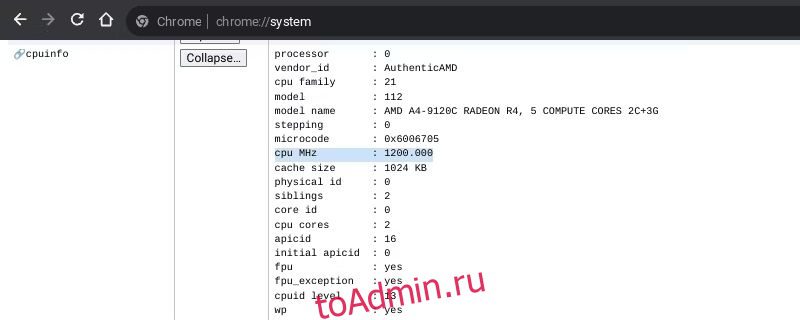Оглавление
Ключевые выводы
- Установка Windows на Chromebook открывает доступ к более широкому спектру приложений, но остерегайтесь потенциальных аппаратных ограничений.
- Прежде чем пытаться загрузить Windows, убедитесь, что ваш Chromebook соответствует необходимым системным требованиям.
- После установки Windows обязательно установите необходимые драйверы для настройки и оптимизации вашей установки.
Windows 10 — универсальный и мощный конкурент ChromeOS. Хотя ваш Chromebook может не поставляться с Windows, вы все равно можете установить ОС, выполнив простой процесс.
Как установка Windows изменит ваш Chromebook
Установка Windows на Chromebook освободит ваше устройство от ограничений ChromeOS и предоставит вам доступ к фантастически огромному выбору приложений Windows. К сожалению, не лишен недостатков.
Windows — требовательная операционная система, поэтому вы можете обнаружить, что ранее достаточное оборудование вашего Chromebook недостаточно мощное, чтобы вообще выполнять какие-либо функции в Windows. Даже после успешного создания того, что некоторые называют «Chrultrabook», вы можете в конечном итоге предпочесть ChromeOS.
Имейте в виду, что вам придется избавиться от Chrome OS, если у вас нет двух дисков — двойная загрузка ChromeOS и Windows на одном диске невозможна.
Перед загрузкой Windows 10 вам также следует убедиться в системе chrome://, что на вашем Chromebook имеется как минимум 20 ГБ места на жестком диске, 2 ГБ ОЗУ и 1 ГГц вычислительной мощности, хотя желательно больше.
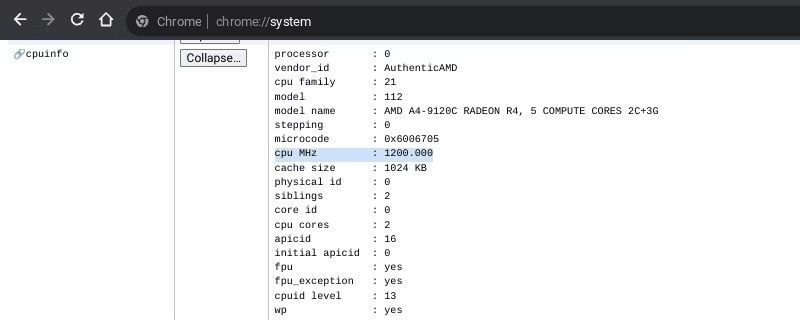
Загрузка Windows на Chromebook рискованна, а переустановка ChromeOS сложна. Взвесьте потенциальный риск для вашего Chromebook и гарантии и устанавливайте Windows 10 с осторожностью.
Загрузите Windows и подготовьте загрузочную флешку.
Чтобы установить Windows на Chromebook, вам необходимо загрузить официальную версию Windows 10 ИСО файл и подготовьте загрузочный USB-накопитель для его запуска. Вам следует создать этот установщик, используя отдельное устройство Windows или Linux.
Хотя вы можете создавать загрузочные диски с помощью Chromebook Recovery Tool, этот метод, похоже, лучше всего работает для дистрибутивов Linux. Обычно он не работает с ISO-образами Windows, и, что еще хуже, утилита восстановления Chromebook переводит USB-накопители в состояние только для чтения, которое сложно отменить. Вместо этого вам следует создать установщик Windows 10 с помощью Rufus или аналогичной программы.
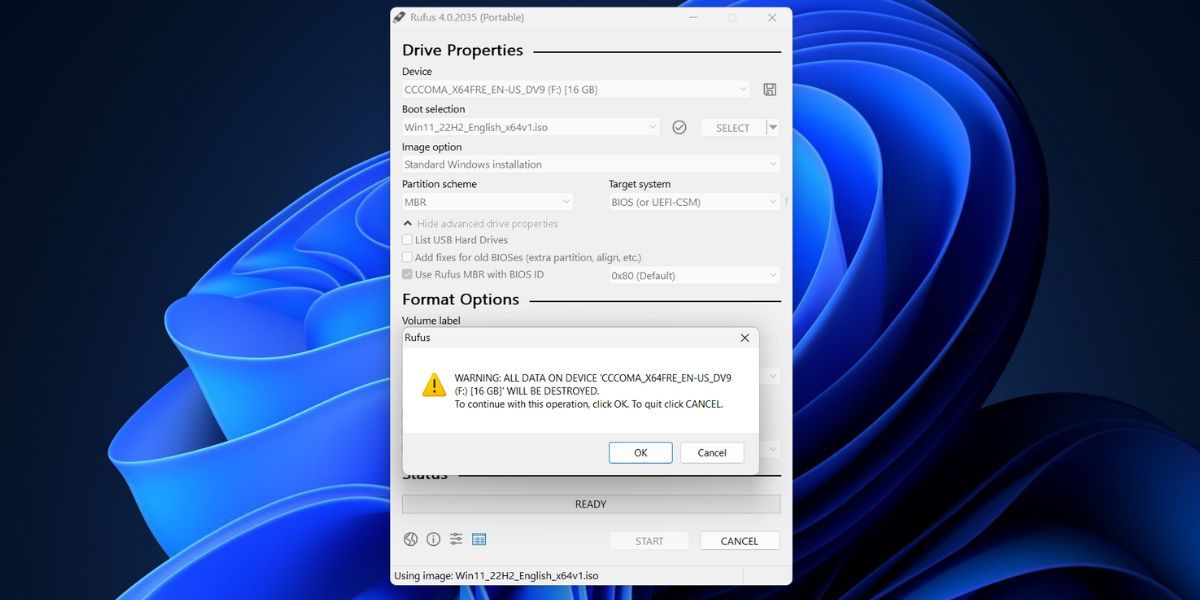
Доступ к режиму разработчика и установка прошивки UEFI
Подготовив загрузочный USB-накопитель, вам необходимо отключить защиту от записи на Chromebook. Способ, который вам следует использовать для этого, зависит от модели вашего Chromebook, но вы можете определить его, проверив MrChromebox.tech вики. Следуйте советам, приведенным в ссылке рядом с вашей конкретной моделью Chromebook.
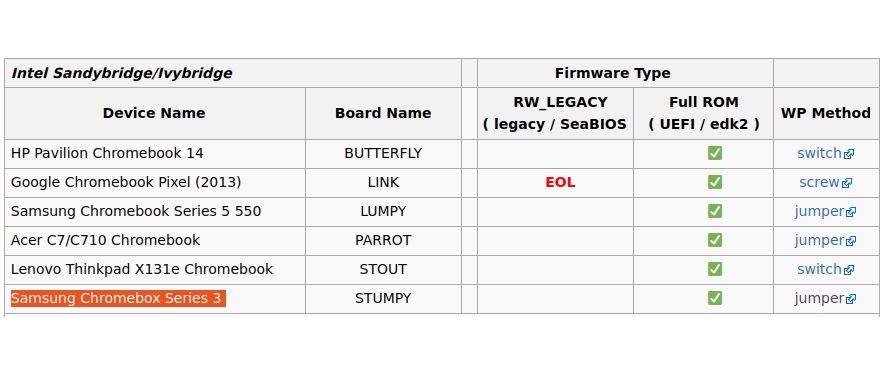
Перейдите к установке прошивки UEFI:
cd; curl -LO mrchromebox.tech/firmware-util.sh && sudo bash firmware-util.sh
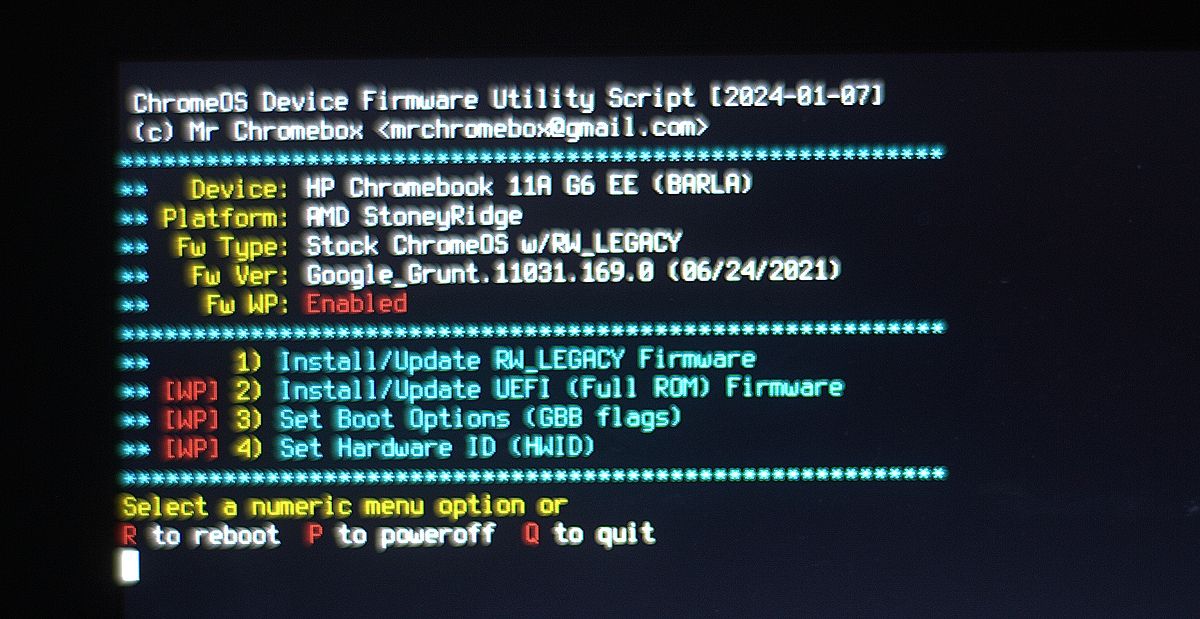
Наконец, появится запрос с вопросом, хотите ли вы создать резервную копию вашей стандартной прошивки. Это очень важно, поскольку позволяет вам вернуться в ChromeOS, если вы решите, что настройка Chultrabook вам не подходит.
Завершив установку новой прошивки UEFI и резервную копию старой прошивки ChromeOS, вы готовы приступить к установке Windows на Chromebook. Вы также можете отменить изменения, внесенные вами для отключения защиты от записи — например, вы можете переустановить винт защиты от записи, если он есть на вашем Chromebook.
Запустите установщик Windows на Chromebook
Наконец, вы готовы установить Windows.
Пройдите через установщик Windows:
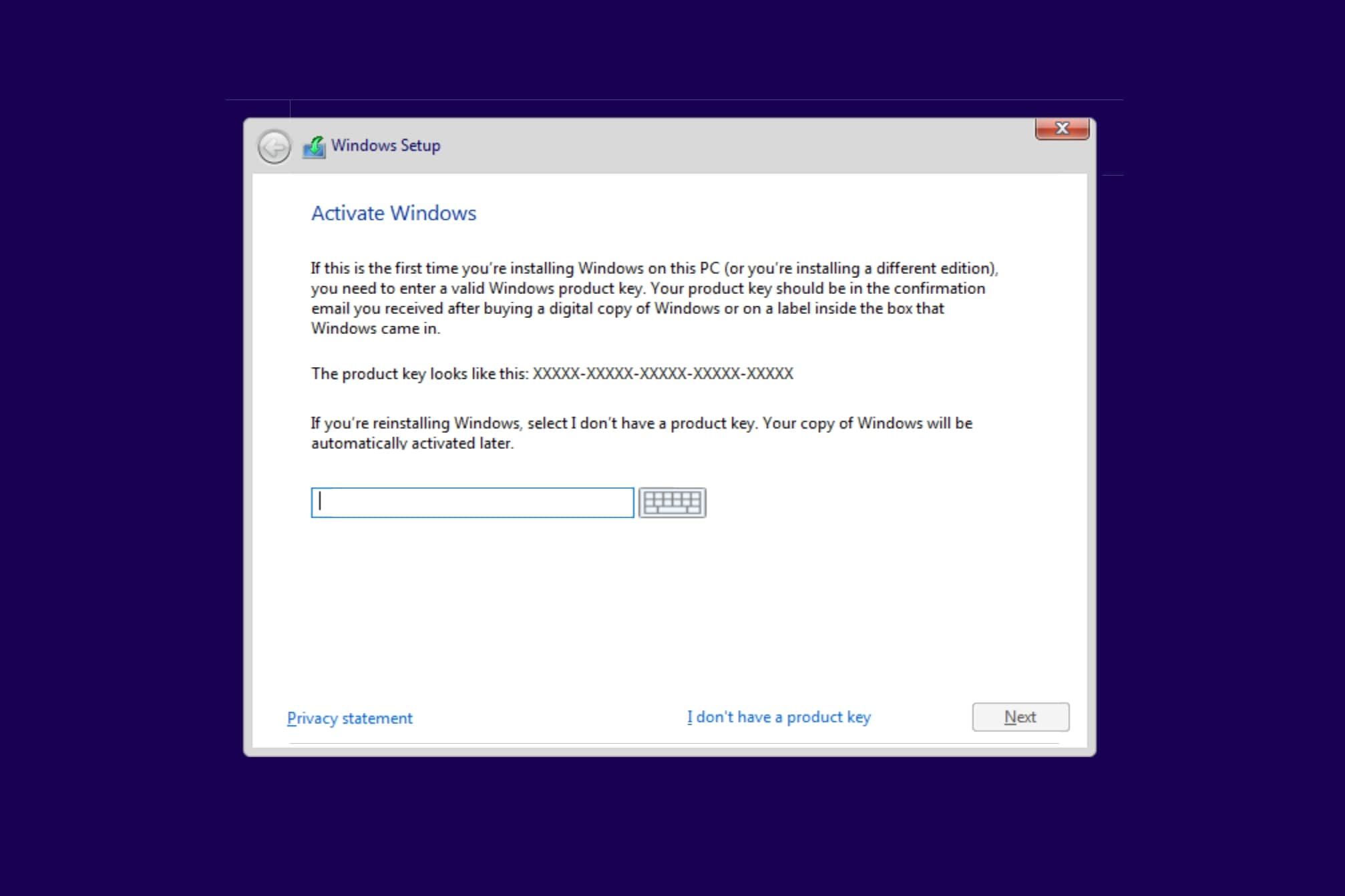
Когда Chromebook перезагрузится или вернется к началу программы установки, удалите USB-установщик и перезагрузите устройство. Если установка прошла успешно, ваш Chromebook должен загрузиться и отобразить последнее приглашение установки Windows.
Загрузите драйверы Windows и настройте свои настройки
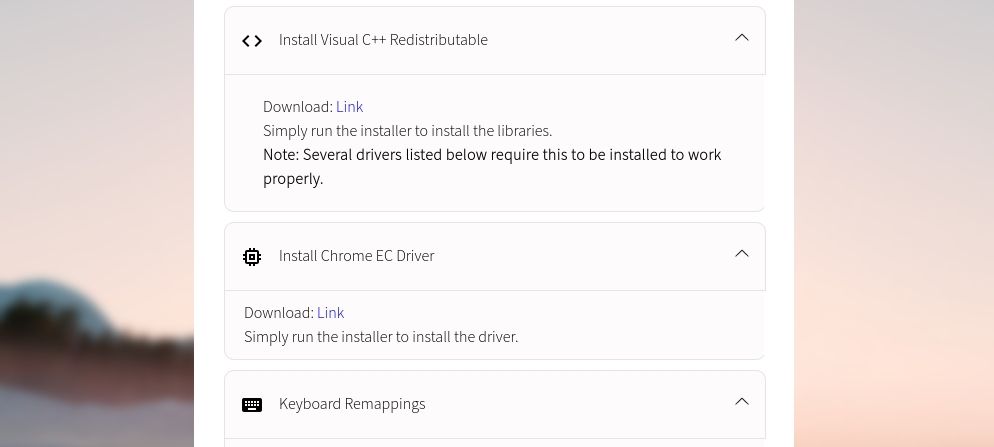
Хотя вы, возможно, уже прошли сложный этап установки Windows на Chromebook, вам еще предстоит установить несколько драйверов, прежде чем ваша новая операционная система будет готова к использованию. Самый простой способ найти подходящие драйверы для вашего Chromebook — использовать Coolstar. Помощник по установке Chromebook Windows.
Драйверы, которые вам нужно будет загрузить, зависят от вашего устройства, поэтому рекомендуется доверять руководствам, которые предоставляет вам Coolstar. Помимо этого, вы можете предпринять базовые шаги по настройке Windows 10 и установить несколько дополнительных приложений для настройки Windows, если вас не устраивают предлагаемые базовые параметры.