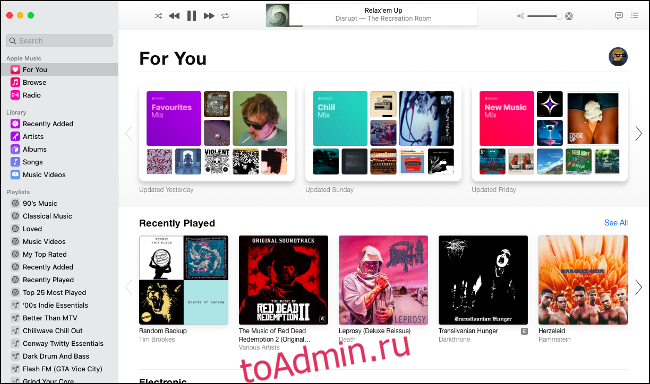С macOS Catalina iTunes исчезнет раз и навсегда. Для музыки, видео и подкастов есть новые приложения, а Finder теперь выполняет синхронизацию и резервное копирование устройств. Вот что вам нужно знать в мире пост-iTunes.
Однако iTunes не исчез полностью — Apple по-прежнему будет предоставлять классическое приложение iTunes для ПК с Windows.
Оглавление
Музыка теперь находится в музыкальном приложении
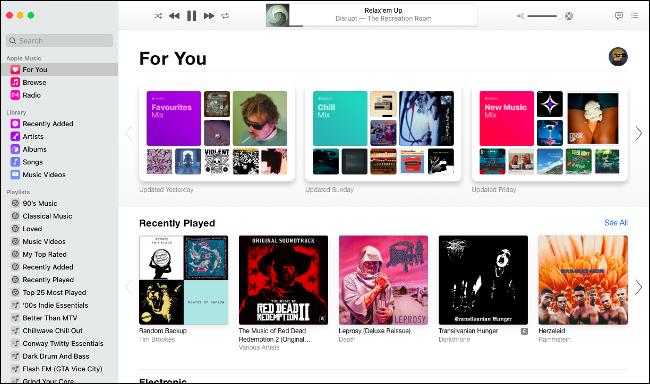
macOS Catalina включает новое приложение под названием Music, в котором используется значок, очень похожий на тот, который когда-то использовался iTunes. Здесь вы переходите к потоковой передаче Apple Music, получаете доступ к ранее приобретенной музыке, управляете своей локальной музыкальной библиотекой и совершаете новые цифровые покупки в магазине iTunes. Здесь вы также можете найти библиотеку музыкальных клипов Apple.
Приложение «Музыка» очень похоже на iTunes, хотя оно упрощено и уменьшено, чтобы сосредоточиться исключительно на музыке. Если у вас есть подписка на Apple Music, приложение должно автоматически заполнить вашу музыкальную библиотеку iCloud, если вы вошли в систему под своим Apple ID в разделе «Системные настройки»> «Apple ID».
Приложение «Музыка» по умолчанию не отображает iTunes Store и ваши звездные рейтинги. Вы можете повторно включить эти функции, нажав «Музыка»> «Настройки», затем включив «iTunes Store» и «Звездные рейтинги» на вкладке «Общие». Эти настройки очень похожи на те, что вы когда-то находили в iTunes, включая возможность указывать локальные папки мультимедиа на вкладке «Файлы».
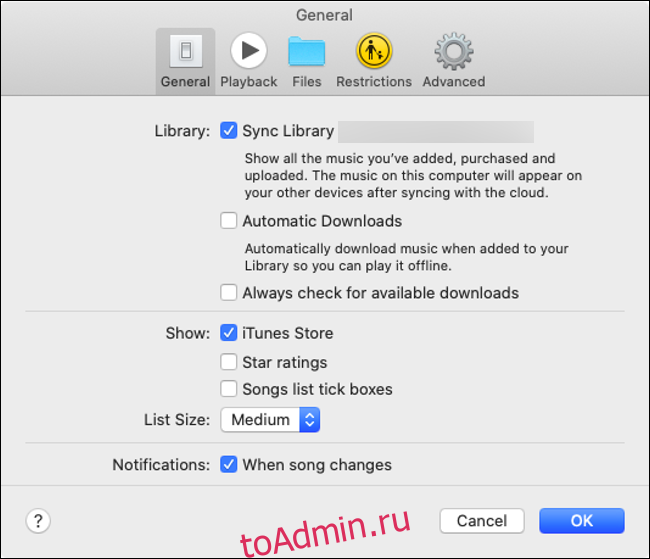
Щелкните значок цитаты в правом верхнем углу экрана, чтобы просмотреть тексты песен, если таковые имеются. Вы также можете щелкнуть значок списка рядом с ним, чтобы увидеть, какие песни будут звучать дальше. Чтобы получить доступ к старому мини-плееру iTunes, щелкните обложку альбома в поле «Сейчас исполняется».
Если какие-либо другие пользователи поделились своей библиотекой локально, вы увидите небольшой раскрывающийся список рядом с «Библиотекой» на боковой панели. Нажмите на нее, чтобы открыть любые другие библиотеки, к которым вы можете подключиться.
Как делиться музыкой в macOS Catalina
Если в одном iTunes был прав, так это совместное использование библиотеки — простой способ поделиться своей музыкальной библиотекой с остальной частью вашей локальной сети, установив флажок. К счастью, вы все еще можете это сделать; вам просто нужно включить его в настройках общего доступа вашего Mac:
Перейдите в Системные настройки> Общий доступ.
Нажмите «Совместное использование мультимедиа» и дайте своей библиотеке имя, затем отметьте «Поделиться мультимедиа с гостями».
Щелкните «Параметры», чтобы установить необязательный пароль. Вы также можете указать, хотите ли вы поделиться определенными плейлистами или всей своей музыкальной библиотекой.
Здесь вы также можете включить общий доступ к дому, который позволяет вам легко делиться своей библиотекой на других устройствах, на которых выполнен вход с тем же Apple ID.
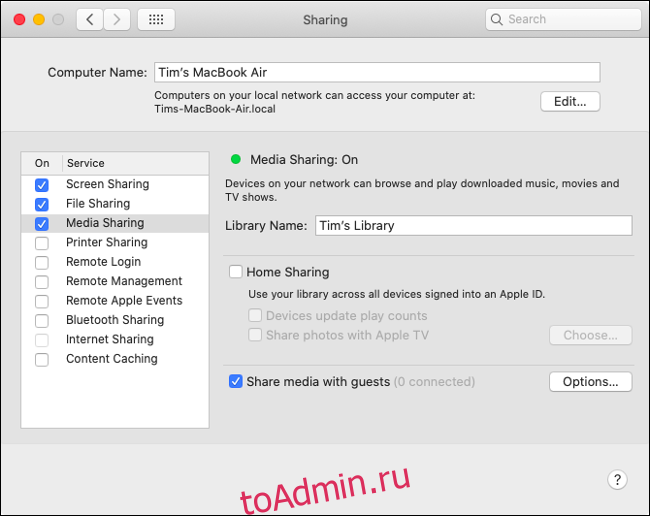
Другие приложения, которые совместно используют данные iTunes XML
iTunes часто отдают предпочтение ди-джеям и другим профессионалам в области СМИ за его прямой подход к организации музыки. Многие сторонние приложения были разработаны с учетом библиотеки iTunes, что позволяет ди-джеям использовать свою музыкальную библиотеку в сторонних приложениях.
Удаление iTunes в пользу Music вызвало у многих проблемы. Совместное использование данных XML поддерживается в приложении «Музыка», но многие сторонние приложения еще не обновлены с учетом этого изменения. Apple рекомендует всем, кто полагается на такие приложения, как Traktor и Serato (оба могут использовать данные iTunes XML), дождаться, пока разработчики исправят свои приложения.
На данный момент вы все еще можете использовать XML-данные Music в сторонних приложениях, но вам придется вручную экспортировать каждый список воспроизведения, используя параметры в меню «Файл»> «Библиотека» (не забывая изменить «Формат» на XML). Любые внесенные изменения не будут синхронизироваться с вашей музыкальной библиотекой, так что это действительно временное исправление.
Синхронизация устройств теперь выполняется Finder
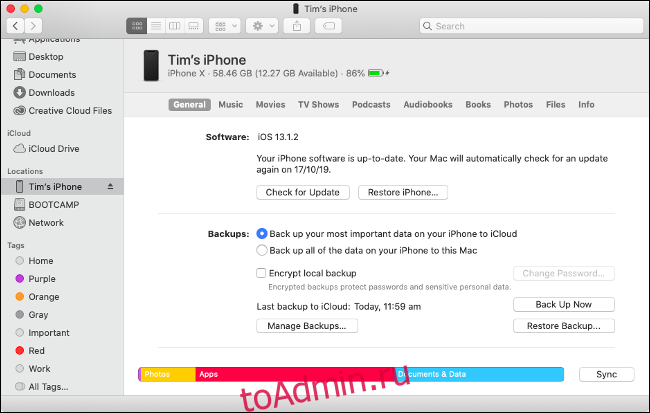
Управление устройствами iPhone, iPad и iPod теперь полностью осуществляется Finder. Это включает в себя синхронизацию мультимедиа, обновление iOS вручную, восстановление заводских настроек и создание локальных резервных копий. Apple по сути только что переместила элементы управления, которые когда-то были в iTunes, в Finder.
Чтобы управлять своим устройством iOS в macOS Catalina:
Подключите свой iPhone или iPad к Mac через кабель Lightning.
Разблокируйте устройство и нажмите «Доверять», а затем введите пароль, когда будет предложено.
Откройте окно Finder и прокрутите боковую панель вниз, пока не увидите «iPhone Тима» (или как там называется ваш iPhone).
Нажмите на iPhone и нажмите «Trust», затем подождите.
Теперь вы должны увидеть ваш iPhone в окне Finder и множестве вкладок для управления настройками устройства и мультимедиа. На вкладке «Общие» вы можете установить флажок «Показывать этот iPhone при подключении к Wi-Fi», чтобы включить беспроводную синхронизацию (имейте в виду, что это намного медленнее, чем при использовании кабеля Lightning).
Эти элементы управления практически идентичны тем, что были в iTunes до того, как он был удален. Здесь вы можете вручную создать резервную копию своего iPhone на своем компьютере, что идеально, если вы переходите со старого iPhone на новый. Если вы хотите управлять резервными копиями устройства iOS вручную, вы все равно найдете их в папке ~ / Library / Application Support / MobileSync /.
Нажмите на каждую из вкладок, чтобы управлять музыкой, фильмами, телешоу и другим контентом, который вы, возможно, захотите синхронизировать со своим устройством iOS. Вкладка «Файлы» позволяет загружать и выгружать файлы в каталоги приложений, функция, ранее известная как «Общий доступ к файлам iTunes». Используйте перетаскивание для копирования файлов на мобильное устройство и с него.
Примечание. Apple сохранила обратную совместимость с более ранними версиями iOS, поэтому вы можете синхронизировать устройства до iOS 13 с помощью Catalina и Finder. Однако, если вы обновили свое устройство iOS до iOS 13, вам потребуется использовать Catalina для синхронизации и управления устройством (более ранние версии macOS работать не будут).
Слушайте подкасты в приложении «Новые подкасты»

Новое приложение Podcast теперь используется для управления подкастами. Это выглядит почти так же, как приложение «Музыка», за исключением того, что вместо музыки вы найдете новые выпуски ваших любимых подкастов. Любыми подкастами, которые вы хотите синхронизировать с iPhone, нужно будет управлять с помощью Finder.
Вы можете использовать приложение «Подкасты», чтобы просматривать библиотеку подкастов Apple, подписываться на новые шоу и узнавать, что популярно, нажав «Топ-чарты». Перейдите в Подкасты> Настройки, чтобы установить такие параметры, как частота проверки приложением нового контента, когда загружать новые эпизоды и отключить автоматическое удаление воспроизведенных эпизодов.
Загруженные выпуски подкастов больше не отображаются в папке медиатеки iTunes, а их можно найти скрытыми в ~ / Library / Group Containers / 243LU875E5.groups.com.apple.podcasts / Library / Cache.
Смотрите видеоконтент в приложении TV
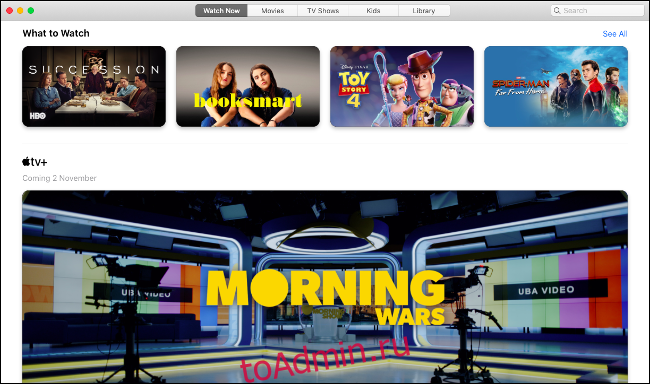
Последнее новое приложение называется TV, и, несмотря на название, это дом для всего видеоконтента, который вы можете купить, арендовать или подписаться. Сюда входят все, что вы ранее покупали в iTunes, новые фильмы для проката и предстоящая услуга подписки Apple TV +.
Щелкните вкладку «Библиотека», чтобы быстро получить доступ к уже имеющимся у вас видео. Другие вкладки предназначены для просмотра, аренды и покупки нового контента. Щелкните фильм или телешоу, чтобы просмотреть трейлеры и узнать о них больше. Вы также увидите список актеров и съемочной группы, задействованных в фильме, и вы можете нажать на любого из них, чтобы увидеть больше их контента.
Запустите TV> Preferences и нажмите Files, чтобы определить предпочтительное расположение папки мультимедиа. Вы можете импортировать фильмы и другой контент, перетаскивая их. Все, что вы загружаете, будет храниться в вашей обычной папке «Фильмы» как расширение MOVPKG, которое можно воспроизводить в приложении TV. Сторонние приложения не смогут правильно просматривать эти файлы из-за используемого DRM.
Прощай, iTunes
Удаление iTunes — одно из самых радикальных изменений в macOS Catalina. Имеет смысл использовать специальные приложения для музыки, подкастов и видео. Удаление управления устройствами iOS из iTunes — это шаг, который Apple, вероятно, следовало сделать много лет назад. Теперь все стало намного понятнее.
Это не единственные функции, которые нам нравятся в последней настольной ОС Apple. Узнайте, что еще нового в macOS Catalina, и нужно ли вам обновиться сейчас или подождать.