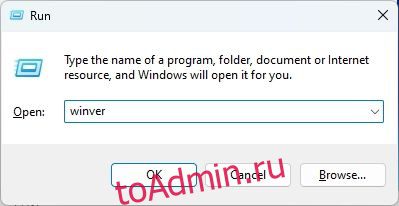Вместо того, чтобы выпускать новые функции с крупными ежегодными обновлениями, Microsoft выпускает новые изменения с удалением функций. На самом деле, как мы узнали из нашего объяснения Windows 12, редмондский гигант переходит на новую частоту обновлений с отключением функции «Моменты» в 2023 году. Но незадолго до этого Microsoft добавила поддержку вкладок в проводник с обновлением Windows 11 22H2. Однако некоторым пользователям еще предстоит испытать новейший пользовательский интерфейс File Explorer. Много пользователей отчет что вкладки проводника не отображаются, несмотря на установку обновления Windows 11 22H2. Итак, в этой статье мы представляем вам подробное руководство о том, как исправить проблему «Не отображаются вкладки проводника» в Windows 11.
Оглавление
Исправить вкладки проводника, не отображаемые в Windows 11 (2023)
В этом руководстве мы включили шесть различных способов вернуть вкладки Проводника в Windows 11. Вы можете развернуть приведенную ниже таблицу и следовать пошаговым инструкциям.
1. Обновление до сборки Windows 11 22H2.
Прежде всего, убедитесь, что ваш компьютер обновлен до сборки Windows 11 22H2 (также называемой обновлением Windows 11 2022). Поддержка вкладок в проводнике была официально добавлена в стабильный канал Windows 11 после обновления 22H2. У вас должна быть Windows 11 Build 22621.675 или более поздней версии (KB5019509, 18 октября). Поэтому, если вы хотите, чтобы вкладки File Explorer работали по умолчанию, вы должны установить эту сборку после обновления 22H2.
1. Чтобы проверить версию ОС, используйте сочетание клавиш Windows 11 «Windows + R». Это откроет приглашение «Выполнить». Теперь введите winver и нажмите Enter.
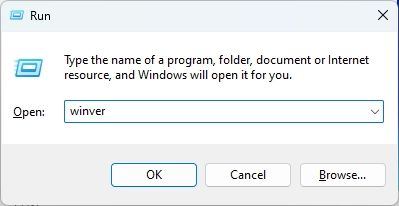
2. Здесь проверьте, установлено ли у вас последнее обновление Windows 11 22H2 (сборка 22621.675 или новее).
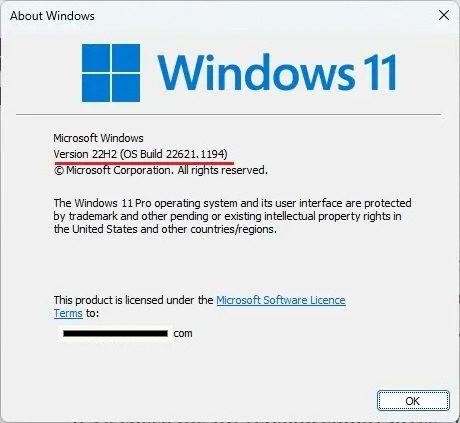
3. Если вы используете более старую версию, следуйте нашему руководству и узнайте, как установить обновление Windows 11 22H2.
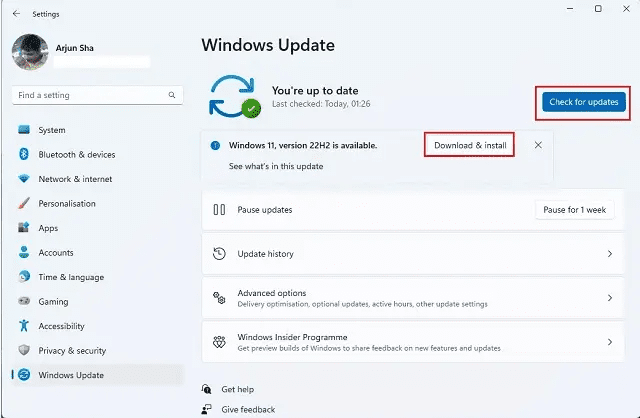
4. После установки последнего обновления откройте проводник, чтобы увидеть новый пользовательский интерфейс с вкладками. Хотя стабильное обновление канала не позволяет вам перемещать вкладки или открывать вкладки, чтобы открывать новые окна, эти функции тестируются в каналах Dev и Beta. Смотрите наши последние В Windows 11 есть видео на YouTube увидеть его в действии.

2. Принудительно включить вкладки в проводнике с помощью ViVeTool
Если вкладки Проводника не отображаются в Windows 11 даже после установки обновления 22H2, вам может потребоваться принудительно включить эту функцию с помощью ViVeTool. Мы уже написали подробное руководство о том, как включить вкладки в проводнике в Windows 11, поэтому следуйте этому руководству. После выполнения команд я почти уверен, что вкладки будут включены для Проводника на вашем ПК.
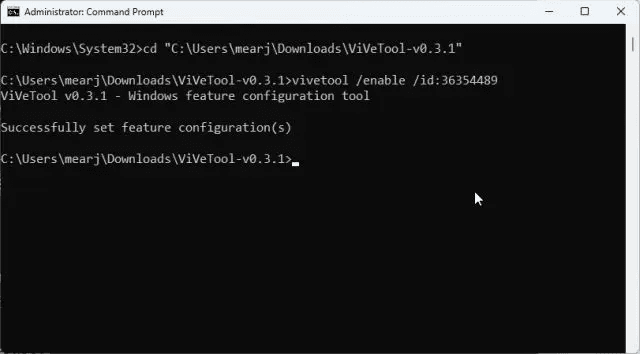
3. Перезапустите проводник Windows.
Часто проводник не отображает новые функции и дополнения из-за старых процессов, работающих в фоновом режиме. Проблема особенно усугубляется, если вы не перезагружаете компьютер регулярно. Однако, если мы перезапустим дерево процессов вручную, оно начнет показывать новые изменения. Итак, давайте перезапустим проводник Windows и будем надеяться, что вкладки в проводнике появятся.
1. Чтобы перезапустить проводник Windows, нажмите сочетание клавиш «Ctrl + Shift + Esc», чтобы открыть диспетчер задач. Теперь на вкладке «Процессы» выберите «Проводник Windows» и нажмите «Перезапустить задачу».
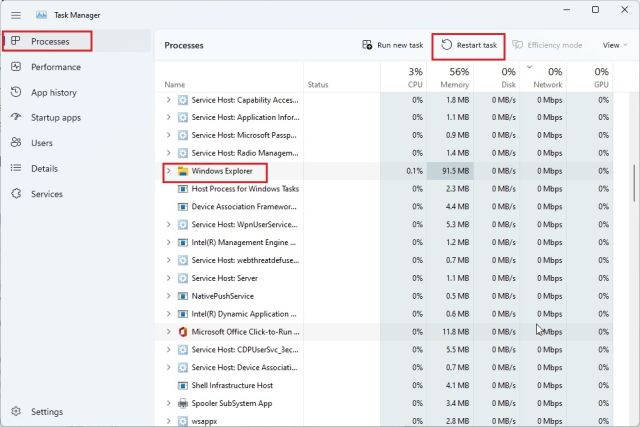
3. Теперь все элементы Windows будут перезагружаться мгновенно. Если вкладки проводника ранее не отображались в Windows 11, это, скорее всего, поможет.

4. Очистить кеш проводника
1. Если проводник по-прежнему не отображает вкладки в Windows 11, очистите кеш, связанный с проводником. Для этого нажмите «Windows + E», чтобы открыть проводник. Теперь щелкните значок с тремя точками в меню верхнего ряда и выберите «Параметры» в раскрывающемся меню.
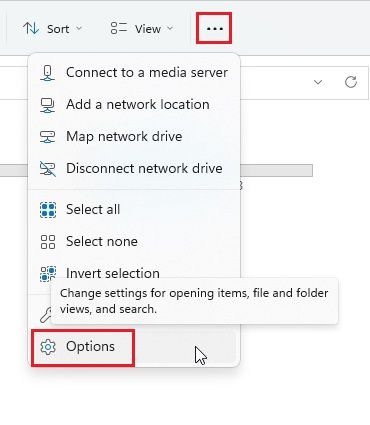
2. Здесь, на вкладке «Общие», нажмите кнопку «Очистить» рядом с «Очистить историю проводника» внизу. Теперь нажмите «Применить» -> «ОК». Это удалит историю проводника и, скорее всего, отобразит вкладки в собственном файловом менеджере.
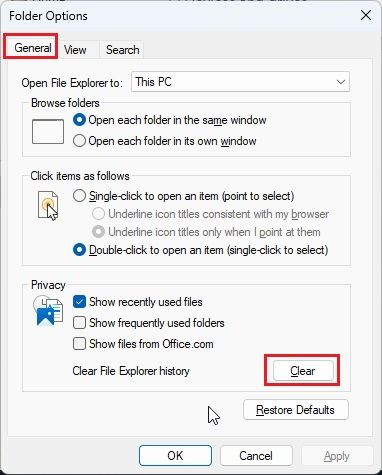
3. Кроме того, рекомендуется очистить системный кеш в Windows 11, следуя нашему связанному руководству.
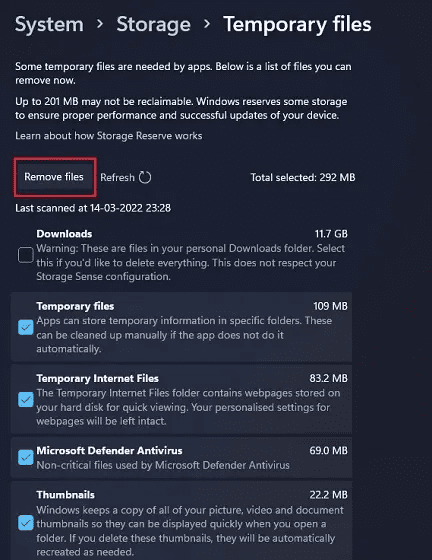
5. Запустите средство проверки системных файлов (SFC)
Если вкладки File Explorer не отображаются, запустите инструмент SFC, который проверяет и проверяет все системные файлы. Это гарантирует, что ни один из системных файлов Windows 11 не будет поврежден. Для этого выполните следующие действия.
1. Нажмите клавишу Windows и введите «cmd». Теперь нажмите «Запуск от имени администратора» на правой панели.
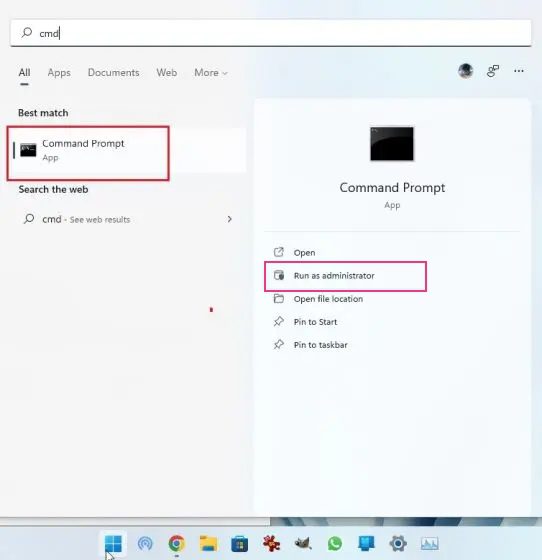
2. Затем введите приведенную ниже команду в окне командной строки и нажмите Enter. Дайте ему завершить процесс, а затем перезагрузите компьютер. После этого проверьте, отображаются ли вкладки в проводнике Windows 11 или нет.
SFC /scannow
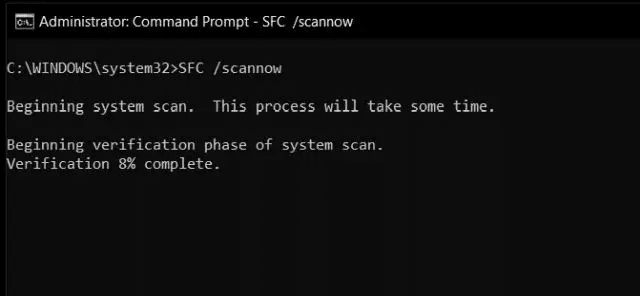
6. Переустановите обновление Windows 11 22H2.
Если до сих пор ничего не помогло, вам, вероятно, нужно переустановить обновление Windows 11 22H2 на свой компьютер. Это определенно вернет вкладки в проводник, облегчив вам многозадачность. Вот как это сделать.
1. Нажмите «Windows + I», чтобы открыть настройки Windows, и перейдите к «Центру обновления Windows» на левой боковой панели. Затем нажмите «Обновить историю» на правой панели.
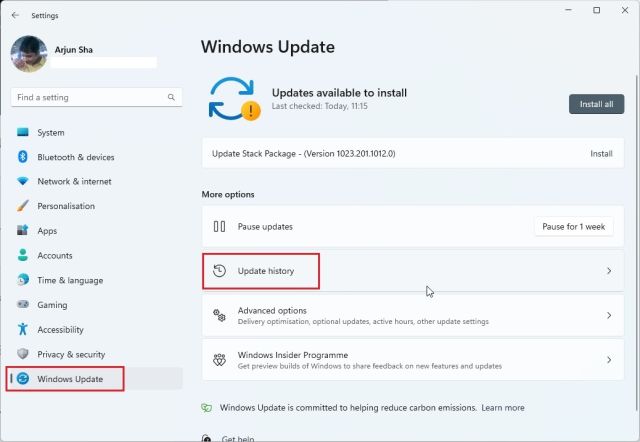
2. Теперь прокрутите вниз и найдите параметр «Удалить обновления». Нажмите, чтобы открыть его.
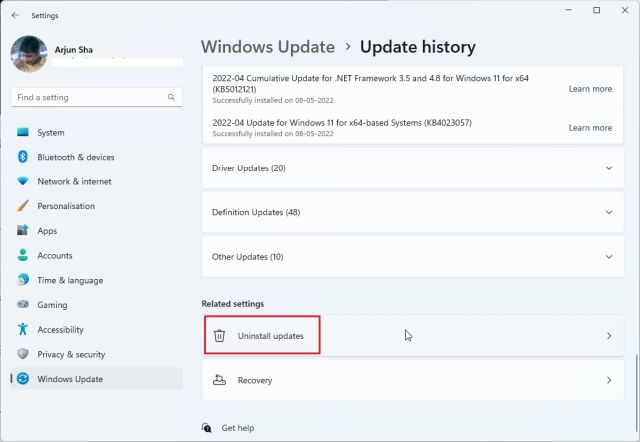
3. Здесь просматриваем все недавно установленные обновления и ищем билд 22H2. Теперь нажмите «Удалить» рядом с ним и перезагрузите компьютер. Если сборка 22H2 не отображается здесь, вам необходимо выполнить чистую установку Windows 11.
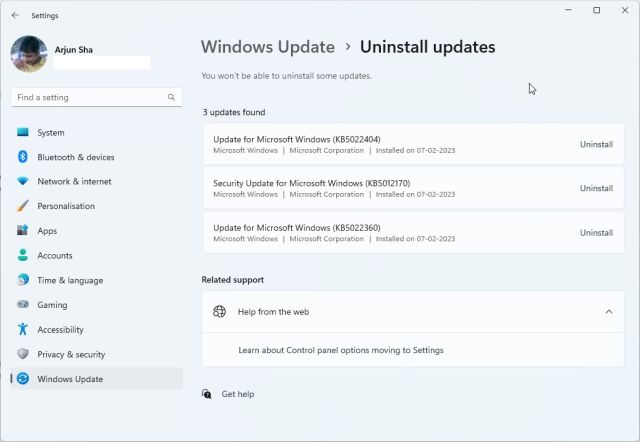
4. Наконец, снова проверьте наличие обновлений в настройках Windows и заново установите обновление Windows 11 22H2. После этого установите следующее обновление (KB5019509), и вкладки Проводника должны появиться в Windows 11.
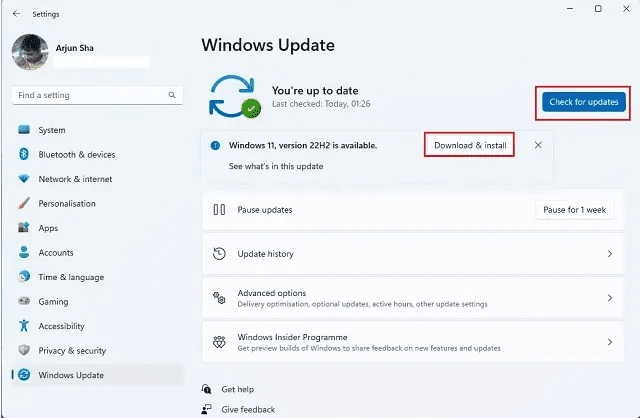
Получить вкладки в проводнике в Windows 11
Вот как вы можете получить вкладки в проводнике, если он ранее не появлялся в Windows 11. Как мы упоминали выше, вы должны быть в сборке Windows 11 22H2, чтобы получить доступ к функции вкладок. Поэтому, прежде чем пытаться исправить что-либо, обновите свой компьютер. Впрочем, это все от нас. Если вы хотите получить запись экрана в Snipping Tool в Windows 11, следуйте нашему связанному руководству. И если вы хотите включить и использовать Internet Explorer в Windows 11, наш учебник поможет вам. Наконец, если у вас есть какие-либо вопросы, сообщите нам об этом в комментариях ниже.