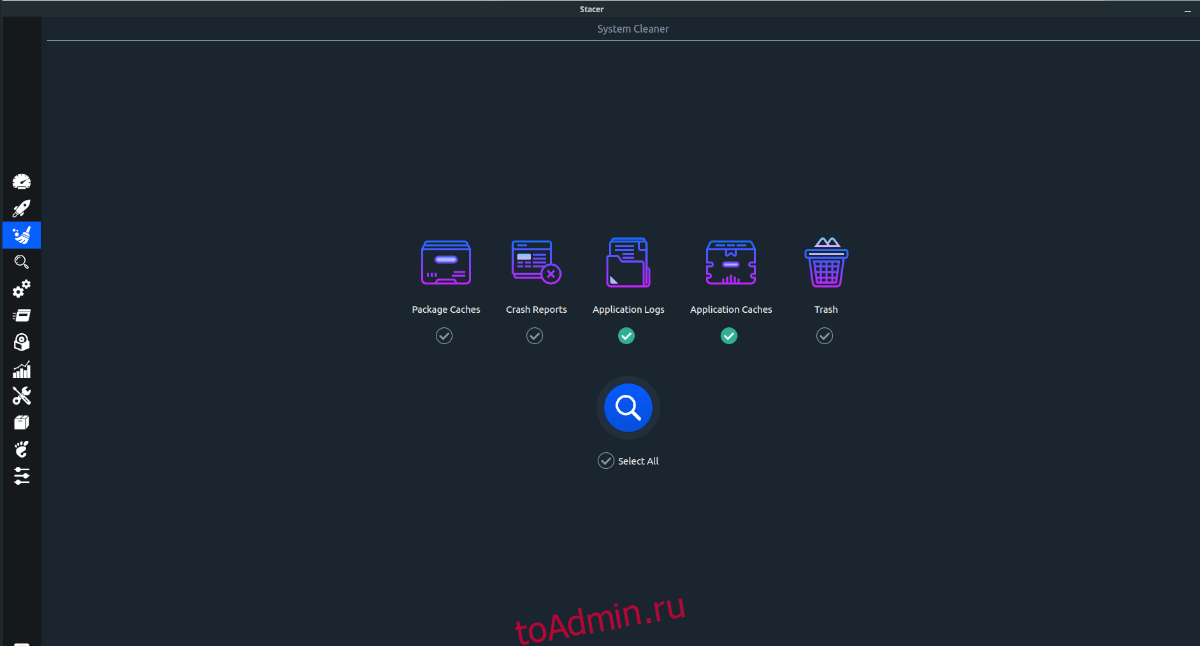После использования Ubuntu в течение некоторого времени история приложений накапливается, замедляя работу вашей системы. К счастью, историю этого приложения легко очистить, чтобы ускорить работу вашей системы. В этом руководстве мы покажем вам, как это сделать.
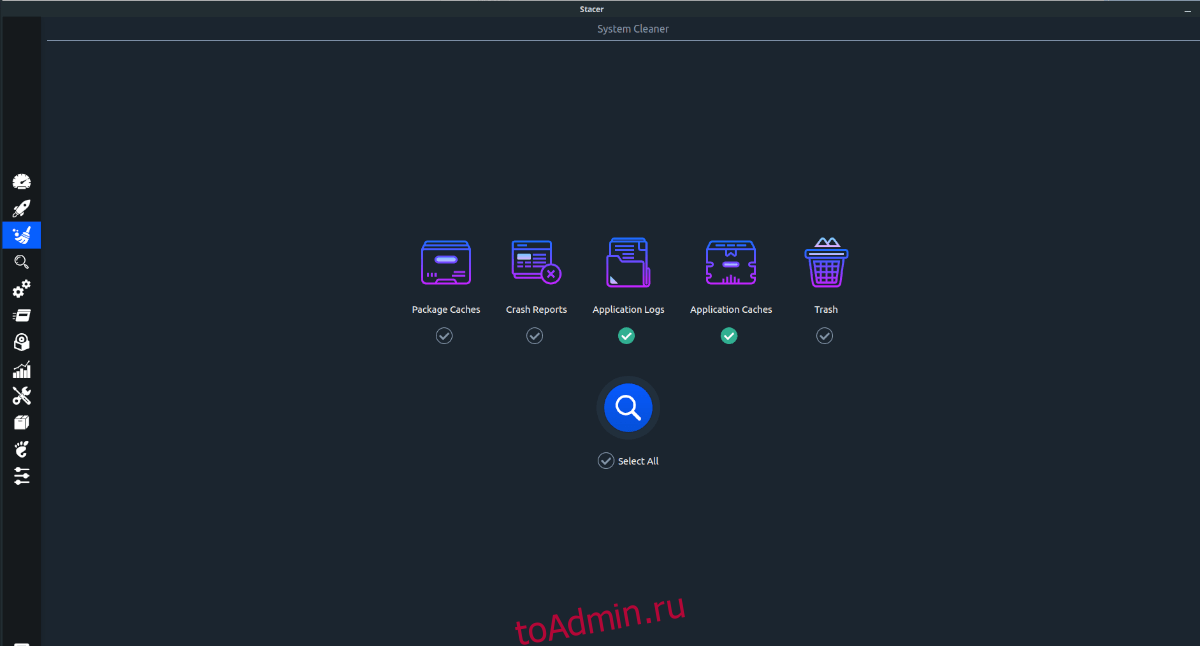
Оглавление
Метод 1 — Bleachbit
Если вы хотите удалить историю приложений в Ubuntu, лучший способ — это Bleachbit. Это фантастический инструмент, который может провести глубокое сканирование вашей системы и стереть историю приложений. Bleachbit имеет открытый исходный код и работает со всем, от истории приложений в веб-браузере до миниатюр фотографий и т. Д.
Установка Bleachbit на Ubuntu
К сожалению, приложение Bleachbit не является приложением Ubuntu по умолчанию и не поставляется предварительно установленным. По этой причине вы должны установить его, прежде чем пытаться использовать его в своей системе.
Чтобы начать установку Bleachbit, откройте Центр программного обеспечения Ubuntu. Чтобы открыть Центр программного обеспечения Ubuntu, нажмите Win на клавиатуре, найдите «Программное обеспечение Ubuntu» и откройте приложение.
Когда приложение откроется, найдите поле поиска, введите «Bleachbit» и нажмите клавишу Enter, чтобы просмотреть результаты поиска. Просмотрите результаты поиска по запросу «Bleachbit» и щелкните по нему мышью.
После выбора «Bleachbit» найдите кнопку «Установить» и щелкните по ней мышью. Затем вам будет предложено ввести пароль. Сделай так. Когда ваш пароль будет введен, начнется установка Bleachbit.
По завершении нажмите «Запустить», чтобы открыть приложение.
Установка терминала
Не хотите устанавливать приложение Bleachbit на свой компьютер с Ubuntu через Центр программного обеспечения Ubuntu? Попробуйте настроить его с помощью терминала. Для начала запустите окно терминала, нажав Ctrl + Alt + T на клавиатуре.
После открытия окна терминала используйте команду apt install, чтобы установить пакет «bleachbit» на свой компьютер.
sudo apt install bleachbit
После ввода приведенной выше команды Ubuntu запросит ваш пароль. Введите его и нажмите клавишу Enter, затем нажмите Y, чтобы установить программное обеспечение.
Удалите историю приложений с помощью Bleachbit
Чтобы удалить историю приложений на вашем ПК с Ubuntu с помощью Bleachbit, начните с запуска приложения. Вы можете запустить приложение, выполнив поиск «Bleachbit» в меню приложений на рабочем столе Linux.
После открытия программы Bleachbit следуйте пошаговым инструкциям ниже.
Шаг 1. В Bleachbit посмотрите на левую боковую панель. Оказавшись на боковой панели, найдите историю приложения, которую хотите очистить. Например, чтобы очистить историю приложения Discord, установите флажок рядом с «Discord» или для Firefox установите флажок рядом с «Firefox» и т. Д.
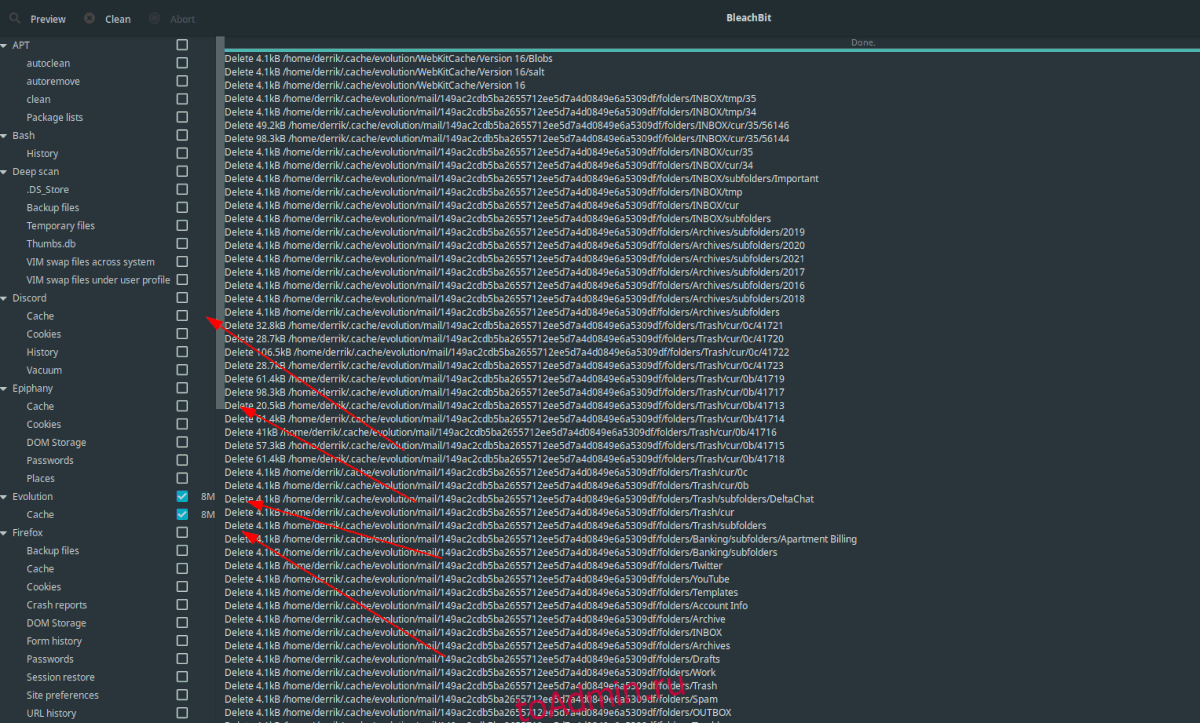
Шаг 2: После выбора всех приложений, которые вы хотите удалить, найдите кнопку «Предварительный просмотр» в верхнем левом углу приложения и нажмите на нее. Когда вы нажимаете «Предварительный просмотр», Bleachbit рассчитает объем пространства, сэкономленного после удаления истории вашего приложения.
Шаг 3: Найдите кнопку «Очистить» в верхнем левом углу приложения и нажмите на нее. При нажатии этой кнопки Bleachbit попытается очистить все файлы истории приложения, выбранные на шаге 1.
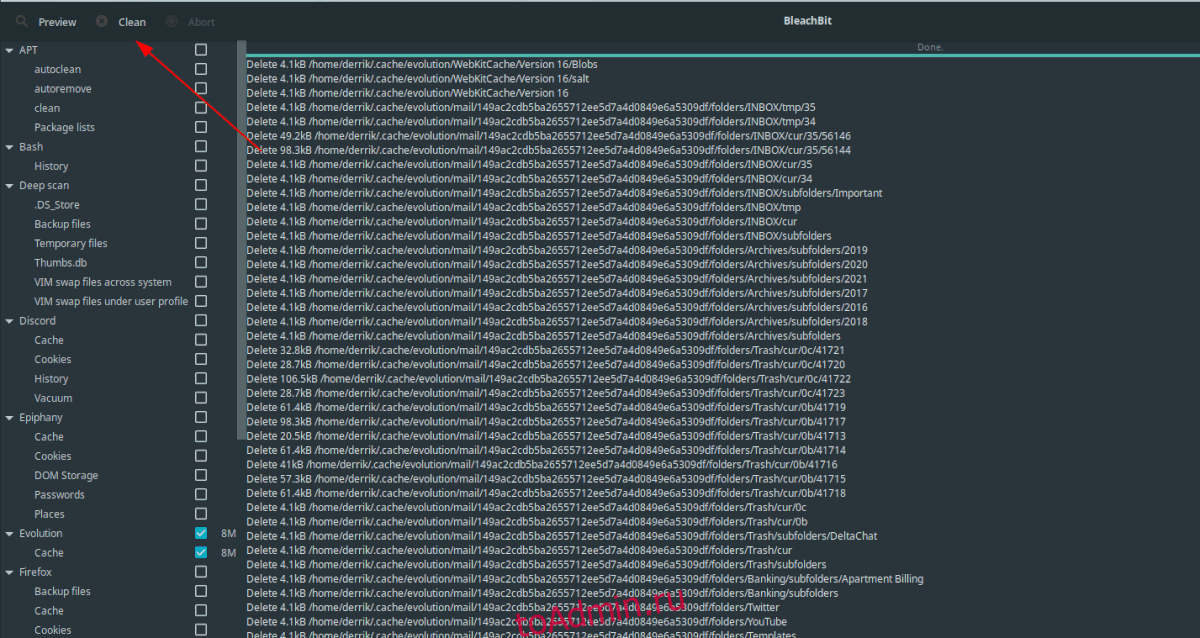
Имейте в виду, что процесс очистки может занять некоторое время, особенно если вы выбрали приложения с большим количеством файлов на своем ПК с Linux. Для достижения наилучших результатов наберитесь терпения, расслабьтесь и дождитесь завершения.
Когда процесс очистки будет завершен, Bleachbit покажет вам, что было удалено в журнале на экране. Прочтите его, а затем закройте приложение, когда процесс будет завершен.
Метод 2 — Stacer
Еще один способ очистить историю приложений в Ubuntu — использовать Stacer. Это оптимизатор системы и универсальный полезный инструмент для Linux, которым доверяют многие в сообществе. Он имеет встроенное приложение для очистки, которое пользователи могут использовать для очистки истории приложений. Вот как это сделать.
Установка Stacer в Ubuntu
Прежде чем пытаться использовать Stacer для очистки истории приложений в Ubuntu, вы должны установить его. В прошлом в toadmin.ru мы рассказывали, как установить приложение Stacer. Следуйте этому руководству, чтобы узнать, как заставить приложение работать в вашей системе Ubuntu.
После того, как вы установили Stacer на свой компьютер с Ubuntu, переходите к следующему разделу руководства.
Удалите историю приложений с помощью Stacer
Чтобы очистить историю приложений в Ubuntu с помощью Stacer, откройте приложение, выполнив поиск в меню приложения. После открытия приложения Stacer следуйте пошаговым инструкциям ниже.
Шаг 1. В Stacer найдите значок метлы на левой боковой панели приложения и щелкните по нему. Значок метлы — это область «Очиститель системы» Stacer.
Шаг 2. В области «Очистка системы» установите флажок «Кэш приложений» и «Журналы приложений». Выбирая эти параметры, вы сообщаете Stacer, что хотите очистить историю своих приложений в Ubuntu.
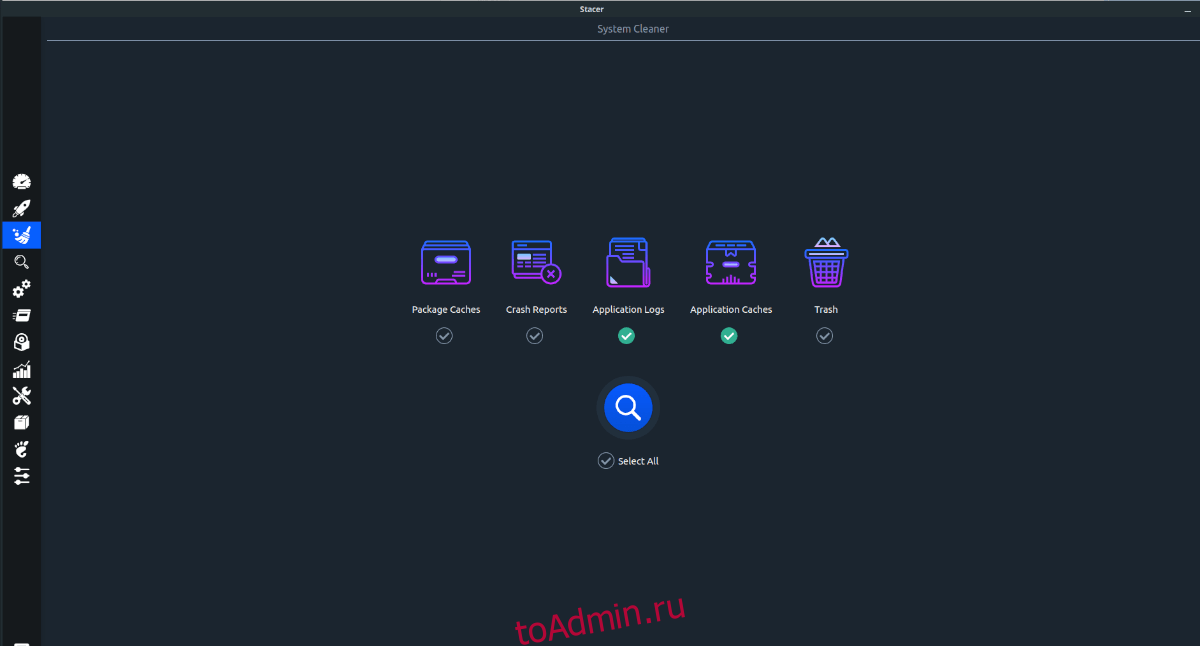
Шаг 3: Щелкните синий значок увеличительного стекла, чтобы начать процесс очистки в Stacer. Оттуда еще раз проверьте «Журналы приложений» и «Кеши приложений». Затем нажмите значок синей метлы, чтобы очистить историю приложений.
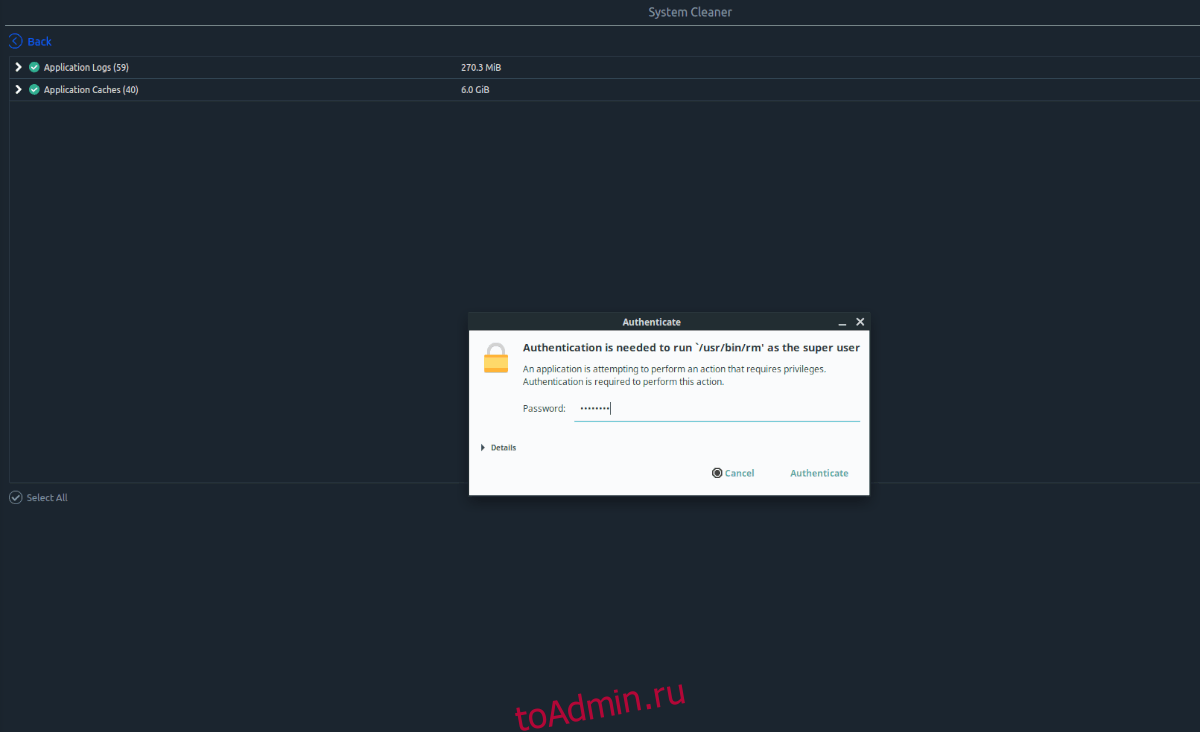
Когда процесс очистки будет завершен, вы увидите зеленый текст, сообщающий, что ваши файлы были очищены. После прочтения текста закройте Stacer, так как он больше не нужен.