Если вы используете Ubuntu, в какой-то момент вам может быть интересно, какая у вас версия ядра. К сожалению, в Ubuntu разработчики не говорят вам, как проверить информацию о ядре. В этом руководстве мы покажем вам 4 способа проверить версию ядра в Ubuntu.

Оглавление
Метод 1 — Uname
Лучший и самый быстрый способ проверить версию ядра в Ubuntu — использовать команду uname. Этот инструмент может сказать вам точную версию вашего ядра, а также много другой ценной информации.
Чтобы использовать команду uname, вы должны открыть окно терминала на рабочем столе Ubuntu. Чтобы открыть окно терминала на рабочем столе, нажмите Ctrl + Alt + T на клавиатуре. Или найдите «Терминал» в меню приложения и откройте его таким образом.
После открытия окна терминала выполните команду uname -a. Эта команда распечатает всю системную информацию, включая информацию о версии вашего ядра.
uname -a
Если вы предпочитаете просто получать информацию о ядре, а не информацию о ядре, а также название выпуска ОС и другую информацию, вы можете заменить команду uname -a командой uname -srm. Эта команда покажет вам только версию ядра Ubuntu.

uname -srm
Сохранить вывод
Хотите сохранить вывод uname -srm в текстовый файл на будущее? Вот как это сделать. Повторно запустите команду uname -srm, но с символом> в конце, и укажите ее на новый текстовый файл.
uname -srm > ~/kernel-info.txt
Когда команда будет завершена, вы можете в любое время просмотреть текстовый файл для получения информации о ядре Ubuntu, используя приведенную ниже команду cat.
Примечание: вы также можете открыть «kernel-info.txt» в своем любимом текстовом редакторе, чтобы просмотреть информацию вместо cat.
cat ~/kernel-info.txt
Метод 2 — Hostnamectl
Другой способ узнать версию ядра Ubuntu — использовать Hostnamectltool. Это инструмент systemd, который позволяет пользователям находить информацию о системе. Его можно использовать для просмотра вашей версии ядра Ubuntu. Вот как.
Чтобы просмотреть информацию о ядре, выполните команду hostnamectl status. Выполнив эту команду, программа Hostnamectl покажет вам полное считывание имени хоста вашей системы, имени операционной системы, информации о ядре и т. Д.

hostnamectl status
Посмотрите в выводе Hostnamectl раздел «Ядро». Как только вы его нашли, рядом с ним появится информация о ядре Ubuntu.
Не хотите просматривать другую информацию в Hostnamectl, кроме информации о версии ядра? Используйте команду grep, чтобы отфильтровать информацию о ядре.
hostnamectl status | grep "Kernel:"
Сохранить вывод
Если вы хотите сохранить вывод Hostnamectl в текстовый файл для последующего чтения, вы можете сделать это, перенаправив команду в текстовый файл. Чтобы сохранить весь вывод Hostnamectl в текстовый файл, выполните команду ниже.
hostnamectl status > ~/kernel-info.txt
В качестве альтернативы, если вы хотите сохранить только раздел ядра вывода, вы можете сделать это, введя следующую команду.
hostnamectl status | grep "Kernel:" > ~/kernel-info.txt
Чтобы просмотреть файл kernel-info.txt, выполните приведенную ниже команду cat. Или откройте «kernel-info.txt» в своем любимом текстовом редакторе графического интерфейса.
cat ~/kernel-info.txt
Способ 3 — / proc / version
Третий способ просмотра информации о ядре в Ubuntu — это файл / proc / version. В этом файле есть масса информации, на которую стоит обратить внимание. Чтобы взглянуть на это, вам нужно использовать команду cat ниже.
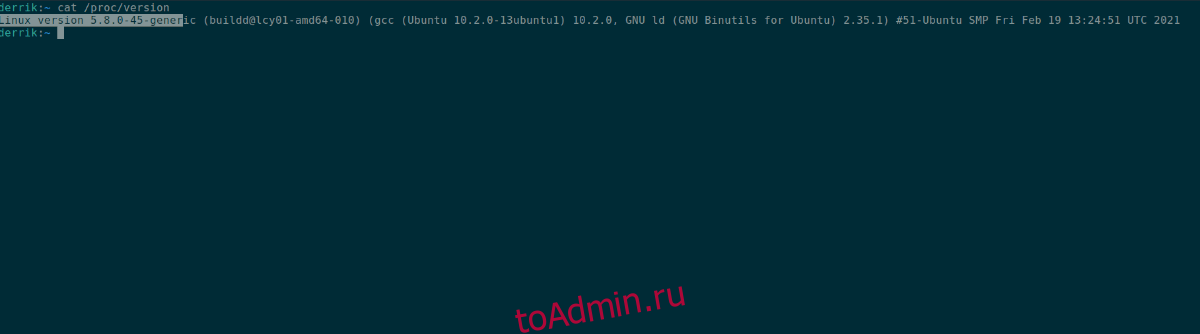
cat /proc/version
В выводе cat найдите «Версия для Linux». Рядом с разделом текстового файла «Версия для Linux» находится ваша версия ядра Ubuntu.
Сохранить вывод
Чтобы сохранить вывод / proc / version в текстовый файл для последующего использования, перенаправьте команду cat / proc / version в текстовый файл в вашей домашней папке.
cat /proc/version > ~/kernel-info.txt
Чтобы прочитать текстовый файл, используйте команду cat для «kernel-info.txt» или откройте «kernel-info.txt» в вашем любимом текстовом редакторе графического интерфейса.
Метод 4 — Neofetch
Четвертый способ просмотра информации о ядре в Ubuntu Linux — это средство информации о системе Neofetch. Это мощный инструмент, который сканирует вашу систему Ubuntu в поисках тонны информации и распечатывает ее в красивом виде рядом с логотипом вашей ОС.
Чтобы начать работу с Neofetch, вы должны установить программу на свой компьютер. Чтобы установить его, откройте окно терминала, нажав Ctrl + Alt + T на клавиатуре. Затем введите команду ниже.
sudo apt install neofetch
После установки приложения Neofetch на вашем ПК с Ubuntu выполните команду neofetch в терминале. Имейте в виду, что вывод может занять пару секунд, так как программе необходимо собрать информацию.

neofetch
После выполнения команды neofetch просмотрите вывод раздела «Ядро». Рядом с «Ядром» вы увидите версию ядра Ubuntu.
Сохранить вывод
Если вы хотите сохранить вывод терминала Neofetch в текстовый файл для последующего чтения, сгенерируйте вывод, но на этот раз перенаправьте его в текстовый файл, а не позволяйте печатать на экране.
neofetch > ~/kernel-info.txt
Вы можете просмотреть вывод Neofetch в текстовом файле «kernel-info.txt» в любое время, выполнив приведенную ниже команду cat или открыв ее в своем любимом текстовом редакторе.
cat ~/kernel-info.txt
