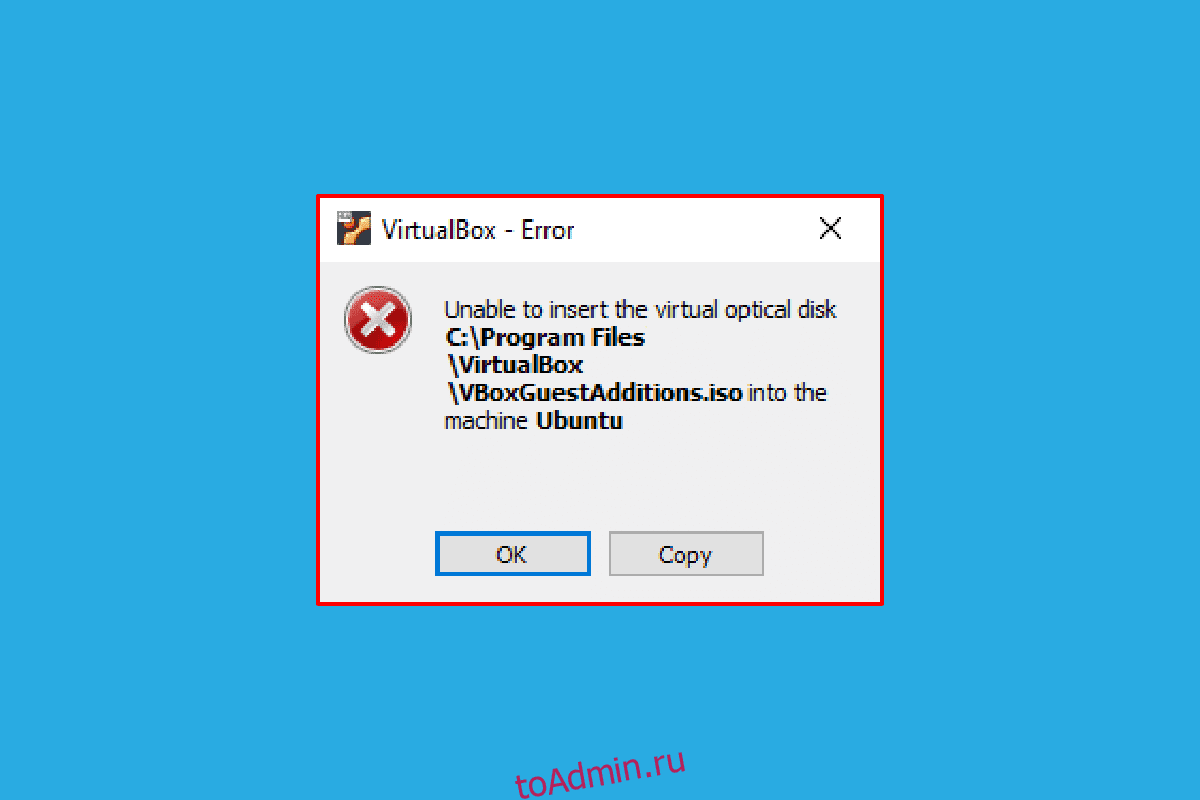Вы когда-нибудь сталкивались с ошибкой «Невозможно вставить виртуальный оптический диск»? Пользователи, у которых есть VirtualBox и пытаются создать виртуальную машину, возможно, привыкли к этому сообщению. VirtualBox — это программное обеспечение с открытым исходным кодом для вычислительной архитектуры x86, используемое для развертывания серверов, настольных компьютеров и встроенных операционных систем в виде виртуальных машин или виртуальных машин. По определению файл виртуального оптического диска просто означает, что это образ .iso, содержащий полную копию содержимого компакт-диска или DVD-диска. Полная структура файла вместе с содержимым хранится в этом файле. Сообщение об ошибке Virtualbox, неспособное вставить виртуальный оптический диск, может появиться из-за нескольких сбоев в настройках. Если VirtualBox неправильно настроен на вашем ПК, вы можете увидеть эту ошибку. Цель статьи — предоставить методы решения этой проблемы на различных платформах.
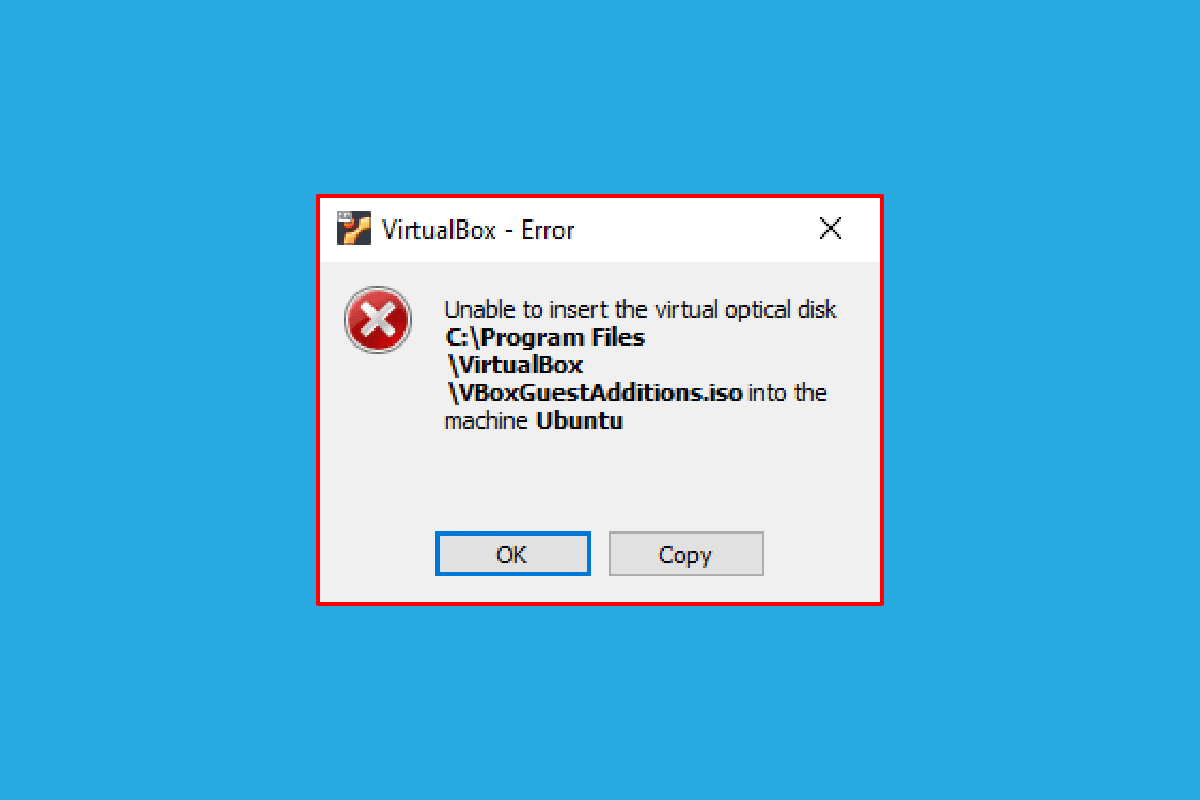
Оглавление
Как исправить Virtualbox, который не может вставить виртуальный оптический диск
Способ установки Виртуальный бокс на ПК с Linux обсуждается в этом разделе.
1. Откройте терминал из меню, введите следующую команду и нажмите клавишу Enter, чтобы установить VirtualBox.
sudo apt-get install virtualbox

2. Введите в поле пароль для входа в систему и нажмите клавишу Enter.
3. Введите y в поле Продолжить? раздел и нажмите клавишу Enter.
4. Дождитесь завершения установки, введите virtualbox и нажмите клавишу Enter, чтобы открыть VirtualBox.
Способ 1: в ОС Ubuntu
Следующие шаги описывают способ устранения проблемы с VirtualBox в ОС Ubuntu.
1. Откройте Терминал на своем ПК, введите следующую команду и нажмите клавишу Enter.
/media/jerry/VBox_Gas_6.1.32

2. Введите следующую команду и нажмите клавишу Enter, чтобы запустить файл.
./VBoxLinuxAdditions.run

3. Если вы видите выходное сообщение ниже, установка прошла успешно.
Запущенные модули ядра будут заменены при перезапуске системы.
Способ 2: в других версиях ОС Ubuntu
Следующие шаги можно выполнить, чтобы исправить ошибку Virtualbox, неспособную вставить виртуальный оптический диск, если ОС VirtualBox — Ubuntu 20, Ubuntu 21 или Ubuntu 22.
1. Откройте настройки виртуальной машины VirtualBox.
2. Щелкните правой кнопкой мыши «Контроллер: IDE» в разделе «Хранилище» и выберите «Удалить диск из виртуального диска».
Примечание. Если параметр «Удалить диск из виртуального диска» недоступен, щелкните параметр «Удалить вложение».
3. Нажмите кнопку Force Unmount в окне вопросов VirtualBox.
4. Откройте Терминал на вашем ПК из главного меню.
5. Введите следующую команду и нажмите клавишу Enter, чтобы создать каталог для установки установочного компакт-диска Guest Additions.
sudo mkdir –p /mnt/cdrom

6. Введите следующую команду и нажмите клавишу Enter, чтобы смонтировать файлы в созданный каталог.
sudo mount /dev/cdrom/mnt/cdrom

Примечание. Если команда не работает, введите команду sudo mount –o loop /dev/cdrom/mnt/cdrom.
7. Введите следующую команду и нажмите клавишу Enter, чтобы запустить программу установки гостевых дополнений в каталоге, чтобы исправить ошибку «Невозможно вставить виртуальный оптический диск».
cd /mnt/cdrom sudo ./VBoxLinuxAdditions.run

Способ 3: в ОС macOS/Linux
Следующие шаги можно использовать для исправления ошибки Virtualbox, неспособной вставить виртуальный оптический диск в VirtualBox с ОС macOS или Linux. Упомянутые шаги относятся к MacOS VirtualBox, и эти шаги можно использовать в ОС Linux VirtualBox.
Шаг I: изменение настроек в виртуальной машине
В качестве первого шага измените настройки виртуальной машины, выполнив следующие действия.
1. Выключите виртуальную машину macOS.
2. Щелкните правой кнопкой мыши устройство виртуальной машины macOS на левой панели VirtualBox Manager.
3. Нажмите «Настройки» в верхнем меню.

4. Щелкните вкладку «Хранилище» в левой части окна.
5. Щелкните правой кнопкой мыши «Контроллер: IDE» и щелкните значок «Добавить оптический привод».
6. Нажмите кнопку «Оставить пустым» в окне VirtualBox-Вопрос.
6. Выберите параметр VBoxGuestAdditions.iso в раскрывающемся меню «Прикрепленные» и нажмите кнопку «ОК».
Шаг II: Запустите файл VBox
Следующим шагом будет запуск файла VBox на виртуальной машине.
1. Включите виртуальную машину macOS.
2. Дважды щелкните VBox_Gas, чтобы открыть оптический диск.
3. Затем дважды щелкните VBoxDarwinAdditions.pkg, чтобы запустить файл.
Шаг III: Войдите в режим восстановления
Третий шаг в этом варианте — войти в режим восстановления, чтобы внести изменения, чтобы исправить ошибку Virtualbox, которая не может вставить виртуальный оптический диск на ваш ПК.
1. Откройте Терминал в macOS из меню, введите команду csrutil status и нажмите клавишу Enter, чтобы проверить состояние SIP.

2. Нажмите клавишу F12, чтобы перейти к настройкам BIOS виртуальной машины.
3. Выберите опцию «Диспетчер загрузки» с помощью клавиш со стрелками.
4. Выберите параметр EFI Internal Shell и нажмите клавишу Esc, чтобы открыть консоль ESI Internal Shell.
5. Запустите команду FS2, чтобы открыть интерактивную оболочку FS2.
6. Введите следующую команду и нажмите клавишу Enter, чтобы перейти в каталог загрузочного образа восстановления.
cd com.apple.recovery.boot

7. Введите команду dir и нажмите клавишу Enter, чтобы просмотреть, доступен ли файл ядра.
8. Откройте окно терминала, введите команду и нажмите клавишу Enter, чтобы перезапустить виртуальную машину macOS в режиме восстановления.
sudo nvram recovery-boot-mode=unused && sudo shutdown –r сейчас

Шаг IV. Отключите SIP в macOS
Программное обеспечение SIP или защита целостности системы в macOS не позволят вам выполнять какие-либо несанкционированные коды на ПК. Чтобы исправить ошибку Virtualbox, неспособную вставить виртуальный оптический диск, вам необходимо отключить программное обеспечение, чтобы решить эту проблему.
1. Откройте окно «Утилиты macOS» и нажмите «Терминал».
2. В меню выберите пункт «Терминал».

3. Введите команду csrutil disable и нажмите клавишу Enter, чтобы выключить SIP.

4. Щелкните значок Mac и выберите параметр «Перезагрузить», чтобы перезагрузить компьютер.
Шаг V: Добавьте компакт-диск с гостевыми дополнениями VBox
Последний шаг — добавить виртуальную машину в качестве новой программы на ПК, чтобы исправить ошибку «Невозможно вставить виртуальный оптический диск».
1. Введите следующую команду и нажмите клавишу Enter, чтобы включить права администратора для папки.
/System/Library/Extensions/
2. Перейдите на вкладку «Устройства» и установите компакт-диск VBox Guest Additions на виртуальную машину macOS.
Часто задаваемые вопросы (FAQ)
Q1. Можно ли использовать VirtualBox бесплатно?
Ответ Платформа машин с открытым исходным кодом предоставляет людям бесплатную лицензию на виртуальную машину для использования в образовательных и ознакомительных целях.
Q2. Почему появляется ошибка «Невозможно вставить виртуальный оптический диск»?
Ответ Эта ошибка может возникать либо из-за глюков на ПК. Если VirtualBox неправильно настроен на вашем ПК, может появиться эта ошибка.
***
В этой статье обсуждается метод исправления ошибки Virtualbox, неспособной вставить виртуальный оптический диск в различных ОС. Пожалуйста, дайте нам знать ваши предложения и вопросы по рассматриваемой теме в разделе комментариев.