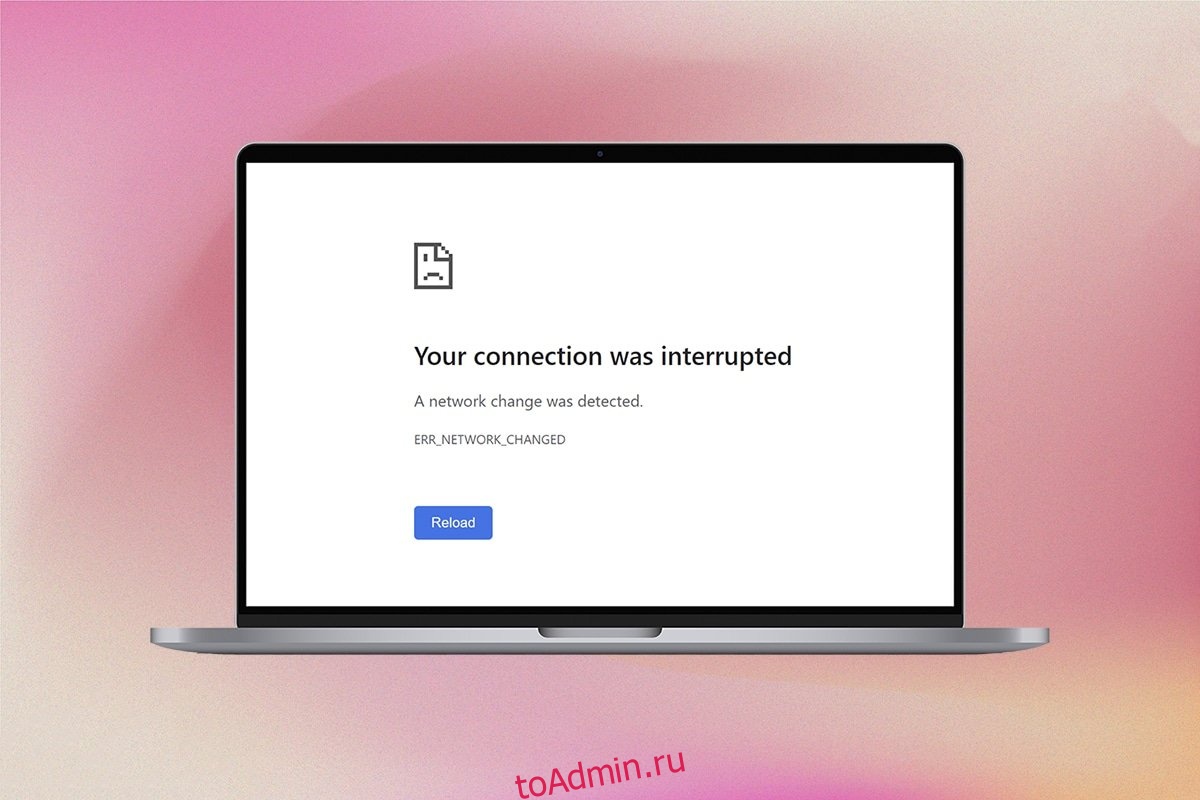Вас раздражает ошибка изменения сети в Microsoft Edge? Если да, то вам повезло, что вы читаете эту статью. Вы можете столкнуться с ошибкой Ваше соединение было прервано, если у вас нестабильное интернет-соединение, поврежденный кеш браузера, неправильные настройки браузера, наличие вируса, устаревшая ОС, устаревшие драйверы, настройки VPN/прокси и многое другое. Вот несколько методов устранения неполадок, которые помогут вам исправить ошибку «Ваше соединение было прервано» в Windows 10. И так, чего же ты ждешь? Продолжить чтение статьи.

Оглавление
Как исправить Ваше соединение было прервано в Windows 10
В этой статье мы составили список методов, которые помогут вам исправить эту ошибку в Edge. Следуйте приведенным ниже методам в том же порядке, чтобы достичь идеальных результатов.
Соединение продолжает отключаться, когда у вас нет стабильного подключения к Интернету. Вы можете запустить тест скорости знать оптимальный уровень скорости сети, необходимый для правильного соединения.

Убедитесь, что ваше устройство соответствует указанным ниже критериям.
- Всегда покупайте модем или маршрутизатор, проверенный у вашего интернет-провайдера (ISP) и свободный от конфликтов.
- Не используйте старые, сломанные или поврежденные кабели.
- Убедитесь, что провода от модема к маршрутизатору и от модема к стене проложены стабильно и не имеют помех. При необходимости замените кабели.
Основные методы устранения неполадок
Прежде чем приступать к каким-либо расширенным методам устранения неполадок, попробуйте следующие основные методы устранения неполадок. Базовый и простой метод устранения неполадок может помочь быстро решить проблему.
-
Перезагрузите страницу, нажав одновременно клавиши F5 или Fn + F5.
-
Перезапустите браузер, закрыв все окна браузера и открыв их.
-
Перезагрузите систему, потому что простой перезапуск может помочь решить проблему.
- Попробуйте использовать другие интернет-браузеры, такие как Google Chrome, Opera и Firefox.
Способ 1: перезагрузить маршрутизатор
Поскольку эта ошибка была связана с сетевым подключением, вы можете проверить, стабильно ли соединение. Возможно, простой перезапуск роутера решит проблемы в браузере Microsoft Edge. Вот несколько инструкций по перезагрузке маршрутизатора.
1. Найдите кнопку питания на задней панели маршрутизатора.
2. Нажмите кнопку один раз, чтобы выключить его.

3. Теперь отсоедините кабель питания маршрутизатора и дождитесь полного разряда конденсаторов.
4. Затем снова подсоедините кабель питания и включите его через минуту.
5. Дождитесь восстановления сетевого подключения и повторите попытку входа.
Проверьте, устранили ли вы проблему.
Способ 2: повторно подключите Ethernet или Wi-Fi
Это очень распространенное исправление, которое поможет вам исправить эту ошибку. Кроме того, убедитесь, что ваш компьютер подключен либо к сети Ethernet, либо к сети Wi-Fi, а не к обоим сразу. Помехи между проводными и беспроводными соединениями приведут к тому, что ваше соединение будет прервано из-за ошибки Windows 10.
1. Отключите сетевое соединение, подождите минуту и снова подключите его.
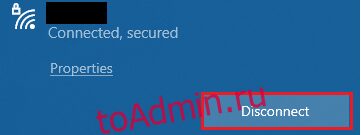
2. Если кабель Ethernet подключен, отсоедините его от ПК. Затем повторно подключите его или подключите к сети Wi-Fi. Это гарантирует отсутствие мерцания между проводным и беспроводным соединениями.
Убедившись, что ваш компьютер подключен только к одному источнику, перезагрузите веб-страницы и проверьте, устранена ли проблема.
Способ 3: запустить средство устранения неполадок сети
Анализировать и устранять все проблемы с подключением вам поможет встроенный сетевой инструмент устранения неполадок. Все сетевые проблемы будут устранены, а сетевые операции будут импровизированы путем запуска средства устранения сетевых неполадок. Вот несколько инструкций по запуску средства устранения неполадок сети на ПК с Windows 10.
1. Нажмите одновременно клавиши Windows + I, чтобы запустить настройки.
2. Щелкните плитку «Обновление и безопасность», как показано на рисунке.

3. Перейдите в меню «Устранение неполадок» на левой панели и найдите «Найти и устранить другие проблемы» на правой панели.
4. Выберите средство устранения неполадок сетевого адаптера и нажмите выделенную кнопку «Запустить средство устранения неполадок».

5. Подождите, пока средство устранения неполадок обнаружит и устранит проблему. После завершения процесса следуйте инструкциям на экране и перезагрузите компьютер.
Способ 4: сброс TCP/IP
Ошибка «Обнаружено изменение сети» указывает на изменение IP-адреса. Немногие пользователи сообщили, что вы можете исправить ошибку Windows 10, когда ваше соединение было прервано, когда они сбрасывают конфигурацию TCP / IP. Выполните и выполните приведенные ниже шаги.
1. Нажмите клавишу Windows, введите «Командная строка» и нажмите «Запуск от имени администратора».

2. Теперь введите следующие команды и нажмите Enter одну за другой.
netsh winsock reset netsh int ip reset ipconfig /release ipconfig /renew

3. Дождитесь выполнения команд и перезагрузите компьютер. Проверьте, устранили ли вы проблему.
Способ 5: очистить кэш DNS
Очистка кэша DNS удалит все IP-адреса и записи DNS из кэш-памяти. Это позволит вам решить любые проблемы с безопасностью или подключением к вашему устройству. Обратите внимание, что кеш DNS будет время от времени автоматически удаляться с устройства. В любом случае, если это не удастся, вы можете выполнить ручную очистку DNS, как указано ниже.
1. Запустите командную строку от имени администратора из меню поиска Windows.

2. Теперь введите ipconfig /flushdns в командном окне и нажмите Enter.
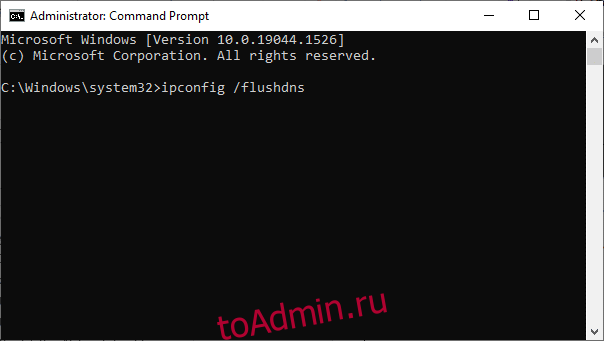
3. Дождитесь выполнения команды и проверьте, устранили ли вы проблему.
Способ 6: отключить и включить сетевой адаптер
Иногда эта ошибка может быть вызвана небольшим временным сбоем в сетевых адаптерах. Чтобы полностью решить эту проблему, вы можете настроить параметры сетевого адаптера. Следуйте приведенным ниже инструкциям, чтобы отключить сетевой адаптер и снова включить его позже.
1. Нажмите клавишу Windows и введите «Диспетчер устройств», нажмите «Открыть».

2. Теперь разверните раздел «Сетевые адаптеры», дважды щелкнув по нему.
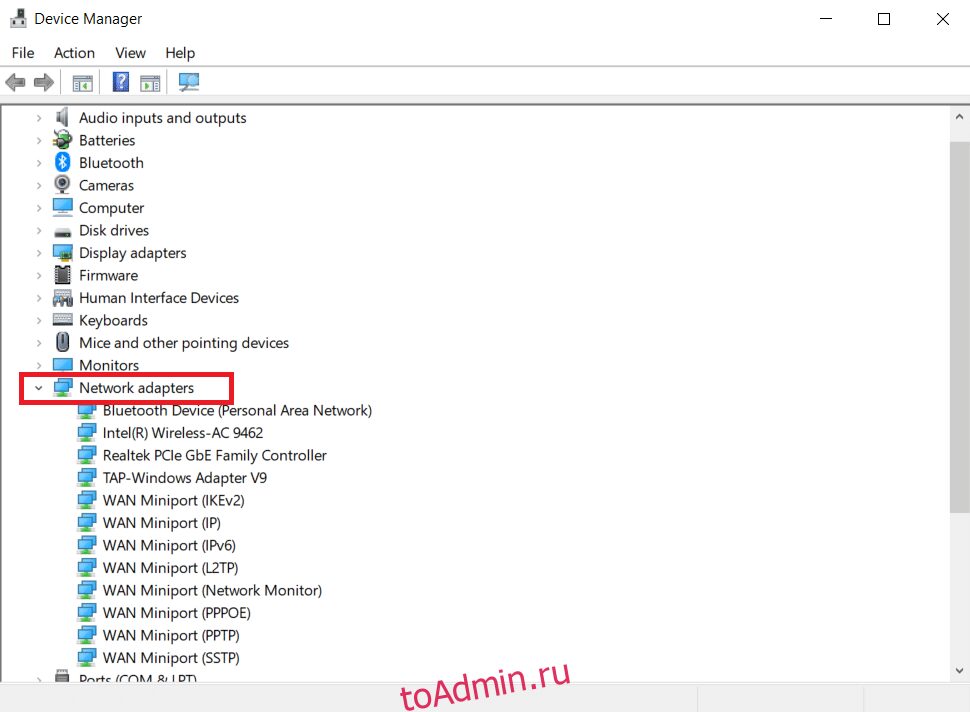
3. Затем щелкните правой кнопкой мыши сетевой драйвер (например, Intel (R) Dual Band Wireless-AC 3168) и выберите параметр «Отключить устройство», как показано на рисунке.

4. Затем подтвердите приведенный ниже запрос, нажав Да.
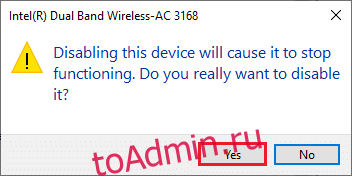
5. Теперь экран обновится. Подождите некоторое время или перезагрузите компьютер. Снова щелкните правой кнопкой мыши драйвер и выберите параметр «Включить устройство», как показано на рисунке.

Наконец, проверьте, исправили ли вы ошибку «Соединение было прервано» на ПК с Windows 10.
Способ 7: удалить профили WLAN
Каждый раз, когда вы подключаетесь к беспроводной сети, будут создаваться профили WLAN. Эти профили содержат сетевые имена, ключи и другие параметры, необходимые для подключения компьютера к сети. Выполните следующие шаги, чтобы удалить профили WLAN с вашего компьютера.
1. Нажмите одновременно клавиши Windows + R, чтобы открыть «Настройки».
2. Нажмите на настройку Сеть и Интернет.

3. Теперь нажмите на меню Wi-Fi на левой панели.

4. Затем прокрутите вниз и нажмите «Управление известными сетями».

5. Здесь на экране отобразится список беспроводных сетей, которые вы успешно подключили ранее. Нажмите на любую беспроводную сеть, которая кажется ненужной, и выберите опцию «Забыть».

Теперь профиль WLAN будет удален из вашей системы. Затем подключитесь к веб-странице и проверьте, не сталкиваетесь ли вы с ошибкой снова.
Способ 8: отключить управление питанием
Когда на вашем устройстве включен режим энергосбережения, сетевые адаптеры автоматически отключаются, что приводит к этой ошибке. Рассмотрите возможность изменения режима энергосбережения, выполнив следующие шаги.
1. Откройте Диспетчер устройств, введя его в меню поиска и открыв лучшие результаты.

2. Теперь разверните раздел «Сетевые адаптеры», дважды щелкнув по нему.

3. Затем щелкните правой кнопкой мыши сетевой адаптер и выберите параметр «Свойства», как показано на рисунке.

4. В окне «Свойства» перейдите в окно «Управление питанием» и снимите флажок «Разрешить компьютеру отключать это устройство для экономии энергии», как показано на рисунке.
5. Наконец, нажмите OK, чтобы сохранить изменения.

Проверьте, устранили ли вы проблему.
Способ 9: отключить IPV6
Если ваш компьютер в любом случае не поддерживает IPv6, то вы обязательно столкнетесь с ошибкой Windows 10, соединение было прервано. Вы можете выполнить следующие шаги, чтобы отключить IPv6 на вашем компьютере.
1. Запустите диалоговое окно «Выполнить», нажав одновременно клавиши Windows + R.
2. Теперь введите ncpa.cpl и нажмите клавишу Enter.
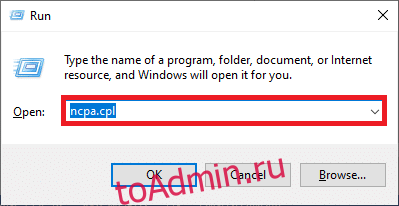
3. Теперь щелкните правой кнопкой мыши активный сетевой адаптер и выберите «Свойства», как показано на рисунке.

4. Появится окно свойств Wi-Fi. Теперь снимите флажок Интернет-протокол версии 6 (TCP/IPv6), как показано ниже.
5. Наконец, нажмите OK, чтобы сохранить изменения.

Примечание. Если вы используете несколько сетевых подключений, перейдите в Центр управления сетями и общим доступом > Изменить параметры адаптера. Теперь щелкните правой кнопкой мыши адаптер и выберите параметр «Отключить». Аналогичным образом отключите все дополнительные соединения, кроме того, которое вы используете.

Проверьте, устранили ли вы проблему.
Способ 10: переключиться на Google DNS
Некоторые несовместимые настройки DNS замедляют работу компьютера, что приводит к этой ошибке. Этот метод никак не навредит вашему компьютеру. Следовательно, стоит попытаться исправить обсуждаемую ошибку. Несколько пользователей сообщили, что эту проблему можно решить, выполнив следующие шаги.
1. Откройте диалоговое окно «Выполнить», нажав одновременно клавиши Windows + R.
2. Теперь введите ncpa.cpl и нажмите клавишу Enter.

3. Теперь щелкните правой кнопкой мыши активный сетевой адаптер и выберите «Свойства», как показано на рисунке.

4. Появится окно свойств Wi-Fi. Нажмите «Протокол Интернета версии 4 (TCP/IPv4)» и нажмите «Свойства».
Примечание. Вы также можете дважды щелкнуть Интернет-протокол версии 4 (TCP/IPv4), чтобы открыть окно свойств.

5. Выберите Использовать следующие адреса DNS-серверов. Затем введите указанные ниже значения:
- Предпочтительный DNS-сервер: 8.8.8.8.
- Альтернативный DNS-сервер: 8.8.4.4.
6. Затем выберите «Проверять настройки при выходе» и нажмите «ОК».

7. Закройте окно, и этот метод исправит обнаруженную ошибку изменения сети.
Способ 11: изменить настройки локальной сети
Несколько распространенных проблем с подключением к Интернету могут привести к ошибке прерывания соединения в браузере Microsoft Edge. Вы можете исправить их, сбросив настройки локальной сети, как описано ниже.
1. Нажмите клавишу Windows, введите Панель управления и нажмите Открыть.

2. Теперь установите для параметра «Просмотр по» значение «Категория».
3. Выберите настройки сети и Интернета.

4. Здесь нажмите «Свойства обозревателя», как показано ниже.
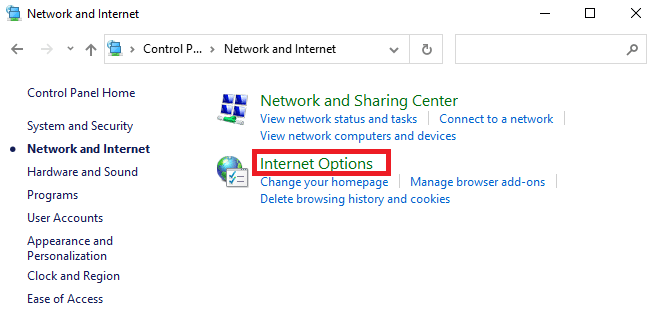
5. Теперь в окне свойств Интернета перейдите на вкладку Подключения.
6. Выберите настройки LAN, как показано ниже.
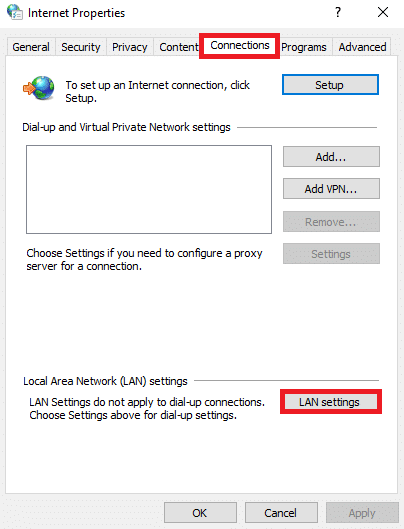
7. Здесь установите флажок «Автоматически определять настройки» и убедитесь, что флажок «Использовать прокси-сервер для вашей локальной сети» не установлен.
Примечание. Вы можете снова включить эту опцию, когда она вам понадобится.

8. Наконец, нажмите OK, чтобы сохранить изменения.
Способ 12: переадресация портов
Если у маршрутизатора есть проблема с портами DHCP, вы столкнетесь с несколькими проблемами и будете следовать методам переадресации портов, чтобы решить, что ваше соединение было прервано в Windows 10.
Примечание. Настройки переадресации портов и DHCP зависят от производителя и модели маршрутизатора.
1. Нажмите клавишу Windows и введите cmd. Нажмите «Запуск от имени администратора», чтобы запустить командную строку.

2. Теперь введите ipconfig /all и нажмите Enter, как показано.

3. Запишите значения шлюза по умолчанию, маски подсети, MAC и DNS.

4. Чтобы открыть диалоговое окно «Выполнить», нажмите клавишу Windows +R.
5. Введите ncpa.cpl и нажмите OK.
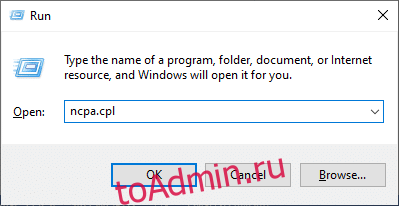
6. Щелкните правой кнопкой мыши свое сетевое подключение и выберите «Свойства», как выделено.

7. Здесь выберите Интернет-протокол версии 4 (TCP/IPv4) и нажмите Свойства.

8. Выберите значок Использовать следующие адреса DNS-серверов.
9. Затем введите значения, указанные ниже:
- Предпочтительный DNS-сервер: 8.8.8.8
- Альтернативный DNS-сервер: 8.8.4.4.
10. Затем установите флажок «Проверять настройки при выходе» и нажмите «ОК».
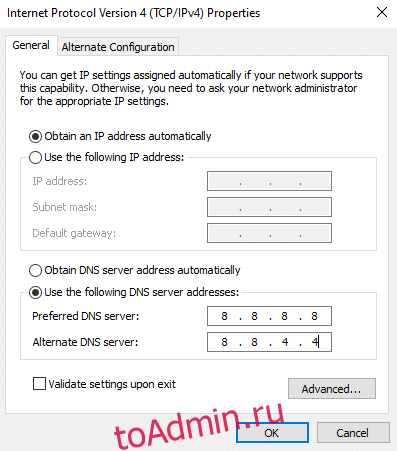
11. Запустите веб-браузер и введите свой IP-адрес, чтобы открыть настройки маршрутизатора.
12. Введите свои учетные данные для входа.
13. Перейдите к пункту «Включить ручное назначение» в разделе «Базовая конфигурация» и нажмите «Да».
14. Теперь в настройках DCHP введите свой Mac-адрес и IP-адрес, а также DNS-серверы и нажмите «Сохранить».
15. Нажмите «Переадресация портов» и введите следующий диапазон портов, чтобы открыть их в полях «Начало» и «Конец»:
TCP: 27015-27030, 27036-27037 UDP: 4380, 27000-27031, 27036
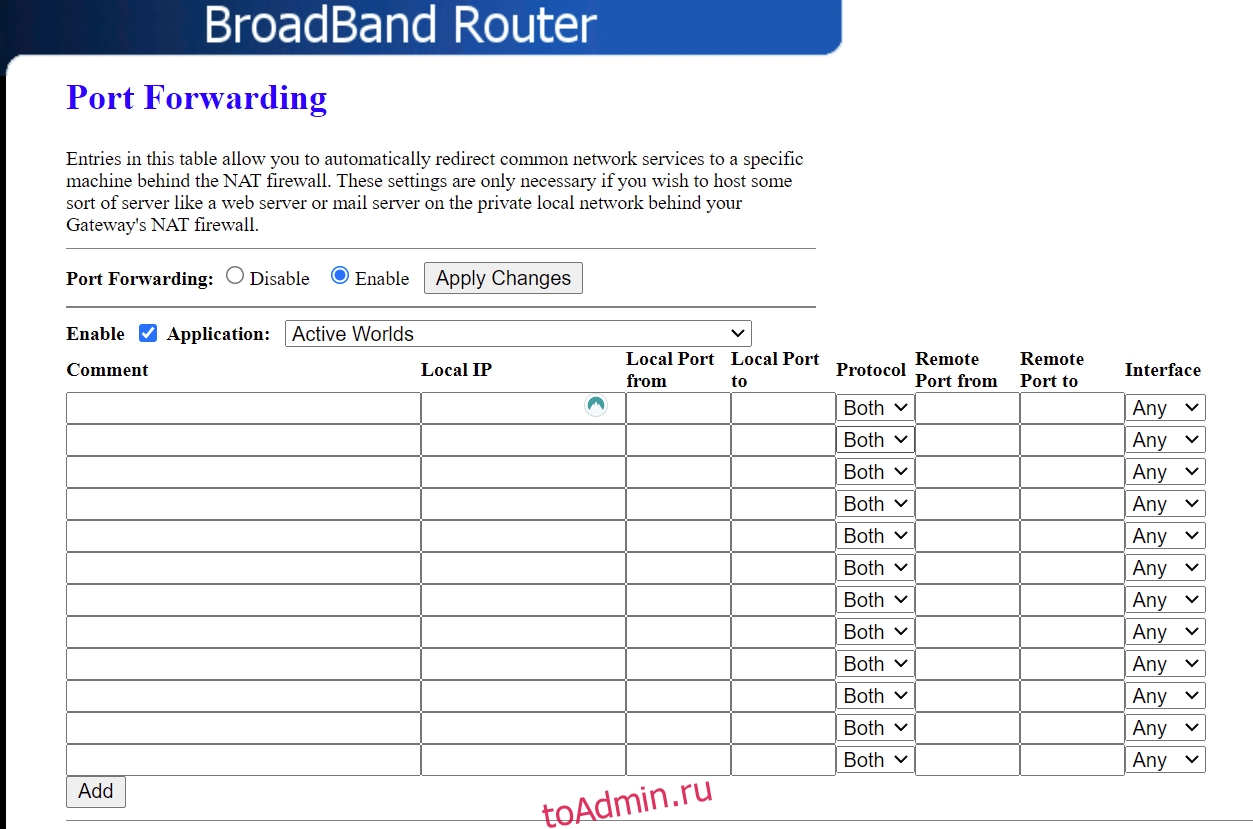
16. Теперь введите созданный вами статический IP-адрес и установите флажок «Включить».
17. Наконец, нажмите кнопку «Сохранить» или «Применить», чтобы сохранить изменения и перезагрузить маршрутизатор и ПК.
Способ 13: свяжитесь с интернет-провайдером
Если все терпят неудачу, то это указывает, что есть отказ бэкэнда. Немедленно свяжитесь с вашим интернет-провайдером по поводу проблемы. Вы можете изменить свой Интернет-пакет на более высокую скорость, если ваш текущий пакет работает медленно.
***
Мы надеемся, что это руководство было полезным, и вы смогли исправить ошибку «Соединение было прервано» в Windows 10. Сообщите нам, какой метод сработал для вас лучше всего. Кроме того, если у вас есть какие-либо вопросы/предложения относительно этой статьи, не стесняйтесь оставлять их в разделе комментариев.