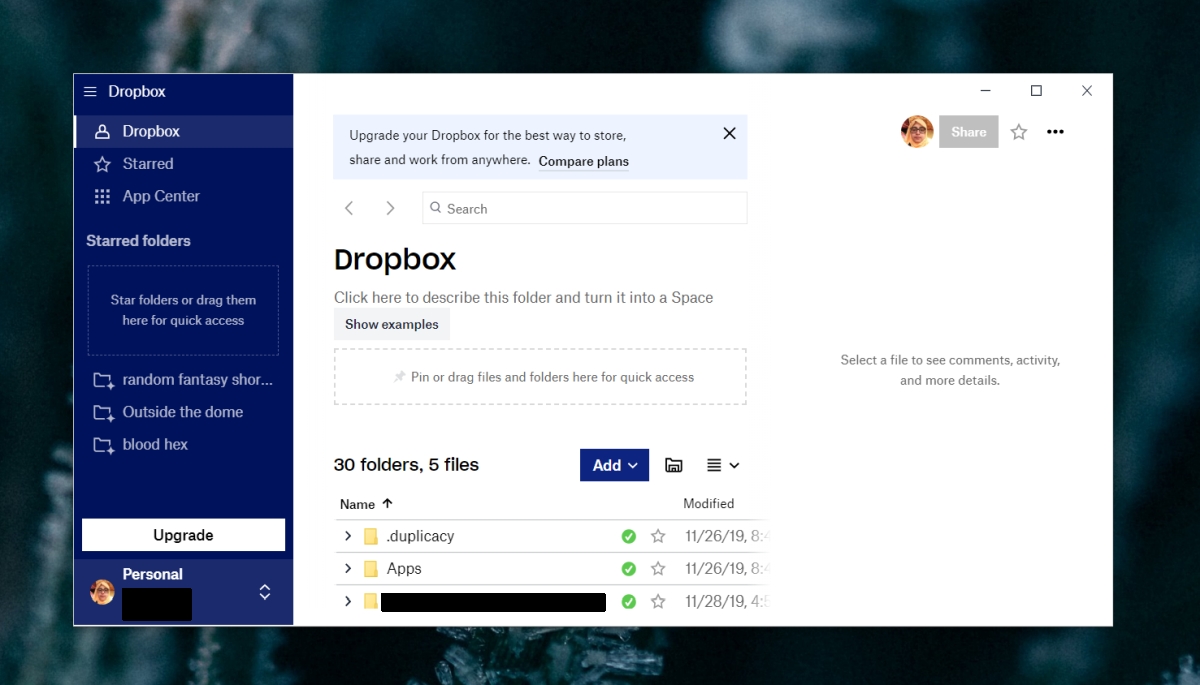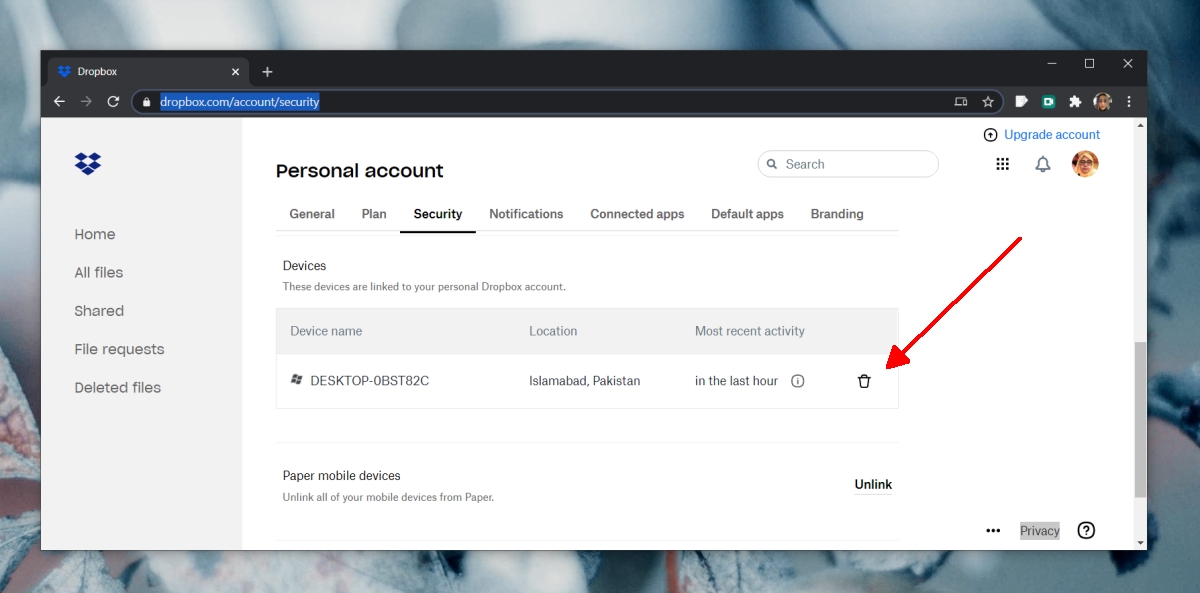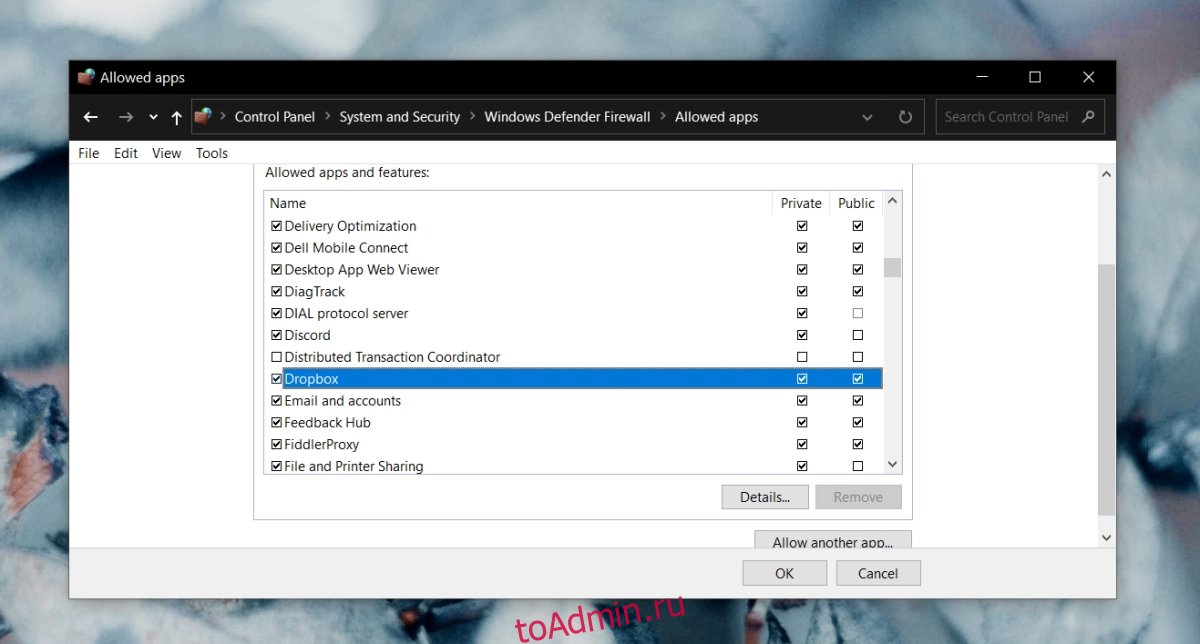Dropbox предоставляет облачное хранилище, но что действительно отличало его в первые дни, так это его настольный клиент, который мог синхронизировать файлы между различными устройствами. У Dropbox также была агрессивная стратегия расширения, когда он предоставлял дополнительное пространство для хранения пользователям, которые рекомендовали своим друзьям воспользоваться сервисом.
Dropbox немного изменился с момента своего появления; Бесплатная учетная запись теперь позволяет пользователям синхронизировать файлы только с одного компьютера. Приложение Dropbox с годами стало лучше и стабильнее.
Оглавление
Dropbox не отвечает (Windows 10)
Настольное приложение Dropbox необходимо, если вы хотите использовать эту услугу. У Dropbox есть веб-интерфейс, но без настольного приложения эта услуга гораздо менее полезна, поскольку устраняет беспроблемную синхронизацию, которая нравится пользователям.
Dropbox продолжает вылетать (7 РАБОЧИХ решений)
Если вы используете Dropbox на настольном ПК, и приложение продолжает вылетать каждый раз, когда вы открываете его или запускаете, есть несколько вещей, которые вы можете попробовать решить.
1. Отключите учетную запись Dropbox.
Приложение Dropbox связывается с учетной записью Dropbox пользователя, и ссылка устанавливается из самого приложения. Если между приложением и ссылкой на учетную запись возникла проблема, это может привести к сбою приложения Dropbox.
Откройте ваш браузер.
Посетите эту ссылку и войдите в свою учетную запись Dropbox.
Прокрутите вниз до раздела «Устройства».
Щелкните значок корзины рядом с устройством, на котором происходит сбой приложения Dropbox.
Закройте приложение Dropbox на рабочем столе и снова запустите его.
Подключите свой аккаунт.
2. Удалите и переустановите приложение.
Приложение Dropbox регулярно обновляется, и, возможно, обновление установлено некорректно. Попробуйте удалить приложение и установить его снова.
Откройте Панель управления.
Перейдите в «Программы»> «Удалить программу».
Выберите Dropbox из списка и нажмите «Удалить».
Перезагрузите вашу систему.
После удаления скачать и снова установите Dropbox.
3. Чистая установка Dropbox
Удаление и переустановка Dropbox устранит проблемы с приложением, но если приложение дает сбой из-за связанных с ним системных файлов, вам потребуется выполнить чистую установку Dropbox.
Ваши файлы в папке Dropbox будут в безопасности.
Удалите Dropbox из Панели управления, выбрав «Программы»> «Удалить программу».
Перезагрузите систему.
Нажмите сочетание клавиш Win + R, чтобы открыть окно запуска.
Введите regedit в поле запуска и нажмите Enter.
Перейдите к следующему ключу.
HKEY_LOCAL_MACHINESOFTWAREWOW6432Node
Удалите ключи Dropbox и DropboxUpdate под ним.
Перейдите к следующему ключу.
HKEY_LOCAL_MACHINESOFTWARE
Снова удалите под ним ключи Dropbox и DropboxUpdate.
Откройте проводник.
Вставьте это в адресную строку:% LOCALAPPDATA% и нажмите Enter.
Удалите папку Dropbox.
Перезагрузите систему.
Скачать и снова установите Dropbox.
4. Синхронизируйте файлы небольшими порциями.
Если Dropbox дает сбой при попытке синхронизировать большое количество файлов, попробуйте добавлять файлы небольшими группами. Приложение может не обрабатывать большое количество файлов.
5. Разрешите Dropbox через брандмауэр Windows.
Для работы Dropbox должен иметь возможность обмениваться данными по сети. Если брандмауэр Windows блокирует приложение, это может привести к его сбою.
Откройте Панель управления.
Перейдите в Система и безопасность> Брандмауэр Защитника Windows.
Нажмите «Разрешить приложение или функцию через брандмауэр защитника Windows» в столбце слева.
Щелкните Изменить настройки.
Найдите Dropbox в списке и включите его как в общедоступных, так и в частных сетях.
Щелкните ОК.
Перезагрузите систему и запустите Dropbox.
6. Установите Dropbox из Microsoft Store.
У приложения Dropbox есть настольная версия и версия для Microsoft Store. Версия Microsoft Store предназначена для Windows 10 S Mode, но она будет работать нормально, если вы не используете S-режим.
Установите приложение Dropbox из Microsoft Store и синхронизируйте с ним свои файлы.
7. Отключить антивирус.
Некоторые антивирусные приложения более консервативны, чем другие, и могут блокировать в остальном совершенно хорошие приложения.
Отключите антивирус, который вы используете.
Закройте Dropbox, если он запущен.
Перезагрузите систему.
Включите Защитник Windows.
Откройте Dropbox.
Если приложение не вылетает, не зависает и не перестает отвечать, проблема была похожа на антивирус. Рекомендуется занести Dropbox в белый список антивирусного приложения, чтобы продолжить его использование без каких-либо проблем.
ЗАКЛЮЧЕНИЕ (Dropbox перестает работать)
Приложение Dropbox за эти годы прошло довольно долгий путь. Раньше оно требовало ресурсов, а теперь является одним из самых легких приложений, которое может работать в вашей системе, обеспечивая при этом лучшую производительность, чем когда-либо прежде. Если приложение постоянно дает сбой, переустановка или чистая установка должны решить проблему.