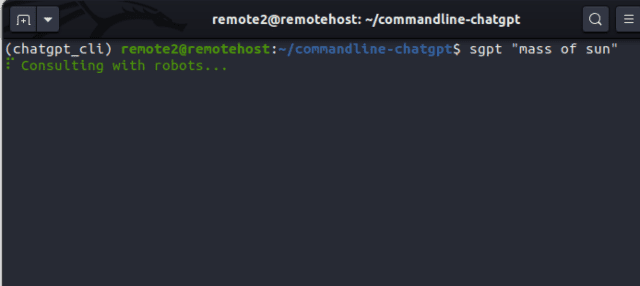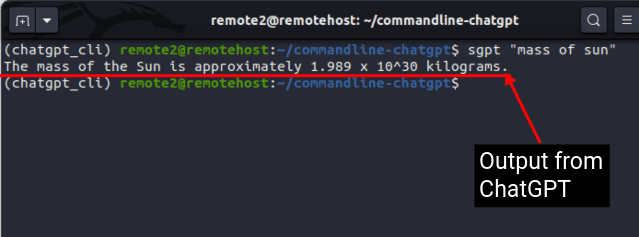Оставив в пыли популярность NFT и метавселенной, ИИ стал новым модным словом в мире технологий. ChatGPT и его альтернативы процветают в Интернете, помогая пользователям с легкостью выполнять повседневные задачи. Ранее мы публиковали руководства о том, как приступить к созданию собственного чат-бота, похожего на ChatGPT, с использованием Bing AI в любом браузере и т. д. Но что, если вы пользователь Linux и хотите использовать возможности этого чат-бота с искусственным интеллектом в своей системе? Ну, вот где ShellGPT вступает в игру. Он переносит всю мощь ChatGPT прямо на ваш Linux-терминал. ShellGPT предоставляет ответы, разумные предложения и пишет команды и код для вас, помогая вам эффективно перемещаться по командной строке. В этой статье мы покажем вам, как установить инструмент командной строки ShellGPT и использовать ИИ-бот, похожий на ChatGPT, в командной строке Linux.
Оглавление
Запуск ChatGPT в терминале Linux (2023)
Что такое ShellGPT для Linux?
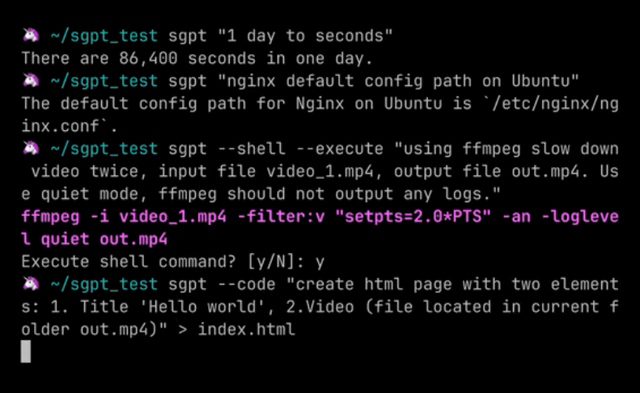 Изображение предоставлено: Фарход Садыков (Гитхаб)
Изображение предоставлено: Фарход Садыков (Гитхаб)
ShellGPT, разработанный Фарходом Садыковым (вместе с двумя другими участниками, а именно Эриком и Лоиком Койлом), представляет собой версию ChatGPT для командной строки, которая позволяет пользователям взаимодействовать с чат-ботом AI в своем терминале Linux. Он основан на большой языковой модели OpenAI GPT (подробнее о новой модели OpenAI GPT-4 читайте здесь).
ShellGPT может предоставлять интеллектуальные предложения и рекомендации и даже выполнять команды оболочки на основе введенного вами текста. Он также учится на ваших взаимодействиях и со временем становится более точным. Благодаря этому инструменту ChatGPT, встроенному в командную строку, пользователям не нужно вводить длинные команды или запоминать сложные команды терминала Linux. Они могут сэкономить драгоценное время, сводя к минимуму количество ошибок, заставляя ChatGPT выполнять часть их черной работы за них.
Предварительные условия для установки ChatGPT в Linux CLI
Вот некоторые предварительные условия, которые необходимо выполнить, прежде чем вы сможете установить ShellGPT в своей системе Linux. Это не слишком сложные инструменты, и их можно установить с помощью нескольких простых команд.
Установить Python
Python — незаменимый инструмент, и, как и многие другие инструменты и библиотеки Linux, ShellGPT (версия ChatGPT для командной строки) также построена на Python. На самом деле ChatGPT также построен с использованием Python наряду с другими языками. Как правило, Python предустановлен в большинстве последних дистрибутивов Linux. Итак, сначала проверьте версию Python, установленную на вашем ПК с Linux, с помощью этой команды:
python3 — версия
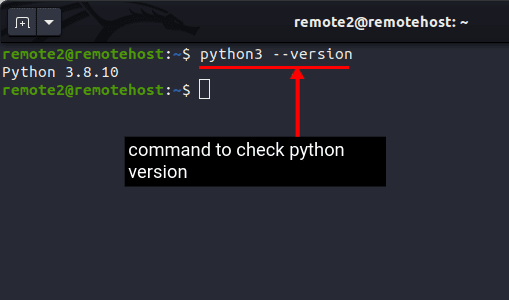
Если приведенная выше команда выводит какие-либо ошибки, это означает, что python не установлен или в вашей системе установлен устаревший python2.7. Затем вы можете использовать наше руководство по установке Python в Linux.
Установить диспетчер пакетов Pip
Pip — кроссплатформенный менеджер пакетов для Python. Он помогает управлять различными пакетами и библиотеками Python, необходимыми для переноса ChatGPT в Linux. Вы можете установить, обновить и удалить необходимые пакеты с помощью одной команды. Обычно он предустановлен вместе с Python в большинстве дистрибутивов Linux, но если он не установлен, вы можете установить его с помощью этой команды:
sudo apt-get -y установить python3-pip
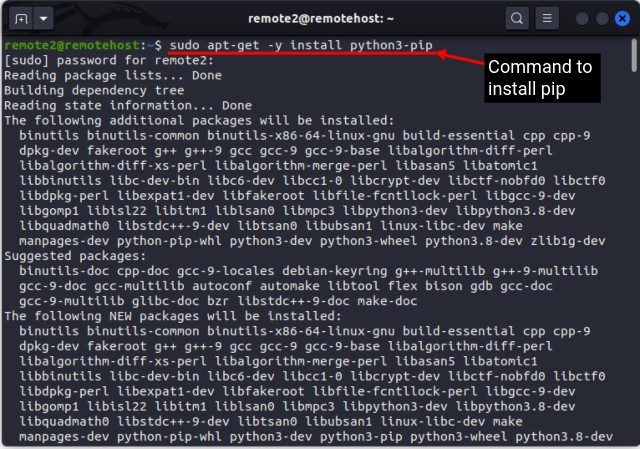
После установки вы можете проверить версию Pip, установленную в Linux, с помощью следующей команды:
pip3 – версия
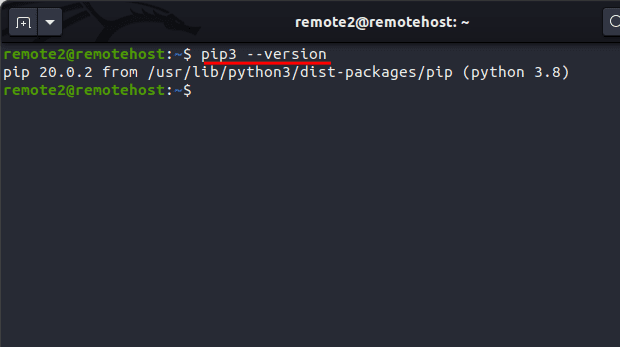
Установить модуль Venv
Этот модуль не является обязательным для ShellGPT или ChatGPT, но мы рекомендуем вам установить его для создания изолированной виртуальной среды в Linux, чтобы предотвратить конфликт с другими библиотеками. Установка любой библиотеки или пакета приведет к установке множества фоновых зависимостей, которые могут мешать работе других библиотек. Чтобы создать виртуальную среду для проекта, вам понадобится модуль «venv», который можно установить с помощью команды ниже:
sudo apt установить python3-venv
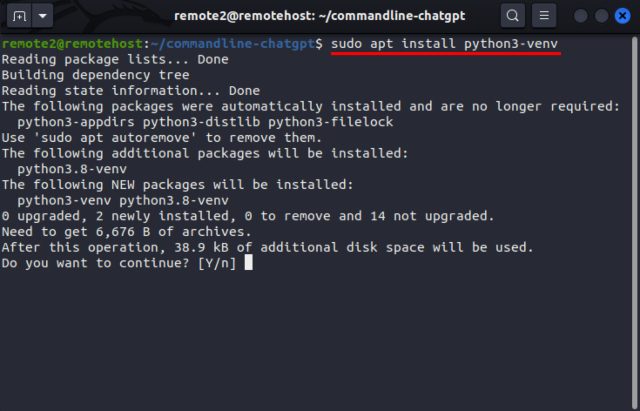
Настройте ShellGPT для использования ChatGPT в терминале Linux
Мы разделили инструкции по установке ShellGPT на ваш ПК с Linux на четыре разных раздела, чтобы вам было легче их понять. Начнем с настройки среды, затем получим ключ OpenAI API и установим чат-бот в терминал.
Настройка среды
Теперь, когда у вас есть рассмотренные зависимости, давайте создадим среду для доступа к ChatGPT с вашего терминала Linux, выполнив следующие действия:
1. Сначала откройте терминал из меню приложения или используйте сочетание клавиш «Ctrl + Alt + T».
2. Теперь используйте приведенную ниже команду, чтобы создать новый каталог и упорядочить все файлы.
mkdir <имя_вашего_каталога>
Например, мы создали новый каталог с именем «commandline-chatgpt» с помощью следующей команды:
mkdir командная строка-chatgpt
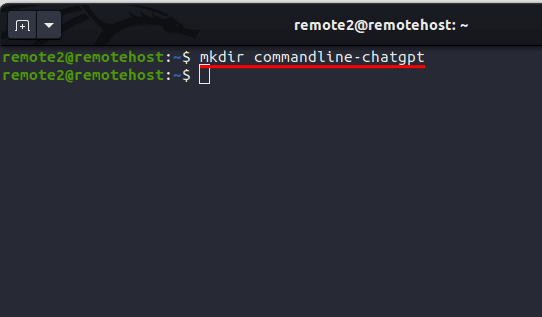
3. Затем переключитесь в новый каталог, который вы только что создали, с помощью команды «change directory»:
cd <имя_нового_каталога>
В приведенном ниже примере мы перешли в каталог commandline-chatgpt, где мы создадим среду для использования ChatGPT в терминале Linux:
cd командная строка-chatgpt
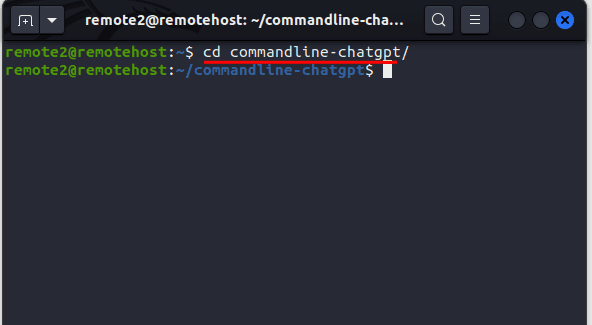
4. Теперь используйте команду ниже, чтобы создать виртуальную среду с модулем venv. Мы использовали имя «chatgpt_cli» для нашей виртуальной среды.
python3 -m venv <имя_виртуальной_среды>
Например: python3 -m venv chatgpt_cli
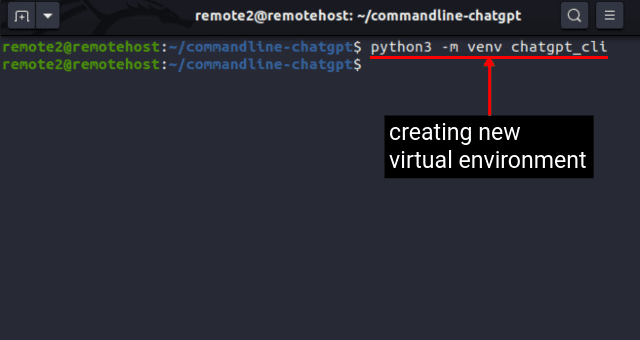
5. Только что созданная виртуальная среда будет деактивирована по умолчанию. Чтобы активировать среду, используйте эту команду:
источник <имя_виртуальной_среды>/bin/активировать
Как только вы выполните указанную выше команду, в приглашении оболочки теперь будет отображаться имя виртуальной среды в скобках, например:
(<имя_виртуальной_среды>)<имя_пользователя>@<имя_системы>
Как вы можете видеть на изображении ниже, приглашение оболочки Linux по умолчанию изменилось на (chatgpt_cli) [email protected] после выполнения вышеуказанных команд.
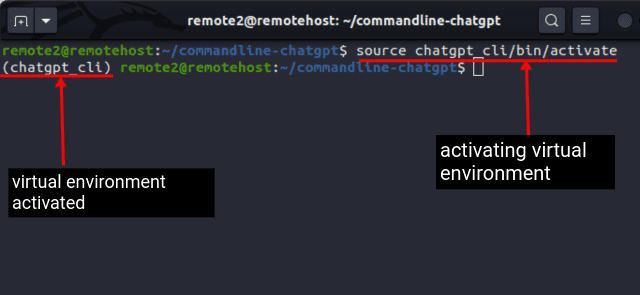
Получите ключ API OpenAI
Чтобы использовать службы ChatGPT в Linux, вам понадобится ключ API OpenAI. В настоящее время OpenAI предлагает кредиты в размере 5 долларов для пробного использования. Как только вы исчерпаете кредиты, вам нужно будет заплатить за доступ к API. Тем не менее, вот как вы можете получить ключ API OpenAI для этого чат-бота ChatGPT из командной строки:
1. Перейдите на веб-сайт OpenAI (посещать) и создайте новую учетную запись OpenAI. Если у вас уже есть учетная запись, просто войдите в систему и перейдите к следующему шагу.
2. Затем нажмите на изображение своего профиля в правом верхнем углу и выберите «Просмотреть ключи API» в раскрывающемся меню.
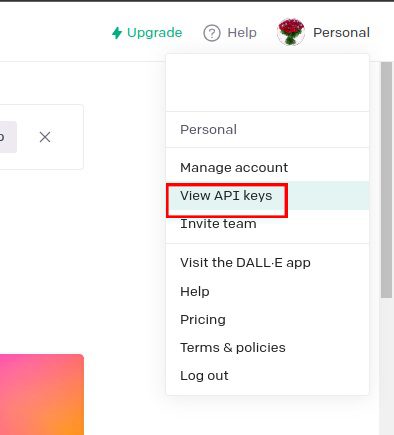
3. Здесь вы увидите все ранее сгенерированные ключи API, если они есть. Чтобы сгенерировать новый ключ API, нажмите кнопку «Создать новый секретный ключ».
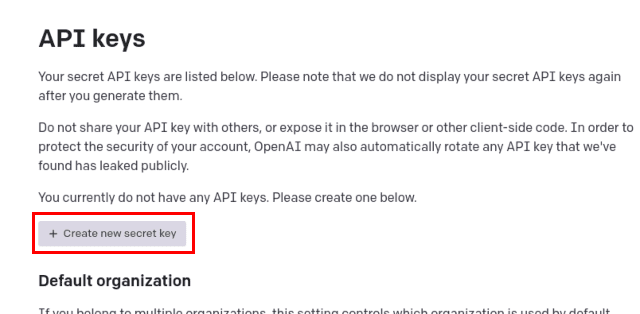
4. Откроется новое всплывающее окно с вашим ключом API. Никому не сообщайте этот ключ API и не делитесь им публично. Скопируйте свой ключ API в безопасный файл или место, так как вы можете просмотреть его только один раз. Вы не сможете скопировать ключ API после того, как нажмете здесь «ОК».
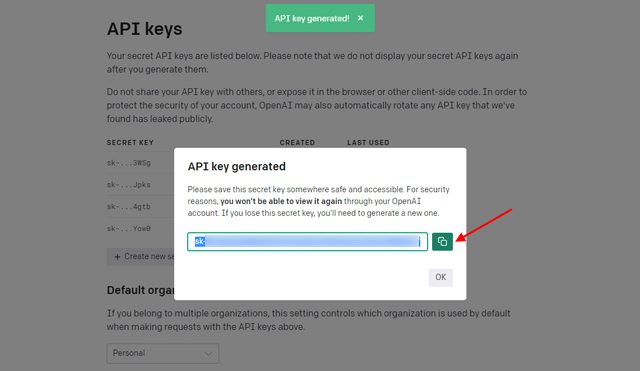
5. Теперь создайте переменную среды для этого ключа API с помощью приведенной ниже команды. В Linux вы можете создать переменную среды с помощью команды «экспорт». Замените заполнитель
экспортировать OPENAI_API_KEY=<ваш_OpenAI_API_key_здесь>
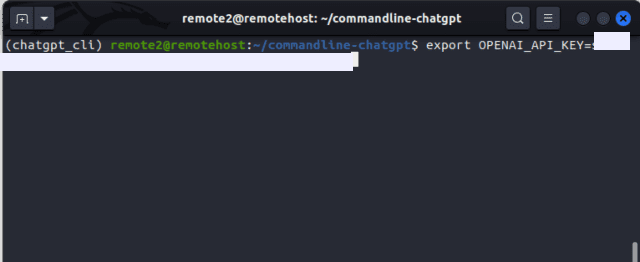
6. Проверьте переменную среды, указав ее с помощью команды env:
окружение
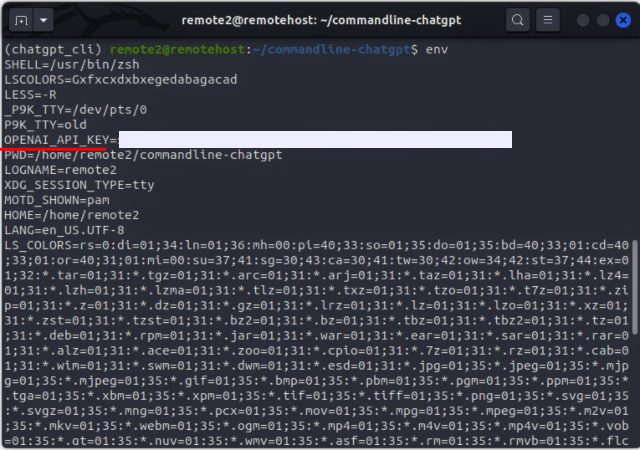
7. Эта переменная временно сохраняется только для текущего сеанса. Чтобы сохранить ключ API на постоянной основе, откройте файл .bashrc в текстовом редакторе по вашему выбору и добавьте переменную в конец файла.
экспортировать OPENAI_API_KEY=<ваш_OpenAI_API_key_здесь>
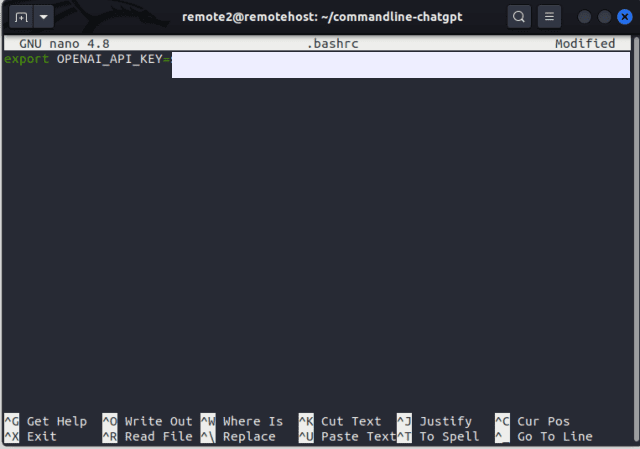
8. Сохраните файл и выйдите из текстового редактора после добавления ключа API OpenAI. Теперь запустите эту команду, чтобы изменения вступили в силу:
источник .bashrc
9. Наконец, проверьте изменения с помощью команды env:
окружение
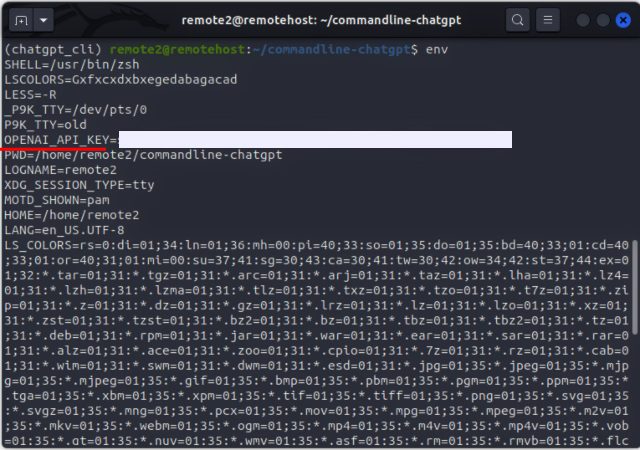
Установите ShellGPT для использования ChatGPT
Завершив настройку среды, вы можете приступить к установке версии ChatGPT для командной строки в Linux. Вы можете использовать приведенную ниже команду для установки ShellGPT на свой компьютер:
pip3 установить оболочку-gpt-пользователь
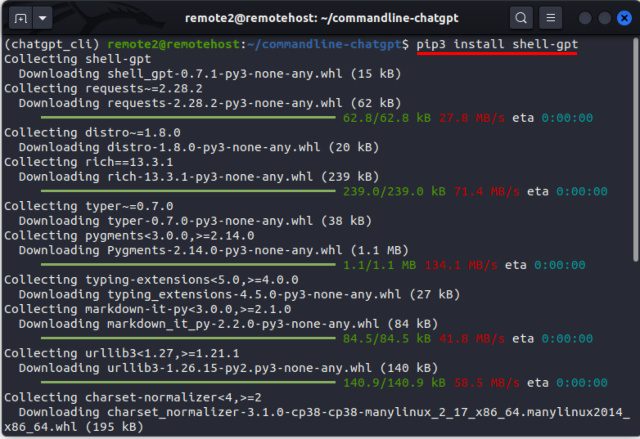
ShellGPT: синтаксис и параметры
Теперь, когда вы установили ShellGPT, вы должны захотеть использовать его для различных задач. Но перед этим давайте проверим синтаксис и некоторые параметры, которые мы можем использовать, чтобы сделать наши выходные данные интересными. Использовать ShellGPT для нескольких задач легко благодаря простому синтаксису:
sgpt <параметры>
Вот некоторые из параметров, которые вы можете использовать с чат-ботом ShellGPT (sgpt):
ОпцияОписание–температураИзменяет случайность вывода–верхняя вероятностьОграничивается только самыми вероятными токенами или словами–chatИспользуется для разговора с уникальным именем–оболочкаИспользуется для получения команд оболочки в качестве вывода–выполнитьВыполняет команды, полученные в качестве вывода из –опция оболочки– codeИспользуется для получения кода в качестве вывода
Как использовать ChatGPT в терминале Linux (примеры)
1. Используйте ShellGPT для запросов
Вы можете использовать ShellGPT в качестве поисковой системы для любого запроса. Поскольку это чат-бот с искусственным интеллектом, вы получаете результаты с более человеческими ответами, а не серией ранжированных веб-страниц, как в большинстве поисковых систем. Синтаксис использования ShellGPT для получения ответов на ваши вопросы:
sgpt «<ваш_запрос>»
Например, если вам нужно узнать массу солнца, используйте эту команду:
sgpt «масса солнца»
Вы видите красивую анимацию в Терминале, пока ShellGPT пытается получить ответ. Ответ, который мы получили, выделен ниже. Вы можете получить аналогичный ответ в зависимости от того, как обучена модель:
Масса Солнца составляет примерно 1,989 х 10^30 кг.
2. Режим чат-бота ChatGPT
Если вы использовали ChatGPT для общения в чате, вы, должно быть, почувствовали, что это ответы не меньше, чем у человека. Теперь с помощью ShellGPT вы даже можете использовать ChatGPT прямо со своего терминала Linux. Просто используйте параметр –chat, за которым следует уникальное имя сеанса и подсказка.
sgpt –chat
Например, если вы хотите попросить ChatGPT рассказать вам анекдот, используйте эту команду:
sgpt –chat шутка «Можете ли вы рассказать мне анекдот?»
После запуска вышеуказанной команды вы получите следующий результат:
Sure, here's one: Why couldn't the bicycle stand up by itself? Because it was two-tired!
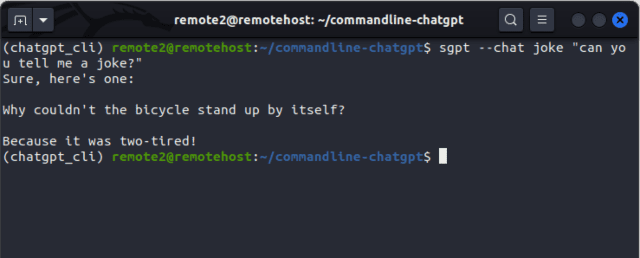
3. Генерация кода
Вы даже можете использовать инструмент ChatGPT на основе CLI для решения проблем с кодированием или создания фрагментов кода. Просто используйте флаг –code, чтобы сгенерировать код для приглашения, как показано здесь:
sgpt –код «
Например, если вы хотите решить классическую задачу Fizz Buzz с помощью Python, используйте эту подсказку:
sgpt –code «Решить классическую проблему шипения с помощью Python»
ChatGPT быстро выдаст вам вывод, который вы затем сможете вставить в свой редактор кода и протестировать:
for i in range(1, 101):
if i % 3 == 0 and i % 5 == 0:
print("FizzBuzz")
elif i % 3 == 0:
print("Fizz")
elif i % 5 == 0:
print("Buzz")
else:
print(i)
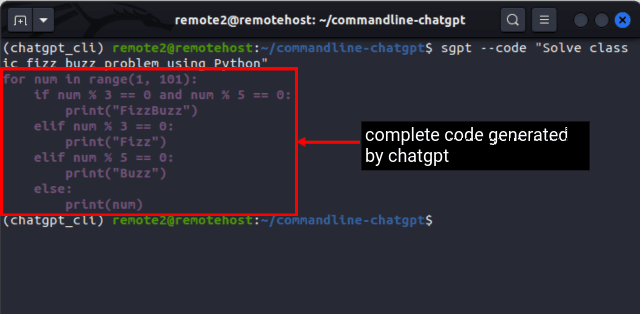
4. Создание команд оболочки
Хотя Терминал может быть мощным инструментом для выполнения сложных команд и автоматизации задач, начинающим пользователям иногда бывает трудно запомнить синтаксис и параметры различных Команды Linux. С помощью ChatGPT в вашей командной строке вы можете не только получить синтаксис команды Linux, но и получить точную команду с требуемыми параметрами и опциями. Просто используйте флаг –shell как:
sgpt –shell «
Например, если вам нужно установить разрешение только для чтения для всех файлов в текущем каталоге, используйте команду:
sgpt –shell «Сделать все файлы в текущем каталоге доступными только для чтения»
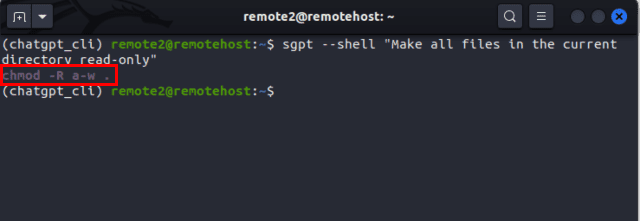
Как и ожидалось, ChatGPT доставляет и возвращает это в качестве вывода:
chmod -Raw .
Кроме того, если вы используете флаг –execute и –shell вместе, вы даже можете выполнить непосредственно сгенерированную команду оболочки. Что касается приведенного выше примера, вот как выглядит синтаксис:
sgpt –shell –execute «сделать все файлы в текущем каталоге доступными только для чтения»
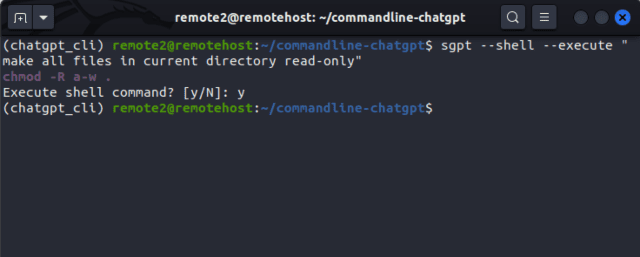
Вы получите следующий вывод:
chmod -R a-w . Execute shell command? [y/N]: y
Использование ChatGPT в командной строке Linux
Так что да, ShellGPT привносит мощь ChatGPT прямо в ваш терминал Linux. Это не только упрощает работу с командной строкой как для начинающих, так и для опытных пользователей, но также предоставляет вам дополнительные возможности. И, как мы упоминали выше, со временем он становится все более полезным, поскольку он предназначен для обучения пользователей. Но помните, что нельзя делиться конфиденциальной информацией или данными, особенно закрытым кодом вашей компании, с какой-либо моделью ИИ. Тем не менее, дайте нам знать, что вы думаете об этом инструменте командной строки AI в комментариях ниже.