Zoom имеет встроенный инструмент записи экрана, который, если это разрешено организатором собрания, позволяет любому записывать собрание Zoom. Встреча Zoom может быть записана локально бесплатными пользователями и записана в облаке премиум-пользователями. Запись фиксирует все, однако Апрель время от времени будет излишним, когда простой снимок экрана также будет работать.
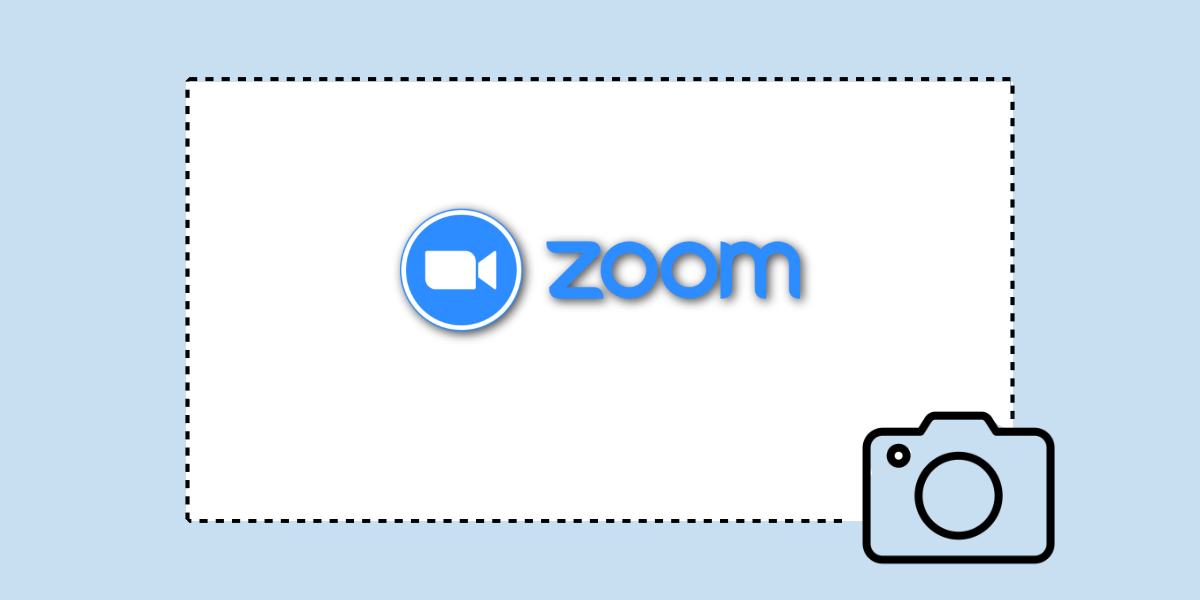
Оглавление
Скриншот встречи Zoom
Сделать снимок экрана на собрании Zoom легко, поскольку большинство операционных систем для настольных ПК имеют встроенный инструмент для создания снимков экрана. Инструмент работает универсально, т. Е. Может захватывать все приложения, если для них нет специальных ограничений на создание снимков экрана (Netflix).
У Zoom также есть инструмент для создания снимков экрана, и пользователи сами могут выбрать, хотят ли они использовать стандартный инструмент снимков экрана в своей ОС или они хотят использовать инструмент масштабирования снимков экрана.
Скриншот собрания Zoom — Стандартный инструмент
Если вы хотите использовать стандартный инструмент для создания снимков экрана в ОС своего настольного компьютера, чтобы сделать снимок экрана во время собрания Zoom, вам нужно только знать правильную комбинацию клавиш для использования.
Windows 10
macOS
macOS позволяет пользователям делать снимки всего экрана, окна или области экрана. Скриншоты сохраняются в папке «Изображения».
Чтобы сделать полноэкранный снимок экрана, нажмите сочетание клавиш Command + Shift + 3.
Чтобы сделать снимок экрана активного окна, нажмите сочетание клавиш Command + Shift + 4. Когда курсор изменится на перекрестие, коснитесь клавиши пробела. Щелкните по окну, которое хотите захватить.
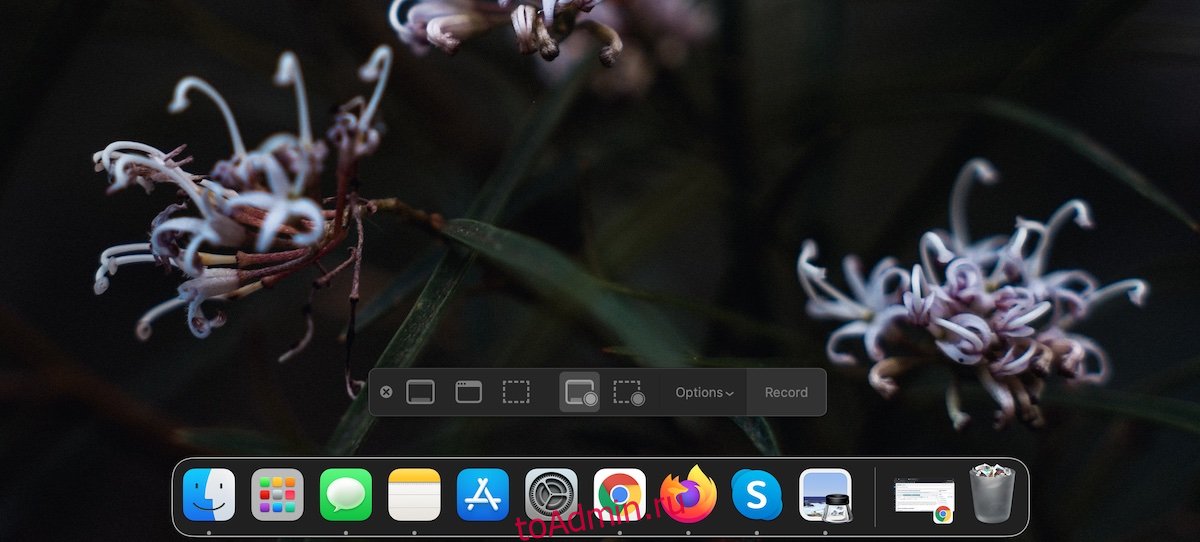
Скриншот собрания Zoom — собственный инструмент Zoom
У Zoom есть собственный инструмент для создания снимков экрана, но он не включен по умолчанию. Чтобы включить его, выполните следующие действия. Они применимы как к Windows 10, так и к приложению macOS.
Откройте приложение Zoom.
На вкладке «Главная» нажмите кнопку с зубчатым колесом под изображением своего профиля.
Перейдите на вкладку «Горячие клавиши».
Разверните чат.
Включите ярлык «Снимок экрана».
В macOS вам нужно будет предоставить дополнительные разрешения Zoom, прежде чем вы сможете делать снимки экрана.
После включения используйте сочетание клавиш Command + T, чтобы сделать снимок экрана в macOS.
Используйте сочетание клавиш Ctrl + T, чтобы сделать снимок экрана в Windows 10.
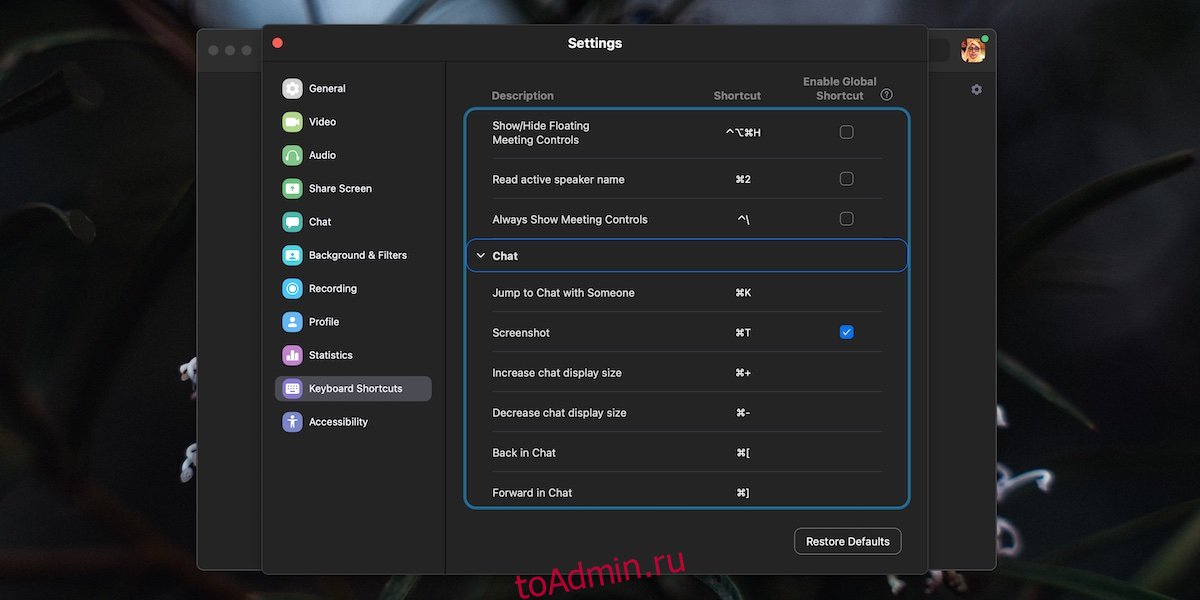
Заключение
Сочетание клавиш Ctrl + T или Command + T используется Zoom, и вы не можете использовать его в других приложениях, если Zoom запущен. Это может быть проблемой, поскольку этот же ярлык используется в браузерах для открытия новой вкладки. Хорошей новостью является то, что если вы нажмете ярлык в настройках Zoom, вы можете установить другой / собственный ярлык, который не мешает другим приложениям.

