Для оптимального игрового процесса на вашем ПК существует множество настроек Windows или панели управления, которые могут предоставить. Если вы хотите получить полный контроль, вам следует использовать некоторые хаки реестра Windows для улучшения игр.
Реестр Windows похож на цифровую картотеку вашего компьютера, где Windows записывает все настройки и изменения Windows. В отличие от настроек пользовательского интерфейса, Windows не контролирует реестр, чтобы гарантировать, что пользователи ничего не испортят. Таким образом, у вас нет ограничений на модификацию системы.
Любые изменения, которые вы вносите в него, вносятся на ваш страх и риск. Если вы готовы пойти на риск, вы можете в полной мере воспользоваться этой свободой и полностью оптимизировать ресурсы вашего ПК и сеть, чтобы получить наилучшие игровые возможности.
В этом посте я поделюсь некоторыми хаками реестра Windows, которые обеспечат вашему компьютеру наилучшие игровые возможности, на которые он способен. И не волнуйтесь, я предоставлю все инструкции, необходимые для безопасного применения этих хаков.
Оглавление
Управление реестром Windows
Прежде чем я расскажу вам, как применять эти хаки, вы должны знать, как правильно получать доступ к реестру и управлять им. Неправильное изменение реестра может негативно повлиять на Windows или даже полностью повредить ее, а исправить поврежденный реестр может быть довольно сложно.
Ниже я расскажу вам, как получить доступ, выполнить резервное копирование и перемещаться по реестру Windows. Обязательно следуйте инструкциям, чтобы избежать каких-либо проблем.
Доступ к реестру Windows
Самый простой способ открыть реестр Windows — выполнить поиск реестра в поиске Windows и открыть приложение «Редактор реестра». Однако более надежным методом было бы использовать вместо этого команду «Выполнить», поскольку поиск Windows можно отключить. Просто нажмите клавиши Windows+R и введите regedit в диалоговом окне «Выполнить», чтобы открыть реестр.
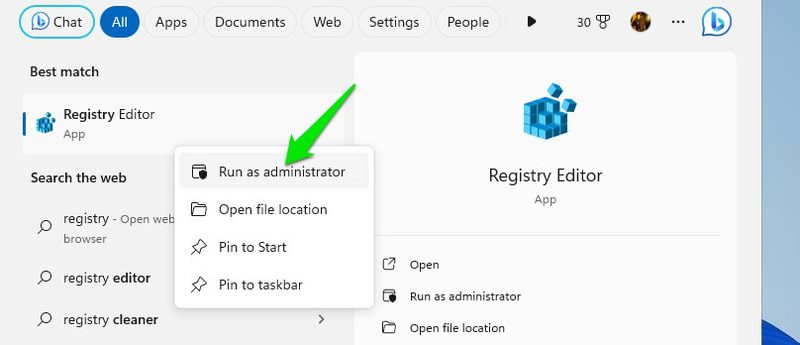
Вы также можете открыть реестр от имени администратора, щелкнув приложение правой кнопкой мыши и выбрав «Запуск от имени администратора». Это гарантирует, что вы сможете редактировать все записи и не столкнетесь с какими-либо ограничениями при редактировании. Однако в этом нет необходимости, поскольку Windows может просто попросить вас предоставить права администратора, когда этого требует запись.
Резервное копирование реестра Windows
Прежде чем вносить какие-либо изменения, крайне важно создать резервную копию реестра, чтобы можно было исправить его в случае неправильной записи. К счастью, это действительно легко сделать. Когда откроется реестр, щелкните меню «Файл» и выберите «Экспорт из него». Сохраните этот файл в безопасном месте, чтобы иметь к нему доступ позже.
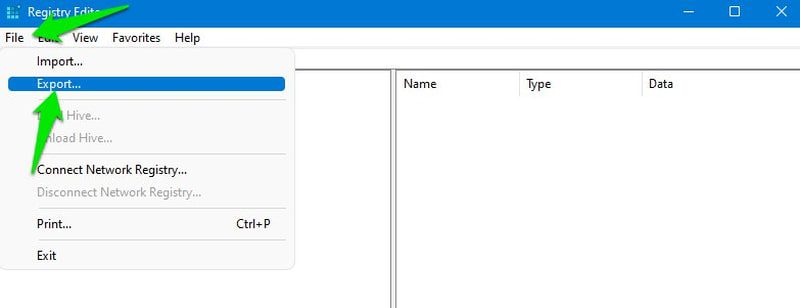
Если вам нужно восстановить реестр, снова щелкните меню «Файл» и выберите «Импорт», чтобы импортировать этот сохраненный файл. Вы также можете использовать приложение для очистки реестра, поскольку большинство из них имеют функции резервного копирования и восстановления.
Навигация по реестру Windows
Реестр Windows организован как иерархическое дерево с использованием ключей, подразделов и значений. Существует пять основных ключей и множество подразделов со своими значениями. При необходимости вы можете создавать новые ключи и значения.
Чтобы получить доступ к определенному ключу, вам придется открыть все родительские ключи, чтобы получить к нему доступ. Вы можете сделать это вручную, нажимая на каждую клавишу, или скопировать/вставить местоположение ключа в строку поиска вверху.
Чтобы вам было проще, я дам вам точное расположение клавиш, которые вам нужно редактировать для каждого взлома. Вы можете просто скопировать/вставить его в строку поиска прямо там, где написано «Компьютер\», и реестр откроет точное местоположение.
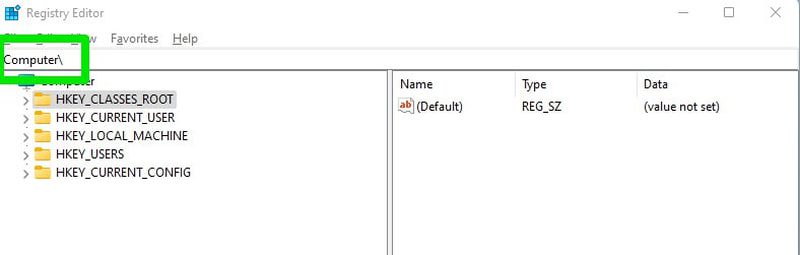
А если вам нужно создать здесь новый ключ, щелкните ключ правой кнопкой мыши и выберите «Создать» > «Ключ». Если вместо этого вы хотите создать новое значение DWORD, щелкните правой кнопкой мыши ключ и выберите «Создать» > «Значение DWORD (32-разрядное)».
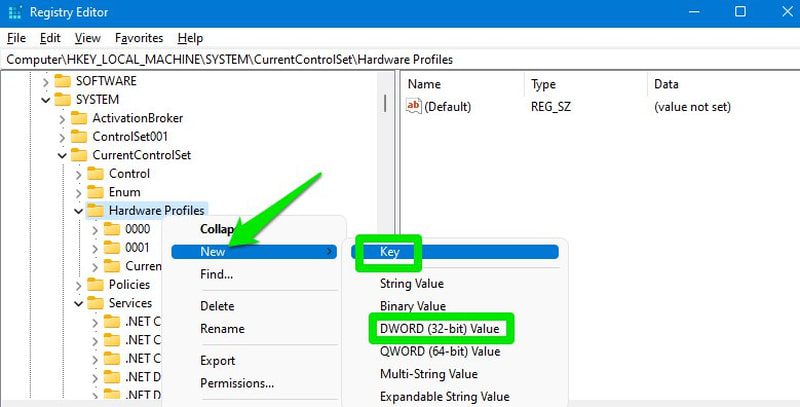
При внесении изменений большинство из них применяются немедленно. Однако многие требуют перезагрузить компьютер или хотя бы выйти из системы, а затем снова войти в систему. Я рекомендую вам перезагрузить компьютер после применения приведенных ниже хаков.
Отключить регулирование мощности
Windows регулирует мощность процессора в различных ситуациях для экономии энергии. Хотя вам следует больше беспокоиться об этом, если вы оптимизация игр на ноутбуке, это может случиться и с пользователями настольных компьютеров, в зависимости от настроек питания. Это может быть очень плохо для игр, поскольку влияет не только на производительность процессора, но и на графический процессор.
Поскольку это может привести к тому, что графический процессор будет работать быстрее, чем центральный процессор, это может создать ситуацию с узким местом, что отрицательно повлияет на общую производительность. Чтобы избежать этого, вы можете отключить регулирование мощности в реестре. Вот как:
В реестре перейдите в указанное ниже место.
HKEY_LOCAL_MACHINE\SYSTEM\CurrentControlSet\Control\Power\PowerThrottling
В разделе PowerThrottling на правой панели будет запись PowerThrottlingOff. Откройте его и измените его значение на 1.
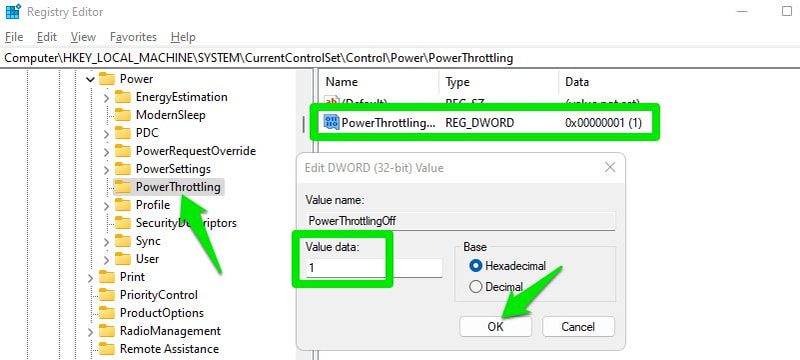
Если запись отсутствует, создайте новую запись значения DWORD (32-разрядная версия) в разделе PowerThrottling и назовите ее PowerThrottlingOff. После создания измените его значение на 1.
Отключить регулирование сети
В Windows имеется механизм по умолчанию для регулирования сети при определенных обстоятельствах; в основном это касается немедийного контента. Однако, в зависимости от скорости и использования вашей сети, это также может повлиять на игровой процесс и привести к высокому пингу и всплескам. Лучше просто отключить эту функцию, чтобы она не испортила ваш игровой процесс.
Для этого перейдите в это место в реестре:
HKEY_LOCAL_MACHINE\SOFTWARE\Microsoft\Windows NT\CurrentVersion\Multimedia\SystemProfile
Здесь дважды щелкните NetworkThrottlingIndex и установите для него значение ffffffff.
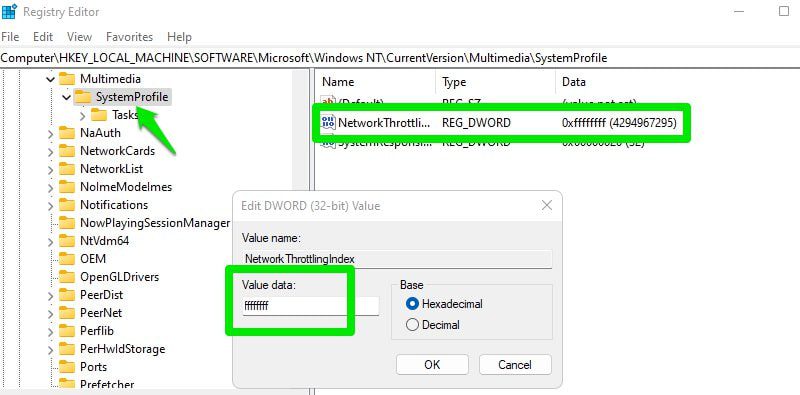
Если после этого изменения вы заметите проблемы с использованием сети фоновых процессов, вы всегда можете изменить это значение обратно на 10.
Оптимизировать TCP
Протокол управления передачей (TCP) — это протокол, который управляет тем, как компьютеры устанавливают соединения и надежно обмениваются данными по сетям, гарантируя, что данные поступают правильно и в правильном порядке. Оптимизация TCP напрямую улучшает использование полосы пропускания вашего соединения, снижает задержку и стабилизирует соединение.
Для игр это означает улучшение пинга (особенно для удаленных серверов) и снижение вероятности скачков пинга, задержек и отключений. Если вы все еще используете настройки TCP Windows по умолчанию, вы можете выполнить ряд оптимизаций TCP, чтобы улучшить свои впечатления от онлайн-игр.
Сначала откройте в реестре следующую папку:
HKEY_LOCAL_MACHINE\SYSTEM\CurrentControlSet\Services\Tcpip\Parameters
Здесь, в правом столбце, есть несколько записей, которые вы можете настроить для оптимизации TCP. Ниже я перечисляю их все с оптимизированными значениями, которые вам следует применить. Просто дважды щелкните запись, выберите «Десятичный», а затем измените значение на оптимальное.
DefaultTTL > 64 GlobalMaxTcpWindowSize > 65535 MaxUserPort > 65534 Tcp1323Opts > 1 TcpMaxDupAcks > 2 TCPTimedWaitDelay > 30
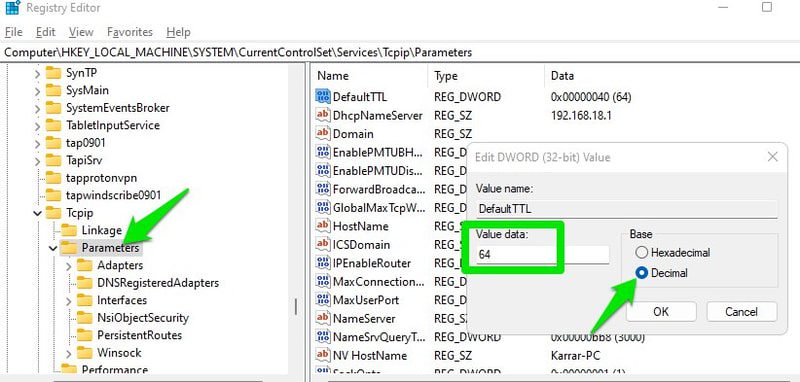
Отключить парковку ядер процессора
Когда нагрузка на ЦП снижается, Windows может отключать ядра ЦП для экономии энергии и минимизации нагревания. Если вы ищете лучший игровой процесс, отключение этой функции может немного повысить производительность.
Однако вам следует делать это только в том случае, если для вас важен хотя бы немного более плавный опыт. Windows по умолчанию действительно хорошо справляется с работой ядер, поэтому это не окажет существенного влияния на ваш игровой процесс. Ниже приведены некоторые возможные проблемы, связанные с основной парковкой:
- Процесс парковки и распарковки добавляет небольшую задержку, что заметно в динамичных играх.
- Прежде чем отключить ядро, Windows может перенести свои процессы на другое ядро, что может привести к небольшой задержке.
- FPS в игре может колебаться.
- Это может создать узкую ситуацию для игр, которые зависят от процессора, поскольку графический процессор работает с более высокой мощностью, чем центральный процессор.
- Многие игры, использующие несколько ядер, могут быть не оптимизированы для правильной работы с парковкой ядер. Они могут не использовать полную мощность процессора, хотя и могут.
Если тепловая и энергетическая эффективность не являются для вас проблемой, вы можете отключить парковку ядра из реестра.
Перейдите в указанное ниже место:
HKEY_LOCAL_MACHINE\SYSTEM\CurrentControlSet\Control\Power\PowerSettings\54533251-82be-4824-96c1-47b60b740d00\0cc5b647-c1df-4637-891a-dec35c318583
Здесь измените значение записи Атрибуты на 0.
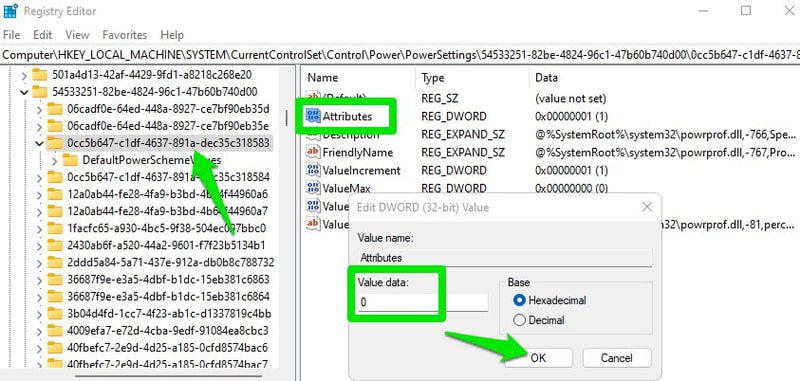
Расставьте приоритеты в играх
В реестре вы можете указать Windows расставлять приоритеты игр при распределении ресурсов процессора и графического процессора. Это не только обеспечит стабильную работу с минимальными подтормаживаниями, но также может улучшить общую производительность игры, если на нее влияют другие процессы.
Откройте это место:
HKEY_LOCAL_MACHINE\SOFTWARE\Microsoft\Windows NT\CurrentVersion\Multimedia\SystemProfile\Tasks\Games
Здесь вам нужно изменить значение нескольких записей, как я перечислил ниже:
Affinity > f Background Only > False Background Priority > 1 GPU Priority > 8 Priority > 6 Scheduling Category > High SFIO Priority > High SFIO Rate > 4
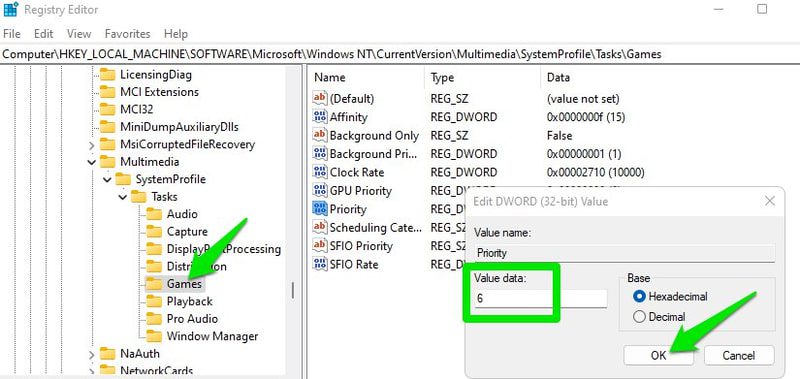
Если фоновый приоритет и скорость SFIO здесь недоступны, создайте две новые записи значений DWORD и добавьте имена и значения соответственно.
Уменьшить максимальное количество предварительно обработанных кадров
Если ваш процессор достаточно хорош для удовлетворения ваших игровых потребностей, вы можете уменьшить максимальное количество предварительно обработанных кадров, чтобы уменьшить задержку ввода. По умолчанию графический процессор заранее визуализирует некоторые кадры, прежде чем отображать их на экране. Это гарантирует, что игры не будут зависать, если процессору придется выполнить другую задачу, которая может задержать кадр.
Если вы знаете, что ваш процессор без проблем справляется как с игрой, так и с второстепенными задачами, вы можете уменьшить это число, чтобы уменьшить небольшую задержку, которую это создает.
Перейдите в это место в реестре:
HKEY_LOCAL_MACHINE\SOFTWARE\WOW6432Node\Microsoft\Direct3D
Здесь создайте новую запись значения DWORD (32-бит) и назовите ее MaxPreRenderedFrames. После создания измените его значение на 1, что будет означать, что предварительно визуализируется только 1 кадр.
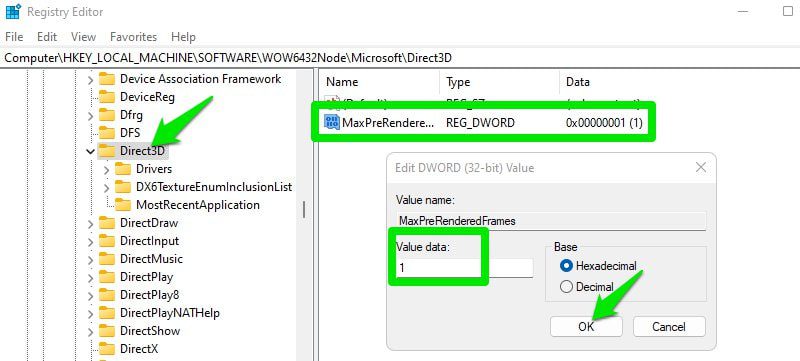
Повышение быстродействия системы
Еще один вариант, создающий баланс между передним планом (играми) и фоновыми задачами. По умолчанию Windows резервирует 20% ресурсов ЦП для задач с низким приоритетом.
Вы можете уменьшить это значение до 10 %, чтобы высвободить больше ресурсов для приоритетных процессов, таких как игры. Однако это может повлиять на фоновые задачи, если игра использует все ресурсы, а 10% недостаточно, поэтому будьте осторожны.
Перейдите в это место в реестре:
HKEY_LOCAL_MACHINE\SOFTWARE\Microsoft\Windows NT\CurrentVersion\Multimedia\SystemProfile
Здесь измените значение SystemResponsiveness на 10.
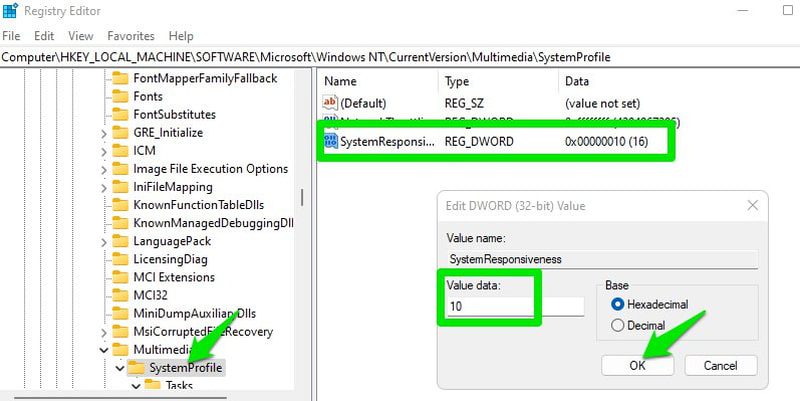
Выключите алгоритм Нэгла
По умолчанию Windows использует алгоритм Нэгла, который обеспечивает эффективность сети, сохраняя небольшие пакеты и вместо этого отправляя их как большие пакеты. Это экономит полосу пропускания и предотвращает перегрузку сети. Однако в онлайн-играх такое поведение также приводит к задержке, поскольку сеть ожидает накопления достаточного количества пакетов перед их отправкой.
Я рекомендую вам поэкспериментировать с этим, чтобы увидеть, действительно ли это улучшит ваш пинг в игре или нет. Если это не так, вам следует оставить его включенным, чтобы ваша сеть оставалась эффективной.
Чтобы отключить алгоритм Нэгла, вам необходимо сначала узнать свой IPv4-адрес. Чтобы узнать это, нажмите клавиши Windows+R и введите cmd в диалоговом окне «Выполнить», чтобы открыть командную строку. Здесь используйте команду командной строки ipconfig/all. Это покажет много информации о сети. Обратите внимание на адрес IPv4 здесь.
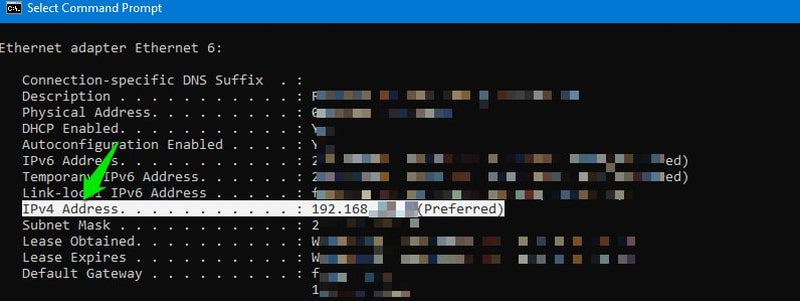
После этого откройте указанное ниже место в реестре Windows:
HKEY_LOCAL_MACHINE\SYSTEM\CurrentControlSet\Services\Tcpip\Parameters\Interfaces
Там будет куча интерфейсных клавиш. Откройте каждый из них и посмотрите значение DhcpIPAddress каждого. Вам нужно найти тот, у которого значение DhcpIPAddress совпадает с вашим IPv4-адресом.
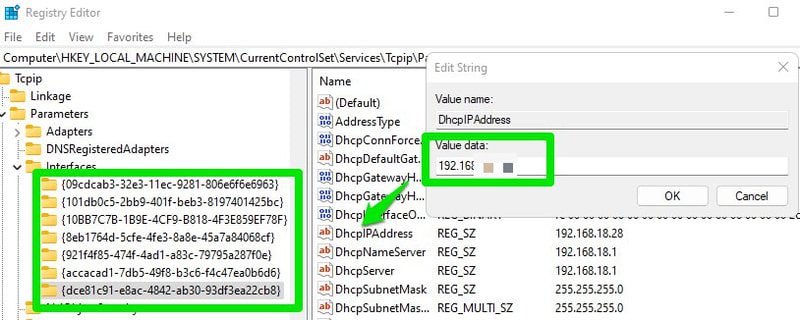
После обнаружения создайте две записи значений DWORD (32-разрядные) внутри этого ключа интерфейса, а затем назовите их TcpNoDelay и TcpAckFrequency. После этого измените значение каждого на 1, чтобы отключить алгоритм Нэгла.
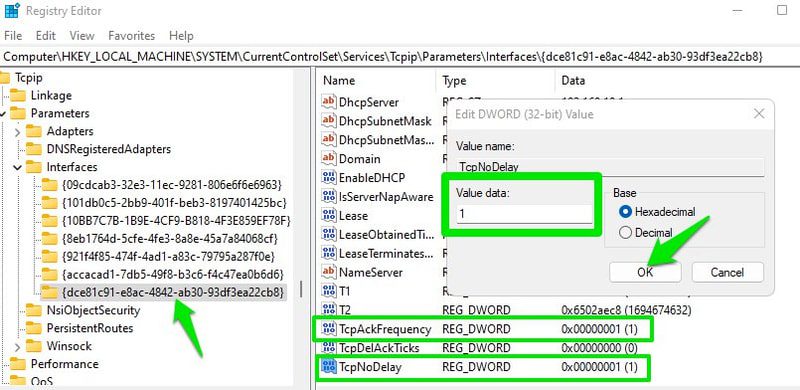
Если это не улучшит ваш пинг в игре, обязательно удалите обе эти новые записи, чтобы включить алгоритм Нэгла.
Завершающие слова
Я лично применил все эти хаки и вижу заметное улучшение как внутриигрового пинга, так и производительности. Говоря о производительности, я не добился заметного повышения FPS, вероятно, потому, что я уже оптимизировал настройки Windows для повышения производительности. Хотя я внезапно не вижу зависаний в играх, которые раньше зависали при использовании тяжелых визуальных эффектов.

