Новая версия Linux Mint вышла несколько месяцев назад. Он содержит множество улучшений и новых функций. С каждым новым выпуском операционная система привлекает тысячи новых пользователей.
Если вы новичок в Mint, вы, вероятно, потерялись и не уверены в своей новой системе. По этой причине мы рассмотрим общие вещи, которые вам следует делать после установки последней версии Linux Mint.
Оглавление
1. Резервное копирование с помощью TimeShift

После установки Linux Mint рекомендуется сделать первоначальную резервную копию. Это позволит вам сохранить снимок настроек Linux Mint по умолчанию. Таким образом, если что-то изменится, вы сможете быстро вернуть вещи к исходному состоянию.
TimeShift обрабатывает резервные копии в Linux Mint. Это очень просто и быстро. Он работает путем создания инкрементных снимков всей вашей системы и является одним из лучших инструментов резервного копирования системы, доступных на платформе Linux.
Чтобы создать резервную копию в TimeShift, откройте меню приложения на рабочем столе Linux Mint, перейдите в «Системные инструменты» и найдите приложение «Time Shift».
Теперь, когда TimeShift открыт, пора создать новую резервную копию. Следуйте указаниям мастера настройки на экране, который проведет вас через создание вашей первой резервной копии!
Возникли проблемы с пониманием того, как TimeShift работает на вашем компьютере с Linux Mint? Сделайте себе одолжение и ознакомьтесь с нашим руководством!
2. Установите обновления.

Каждый раз, когда вы устанавливаете новую операционную систему Linux, обязательно проверяйте наличие обновлений и устанавливайте их, чтобы на вашем ПК были установлены последние исправления безопасности.
Обновить Linux Mint довольно просто благодаря диспетчеру обновлений. Для обновления щелкните значок щита на панели задач и откройте программу обновления.
Как только программа обновления Mint будет открыта, нажмите кнопку обновления и дайте ей проверить наличие новых обновлений. Когда обновление завершится, выберите опцию «Установить обновления», чтобы установить последние пакеты на ваш компьютер с Linux Mint.
3. Настройка графического драйвера

Многие пользователи Linux имеют выделенные видеокарты. К сожалению, многие из этих видеокарт не работают в Linux Mint в полную силу.
К счастью, графические драйверы очень легко включить в Linux Mint. Для этого щелкните меню приложения и найдите «Диспетчер драйверов».
Запустите диспетчер драйверов и дайте ему загрузиться. По мере загрузки он автоматически обнаруживает оборудование вашей видеокарты.
Выберите драйвер с надписью (рекомендуется) и нажмите кнопку «Применить изменения», чтобы установить его.
Когда установка драйвера будет завершена, перезагрузите компьютер Linux Mint. Когда вы снова войдете в систему, ваша видеокарта будет полностью работоспособна.
4. Установите программы

Linux Mint поставляется с большим количеством программного обеспечения из коробки, но не имеет всего. Если у вас есть особые потребности, рекомендуется установить программное обеспечение с помощью диспетчера программ.
Чтобы открыть инструмент «Диспетчер программ», нажмите кнопку «Меню» на панели «Корица». Как только он откроется, щелкните бело-зеленый значок под Firefox, чтобы запустить Диспетчер программ.
В инструменте «Диспетчер программного обеспечения» прокрутите вниз до «Категории». Выберите категорию программ, которые вы хотите просмотреть. Найдя программу, щелкните по ней и выберите «Установить».
5. Настройте пакеты Snap.
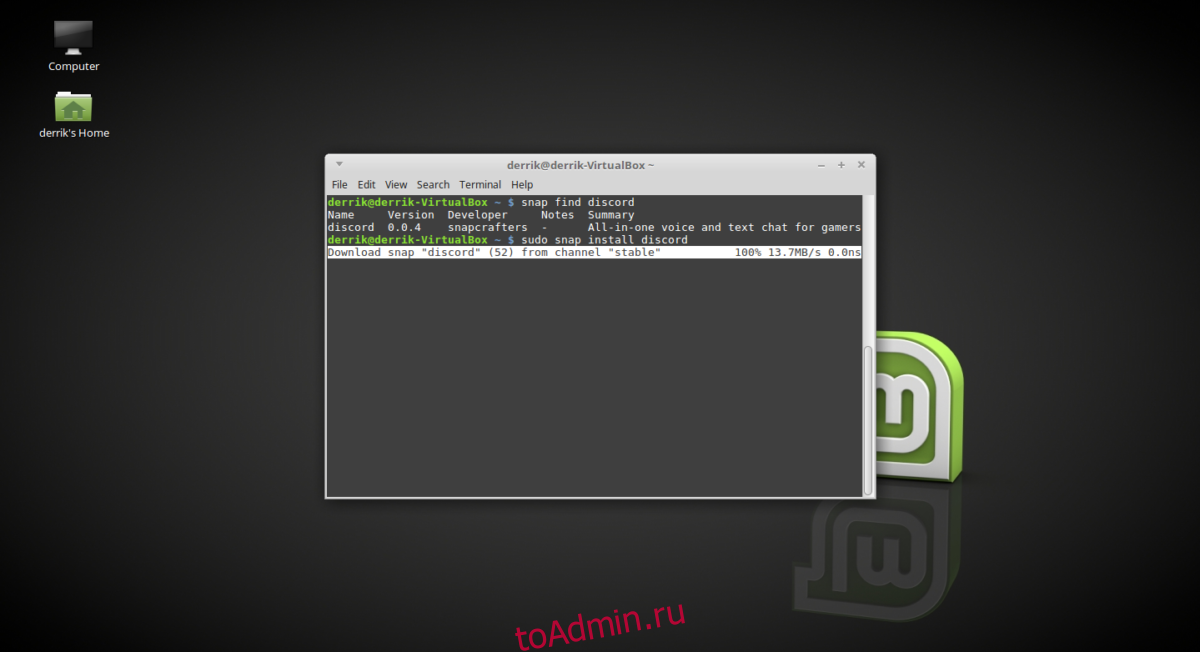
Snap — это новые универсальные форматы упаковки для Linux. С помощью Snaps любой пользователь может быстро установить программное обеспечение, не беспокоясь об операционной системе в целом.
К сожалению, раздел запуска Linux Mint не знакомит пользователя с функциями Snap, поэтому многие пользователи не узнают, как они работают. Если вам нужен доступ к пакетам Snap в вашей новой системе Linux Mint, вам придется включить его самостоятельно.
Чтобы включить пакеты Snap в Linux Mint, следуйте нашему подробному руководству по этому вопросу. Он научит вас всему, как настраивать Snaps и как устанавливать программное обеспечение с помощью Snapd.
6. Медиа-кодеки
Linux Mint не поставляется с установленными проприетарными медиакодеками из-за юридических проблем. В результате, если вы хотите воспроизводить Mp3 (и другой проприетарный кодек), вам необходимо установить определенный пакет.
Чтобы на вашем компьютере Linux Mint работали проприетарные видео- и аудиокодеки, щелкните меню приложения, найдите «терминал» и запустите его.
После открытия окна терминала введите следующую команду.
sudo apt install mint-meta-codecs
7. Настроить рабочий стол

В сообществе Linux очень популярна кастомизация. Людям нравится устанавливать собственные значки и настраиваемые темы рабочего стола, чтобы их рабочий стол выглядел красиво и уникально.
Если вы хотите изменить внешний вид рабочего стола Linux Mint по умолчанию, рассмотрите возможность установки одной из тем ниже.
Примечание: многие другие темы с корицей доступны на Сайт Cinnamon Spices.
Не знаете, как настроить среду рабочего стола Cinnamon? Следуйте нашему руководству и узнайте, как сделать его своим.
8. Установите Google Chrome.

У вас, вероятно, есть подписка на видео Netflix, Hulu или Amazon Prime, которую вы планируете использовать в Linux Mint. К сожалению, эти службы не будут работать во включенном браузере Firefox.
Если вы планируете смотреть проприетарные видеосервисы на Linux Mint, вам необходимо использовать Google Chrome, так как это единственный браузер в Linux, который легко поддерживает все проприетарные видеосервисы.
Чтобы загрузить Chrome для Linux Mint, перейдите на страницу загрузки Chrome и выберите параметр «64-битный .deb (для Debian / Ubuntu)».
Когда Chrome завершит загрузку, нажмите «меню», найдите «Nemo» и откройте его.
В файловом менеджере Nemo щелкните папку «Загрузки». В папке «Загрузки» дважды щелкните файл с надписью «google-chrome-stable_current_amd64.deb».
Двойной щелчок по файлу Chrome DEB откроет установщик программы Linux Mint. Используйте программу установки, чтобы установить Google Chrome на свой компьютер.
Вывод
В этом списке мы показали вам десять вещей, которые нужно сделать для настройки вашей новой системы Linux Mint. Если у вас все еще есть вопросы о том, что делать с Mint, не стесняйтесь оставлять сообщения в разделе комментариев ниже!

