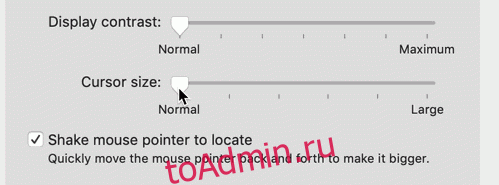Изменение привычек требует времени и дисциплины, но изменение некоторых настроек macOS занимает всего несколько секунд и может сразу повысить вашу продуктивность. Вот несколько советов, которые сделают вашу жизнь на Mac проще.
Оглавление
Увеличить размер курсора
Это может показаться банальным, но когда дело касается курсора, размер имеет значение. Указатель легко потерять, особенно когда ОС автоматически скрывает его при наборе текста. Но вы можете упростить себе задачу, просто увеличив размер курсора в Системных настройках> Специальные возможности> Дисплей.
Используйте ползунок «Размер курсора», чтобы увеличивать размер курсора до тех пор, пока он вам не понравится. Даже небольшое повышение может иметь большое значение. Вы также можете встряхнуть курсор, чтобы найти его, но это займет немного больше времени и усилий, чем просто взгляните на экран.
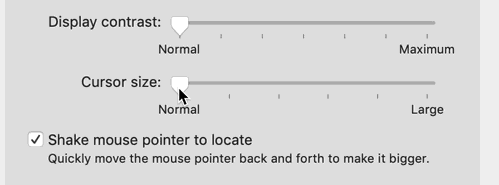
Это особенно полезно, если вы используете «масштабированный» режим отображения в разделе «Системные настройки»> «Дисплей», в котором воспринимаемое разрешение увеличивается, чтобы уместить больше на экране.
Расположите док-станцию вертикально, а не горизонтально
По умолчанию macOS помещает Dock внизу экрана. Хотя это выглядит хорошо, это может привести к довольно большой потере места, поскольку теперь Mac поставляются с широкоэкранными дисплеями. Если док не заполнен, у вас будут зазоры с обеих сторон, которые никогда не будут занимать окна. Внизу экрана док-станция занимает больше места, чем если бы вы переместили ее влево или вправо.
Размещение док-станции вертикально по любому краю экрана может вернуть много неиспользуемой площади экрана. Чтобы разместить значки в уменьшенном вертикальном пространстве, macOS несколько сжимает вещи. Вы всегда можете изменить размер док-станции, выбрав Системные настройки> Док.
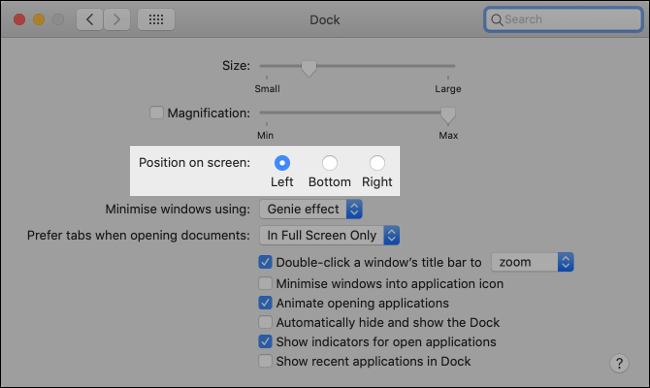
Выбираете ли вы левый или правый край, во многом зависит от того, правша вы или левша. Если ваша правая рука доминирует, у вас будет больше места на трекпаде для перемещения слева направо, потому что ваши пальцы, естественно, будут лежать на правом краю трекпада.
Перемещение док-станции влево может показаться более естественным для тех, кто использует алфавит, который читается слева направо. Логотип macOS Apple и меню «Пуск» Windows построены по тому же принципу.
Прикрепите полезные вещи к док-станции и выбросьте все остальное
По умолчанию macOS размещает некоторые сомнительно «полезные» приложения в Dock. Если вы решите, что значок в доке вам больше не нужен, щелкните и перетащите его в середину экрана, а затем отпустите. Вы также можете щелкнуть значок правой кнопкой мыши и затем снять флажок «Параметры»> «Сохранить в доке».
Точно так же вы можете сделать наоборот и добавить любые приложения в Dock, чтобы они всегда были там. Это особенно полезно для открытия файлов в приложениях, поскольку для этого вы можете просто перетащить файл на значок приложения. Щелкните приложение правой кнопкой мыши и выберите «Параметры»> «Сохранить в доке», чтобы сделать его постоянным.
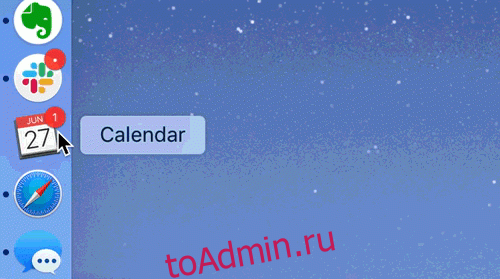
Теперь обратите внимание на правый (или нижний, в зависимости от вашего выравнивания) край док-станции. Вы можете размещать здесь папки для быстрого доступа и открывать их в виде списка или сетки. Для этого просто перетащите окно Finder в область за разделителем Dock.
Щелкните правой кнопкой мыши (или Control + Click) папку, чтобы настроить способ отображения папок. Вы можете изменить расположение, выбрать сетку (развернутый предварительный просмотр) или представление списка и решить, как следует сортировать элементы. Эти папки также могут быть местами назначения — просто перетащите файл в папку, в которую вы хотите его переместить.
Организуйте Windows, сохраняя приложения на определенных рабочих столах
Если ваш рабочий стол представляет собой море постоянно меняющихся окон, вы никогда ничего не сможете найти. Если вы не используете функцию MacOS «Spaces», которая позволяет размещать приложения и окна на нескольких рабочих столах, вы упускаете возможность!
Вы можете увидеть доступные рабочие столы через Mission Control. Чтобы запустить его, нажмите F3 или проведите тремя пальцами вверх по трекпаду. Вверху вы должны увидеть нумерованный список рабочих столов. Щелкните значок «плюс» (+), чтобы добавить больше, или наведите указатель мыши на рабочий стол, а затем щелкните «X», чтобы закрыть его.

Вы также можете использовать Mission Control для сброса приложений на определенные рабочие столы, перетаскивая их на место. Например, вы можете захотеть, чтобы ваш основной браузер находился на вашем первом рабочем столе, а приложения, такие как Slack или Evernote, — на втором или третьем.
Чтобы переключаться между рабочими столами, проведите по экрану тремя пальцами по горизонтали или нажмите клавиши Control + стрелка вправо или влево.
Чтобы приложение не переместилось на другой рабочий стол и не загромождало ваше рабочее пространство, щелкните правой кнопкой мыши (или щелкните и удерживайте) его значок в доке, а затем щелкните Параметры> Назначить для> Этот рабочий стол. Теперь всякий раз, когда вы щелкаете значок этого приложения в доке, вы попадете прямо на этот рабочий стол и приложение.
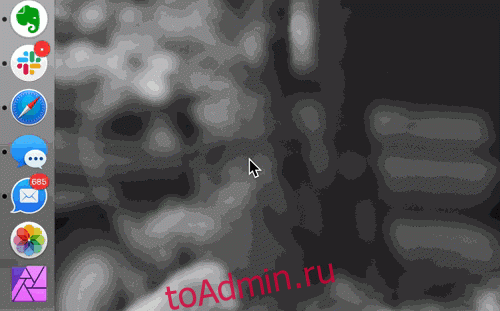
Через некоторое время вы инстинктивно узнаете, где находятся приложения и на каком рабочем столе они расположены. Вы можете перейти к определенному рабочему столу, удерживая Control и нажав его номер. Например, чтобы перейти на Рабочий стол 3, просто нажмите Control + 3. Вы также можете использовать эти сочетания клавиш при перетаскивании окон, вкладок или файлов.
Конечная цель — избежать манипулирования несколькими окнами на одном рабочем столе. У вас может быть до 16 различных рабочих столов на вашем Mac, и они даже работают с несколькими мониторами, так что используйте их!
Сгруппировать окна как вкладки
Многие приложения для macOS теперь позволяют группировать отдельные окна в виде вкладок, так что вы можете сохранить все в одном интерфейсе. Чтобы узнать, поддерживает ли приложение эту функцию, нажмите «Просмотр»> «Показать панель вкладок». Если эта функция доступна, появится знак плюса (+); щелкните его, чтобы открыть новую вкладку приложения. Вы также можете использовать для этого традиционное сочетание клавиш Command + T.
Если у вас уже открыто несколько окон на рабочем столе, вы можете объединить их в единый интерфейс с вкладками, щелкнув «Окно»> «Объединить все окна». Если вы хотите снова превратить вкладку в окно, просто щелкните и перетащите панель вкладок за пределы окна.
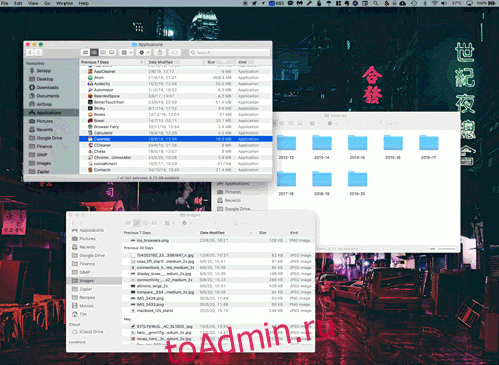
Это хорошо работает в Safari и других браузерах, но также применимо к пакету Apple iWork (Pages, Numbers, Keynote), Apple Maps, TextEdit и Mail. Вы также можете изменить поведение по умолчанию, чтобы такие приложения каждый раз открывали новые окна в виде вкладок. Для этого перейдите в «Системные настройки»> «Док» и выберите «Всегда» вместо «Предпочитать вкладки при открытии документов».
Авторизуйте свой Mac с помощью Apple Watch
Если у вас есть Apple Watch, вы можете использовать их для автоматической разблокировки Mac. Вам понадобятся Apple Watch под управлением watchOS 3 и совместимый Mac чтобы это работало (подойдет большинство моделей, выпущенных после 2013 года).
Чтобы настроить его, перейдите в «Системные настройки»> «Безопасность и конфиденциальность» и включите параметр «Используйте Apple Watch для разблокировки приложений и Mac».
Теперь, когда ваш Mac обнаруживает, что вы находитесь рядом, он автоматически разблокируется, вам не нужно вводить пароль. Вы также можете использовать Apple Watch для утверждения запросов на уровне администратора на вашем Mac, таких как редактирование заблокированных настроек или выполнение команд sudo в Терминале.
Принудительный просмотр Safari Reader на определенных сайтах
Интернет отвлекает. Вы можете поискать инструкции о том, как построить счетный график в Microsoft Excel, но в конечном итоге вместо этого прочтете очень интересную статью о размещении собственного VPN. Некоторые веб-сайты просто заполнены отличным контентом, понимаете?
Режим чтения Safari может помочь вам сосредоточиться исключительно на содержании, которое вы искали, устраняя отвлекающие факторы. Вы можете заставить Safari перейти в режим чтения на определенных веб-сайтах. При этом затрагиваются только статьи — вы все равно можете просматривать основной сайт в обычном режиме.
Для этого перейдите на веб-сайт, который вы часто читаете, щелкните статью и найдите значок «Читатель» в адресной строке. Щелкните его, чтобы просмотреть предварительный просмотр режима чтения. Если вы нажмете и удержите его, вы увидите опцию «Использовать Reader автоматически» всякий раз, когда вы посещаете веб-сайт, который просматриваете в данный момент.

Если этот параметр включен, каждый раз, когда вы читаете статью в этом домене — независимо от того, попадаете ли вы туда через основной индекс или через веб-поиск, — по умолчанию будет использоваться режим чтения. Вы также можете щелкнуть «Safari» в строке меню и перейти в «Настройки»> «Сайты»> «Читатель», чтобы установить настройки режима чтения.
Работайте умнее, где бы вы ни находились
Если вы потратите время на настройку рабочего процесса, это может существенно повлиять на вашу продуктивность.
Однако эти советы просто касаются поверхности — вы можете сделать гораздо больше, чтобы сделать работу из дома на Mac более простой и приятной.