Microsoft Planner довольно прост в использовании, но некоторые из его наиболее полезных функций находятся не в центре внимания. Если вы просто создаете и перемещаете задачи, вот шесть способов получить от Planner немного больше. Вот все, что вам нужно знать.
Оглавление
Получать уведомления о задачах
Если вы уже подключили Планировщик к своему Outlook, вы уже будете получать уведомления о сроках выполнения. Но если вы этого не сделали — или если вы хотите знать, когда вам были назначены элементы, — есть дополнительная функция уведомления.
Нажмите на значок настроек в правом верхнем углу Планировщик Microsoft а затем выберите опцию «Уведомления».

Откроется панель параметров уведомлений. Выберите одно из предпочтений уведомлений, а затем нажмите кнопку «Сохранить».
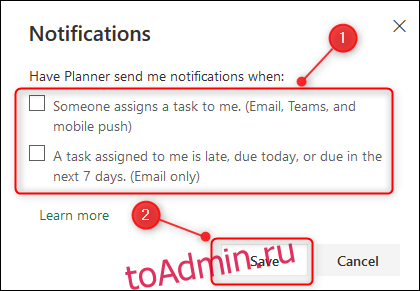
Если вы выберете «Кто-то назначает мне задачу», вы получите уведомление по электронной почте, в Microsoft Teams (если у вас есть Teams) и с помощью мобильных push-уведомлений (если вы установили мобильное приложение, который мы покажем вам позже в этой статье). Эта функция очень полезна, когда вы работаете в команде, даже если вы и ваш партнер используете Planner для разборки по дому.
Если вы еще не подключили Планировщик к своему Outlook, то опция «Назначенная мне задача задерживается, должна быть выполнена сегодня или должна быть выполнена в течение следующих 7 дней» уведомит вас по электронной почте, если вы опоздали с выполнением задач. Эта функция работает действительно хорошо, но она постоянно сообщает вам, что задача задерживается. Это может быть замечательно, если вам сложно уложиться в сроки и вам нужны напоминания, но также может оказаться слишком много, если вы почувствуете себя демотивированным.
Мы являемся поклонниками систем, которые помогают выполнять задачи, поэтому мы предпочитаем последний вариант, но это определенно личное предпочтение.
Добавить план в избранное
Когда вы начнете использовать Планировщик, ваши планы будут отображаться в разделе «Последние планы» на боковой панели.
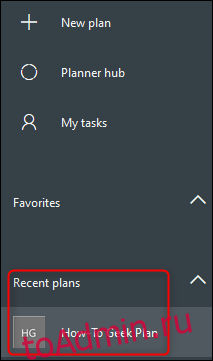
Если у вас только один или два плана, это нормально, но если у вас несколько планов — и особенно если вы находитесь в корпоративной среде, где люди могут неожиданно добавлять вас в планы — раздел «Последние планы» может довольно быстро стать громоздким. .
Вместо этого вы можете добавить планы в раздел «Избранное» на боковой панели. Это дает вам возможность контролировать, какие планы вы видите, что значительно упрощает поиск важных планов.
Чтобы переместить план в раздел «Избранное», щелкните значок звездочки рядом с названием плана.
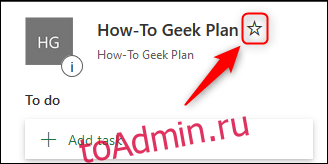
Это немедленно переместит ваш план в раздел «Избранное» на боковой панели.
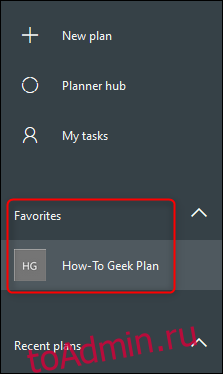
Чтобы удалить план из избранного, снова щелкните значок звездочки, и план вернется в раздел «Последние планы».
Изменить группировку задач
По умолчанию ваши задачи сгруппированы в используемые вами сегменты: To-Do, In Progress, Done и любые другие сегменты, которые вы создали. Однако это не единственный способ группировать задачи, поэтому Planner дает вам возможность группировать задачи на основе их свойств, таких как Срок выполнения, Исполнитель, Приоритет и т. Д.
Чтобы изменить группировку задач, нажмите кнопку «Группировать по сегментам» в правом верхнем углу интерфейса.
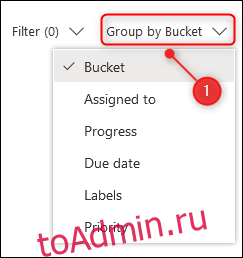
Выберите другое свойство для группировки задач, и они автоматически перегруппируются. Например, если вы выберете «Приоритет», ваши задачи будут сгруппированы в новые сегменты приоритета.
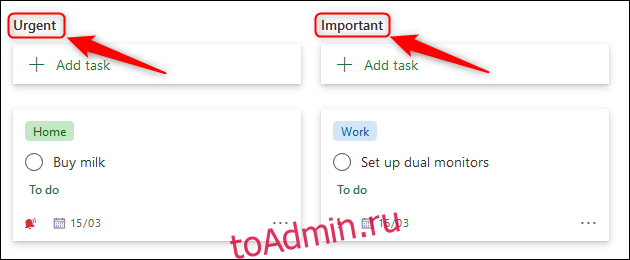
Чтобы вернуться к просмотру задач в исходных сегментах, просто нажмите «Группировать по» и выберите «Сегмент».
Эта функция действительно полезна для просмотра задач в порядке дат или, если вы работаете в команде, по исполнителю, чтобы вы могли видеть, кто перегружен, а у кого недостаточно работы. Если вы используете систему цветных меток для отслеживания проекта, она может показать вам все задачи для этого проекта, просто выбрав группировку по меткам.
Фильтрация задач по определенным свойствам
Группировка — это один из способов организации ваших задач, но вы также можете отфильтровать их, чтобы отображать только те задачи, которые вы хотите видеть. В плане группы полезно видеть только задачи, которые вам назначены, или только задачи для определенного ярлыка.
Чтобы отфильтровать задачи, нажмите «Фильтр» в правом верхнем углу.
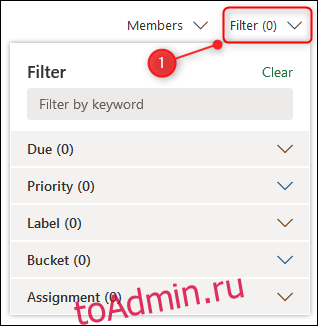
Щелкните одно из названий свойств, чтобы выбрать значение для фильтрации. Мы собираемся отфильтровать значение «Срочно» в свойстве Priority.
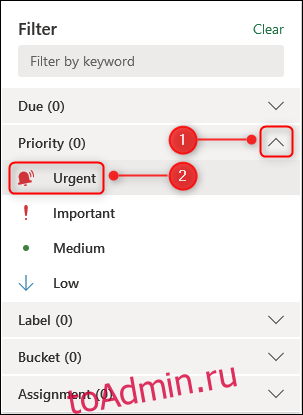
В плане теперь будут отображаться только те задачи, у которых есть приоритет «Срочные».
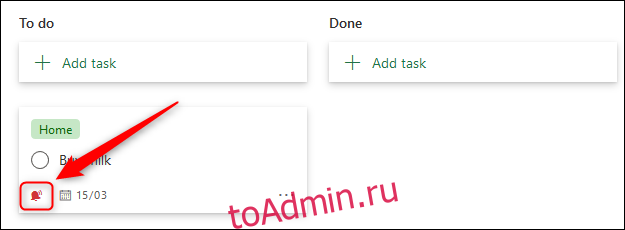
Вы можете применять столько фильтров, сколько хотите одновременно, поэтому вы можете отфильтровать срочные задачи, например, с желтой меткой, назначенной Джейн и выполненной на следующей неделе.
Если свойства недостаточно конкретны, вы также можете отфильтровать ключевые слова в задачах.
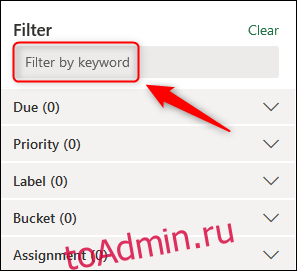
Это покажет любую задачу, у которой есть ключевое слово в любом месте заголовка. Чтобы очистить фильтр, снова нажмите «Фильтр», а затем нажмите кнопку «Очистить».
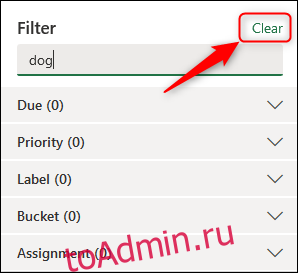
Чем больше задач в вашем планировщике, тем полезнее становится фильтрация.
Создавайте статистику о вашем плане
Если вы менеджер, которому необходимо отчитываться о работе своей команды, вы понимаете важность статистики. В Planner есть несколько базовых диаграмм, которые помогут вам понять текущее состояние вашего плана и упростить составление отчетов.
Чтобы получить доступ к диаграммам Планировщика, щелкните «Диаграммы» в верхней части плана.
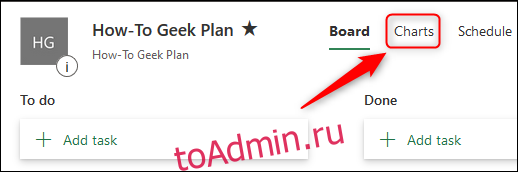
Это дает вам некоторое визуальное представление о плане в его нынешнем виде.
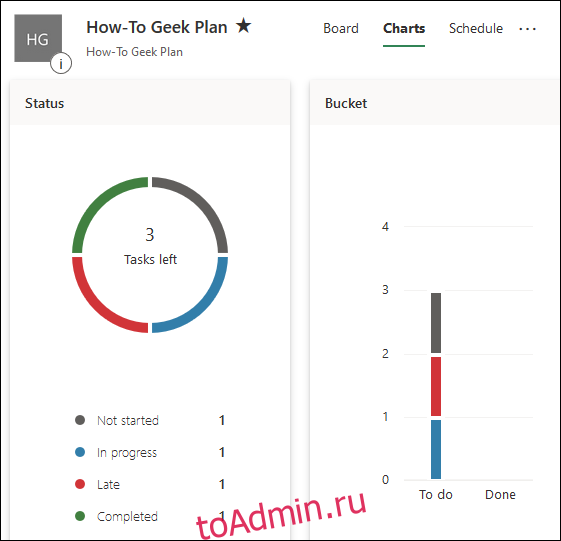
Он также дает вам разбивку задач на основе приоритета и исполнителя ниже по странице. Эти диаграммы полезны до определенной степени, но они не особенно детализированы или настраиваются. Для этого вам нужно экспортировать свой план в Excel, где вы можете построить диаграммы самостоятельно, или подключить электронную таблицу в такой инструмент, как Power BI чтобы получить статистику для вас.
Чтобы экспортировать план, щелкните три точки в верхней части плана и выберите «Экспорт плана в Excel».
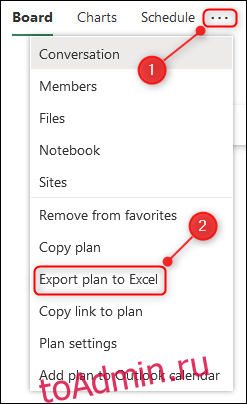
Это создаст электронную таблицу, содержащую моментальный снимок данных о плане и задачах, который вы можете использовать для создания визуальных представлений вашего плана с помощью любого инструмента, который вы хотите.
Установите мобильное приложение Planner
Если вы хотите проверять свои планы на ходу, вам понадобится Мобильное приложение Planner. Microsoft упростила его получение, не заходя в магазин приложений; просто нажмите ссылку «Получить приложение Planner» внизу боковой панели.
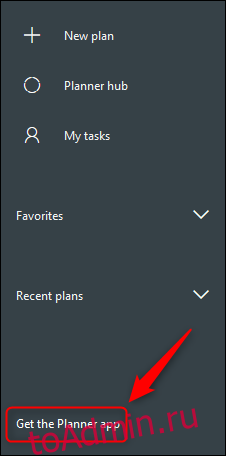
Откроется панель, где вы можете ввести свой номер телефона. Затем Microsoft отправит ссылку для загрузки в соответствующий магазин приложений. Если вы не хотите использовать свой номер телефона или это планшет, у которого нет номера телефона, вы можете вместо этого указать адрес электронной почты.
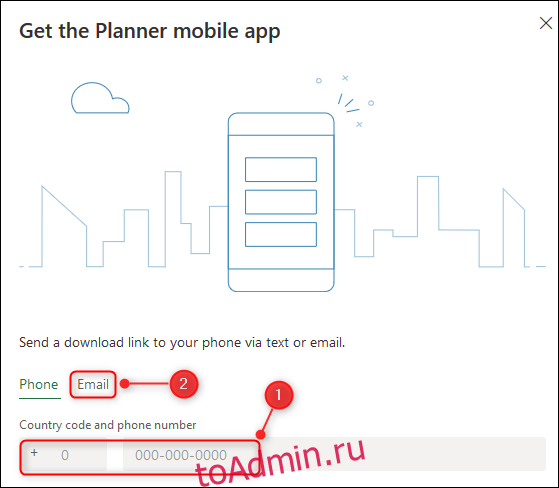
Установите приложение как обычно, и теперь вы сможете следить за своей работой, не таская с собой ноутбук.

