Многие пользователи Linux любят использовать VLC в качестве основной программы для воспроизведения видео. Нетрудно понять, почему, поскольку видеоплеер имеет множество функций и может делать что угодно: от воспроизведения DVD и Blu-ray до воспроизведения потокового видео и обработки любого формата видео (независимо от того, насколько малоизвестным) с легкостью.
Тем не менее, для такого количества функций, которые есть в VLC, всегда есть возможности для улучшения, и поэтому мы составили этот список. Вот шесть лучших плагинов VLC для улучшения просмотра видео в Linux!
Примечание: многие плагины в этом руководстве полагаются на папку, которая может отсутствовать на вашем ПК с Linux. Прежде чем продолжить, откройте терминал и выполните следующие команды.
mkdir -p ~/.local/share/vlc/lua/ mkdir -p ~/.local/share/vlc/lua/extensions/ mkdir -p ~/.local/share/vlc/lua/playlist/
Оглавление
1. Резюме СМИ
VLC — отличный медиаплеер, в котором есть множество различных полезных функций. К сожалению, функция резюме — это не так.
Вот где приходит на помощь плагин Resume Media. Он позволяет пользователям Linux быстро возобновлять воспроизведение любого видео- или аудиофайла, используя закладку.
Установить Resume Media

Чтобы установить плагин Resume Media на ваш медиаплеер VLC, скачать плагин а затем откройте терминал. В терминале используйте команду unzip для извлечения архива.
cd ~/Downloads unzip 165231-VLC*Release.zip
Поместите плагин в папку плагинов VLC.
mv VLC*.lua ~/.local/share/vlc/lua/extensions/
Чтобы использовать Resume Media, откройте любой видеофайл, щелкните правой кнопкой мыши, чтобы открыть меню, выделите «просмотр» и нажмите кнопку «Resume Media».
2. Плейлист YouTube
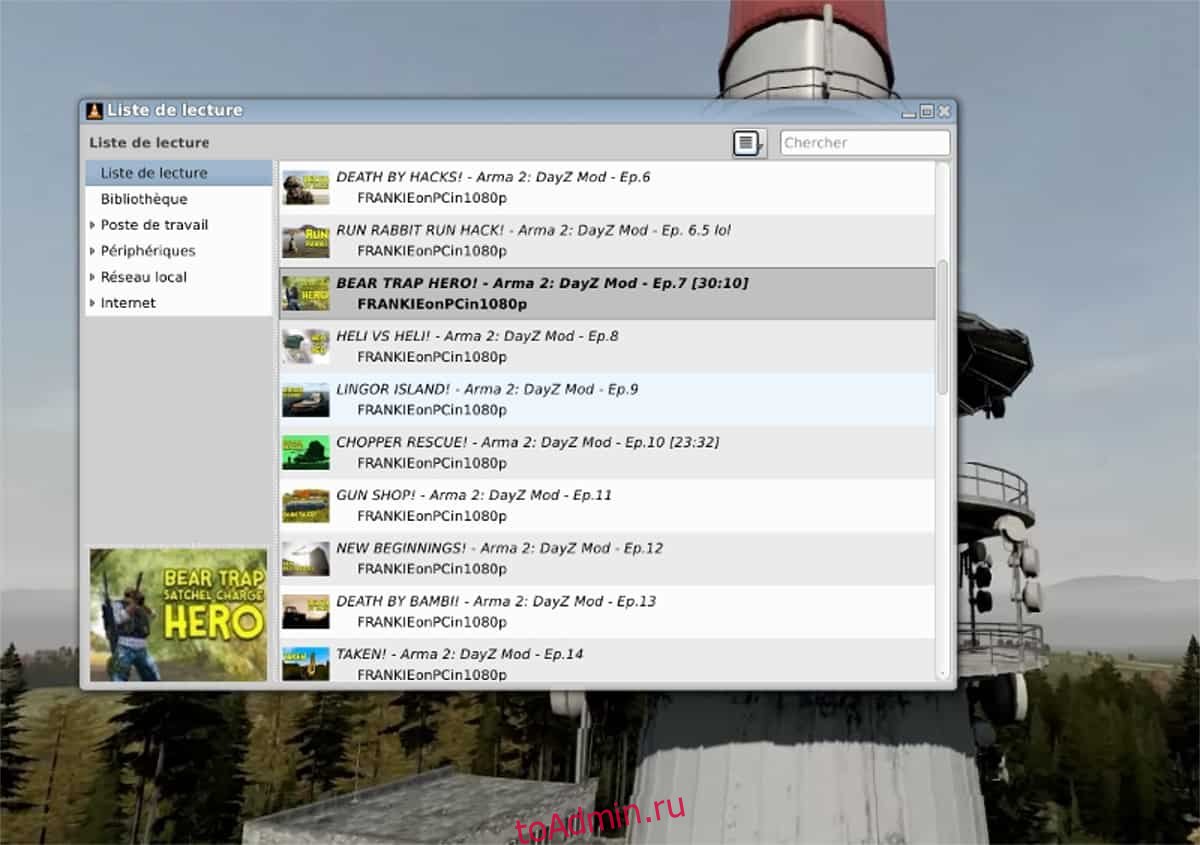
Любите YouTube, но ненавидите этот сайт? Установите плагин YouTube Playlist в VLC! С его помощью вы сможете загружать отдельные видео YouTube или целые плейлисты прямо в локальный видеоплеер VLC.
Установить плейлист YouTube
Чтобы получить плейлист YouTube, скачать плагин. Затем используйте mv, чтобы поместить плагин в нужное место на вашем компьютере.
cd ~/Downloads mv 149909-playlist_youtube.lua ~/.local/share/vlc/lua/playlist/
3. Плейлист Twitch
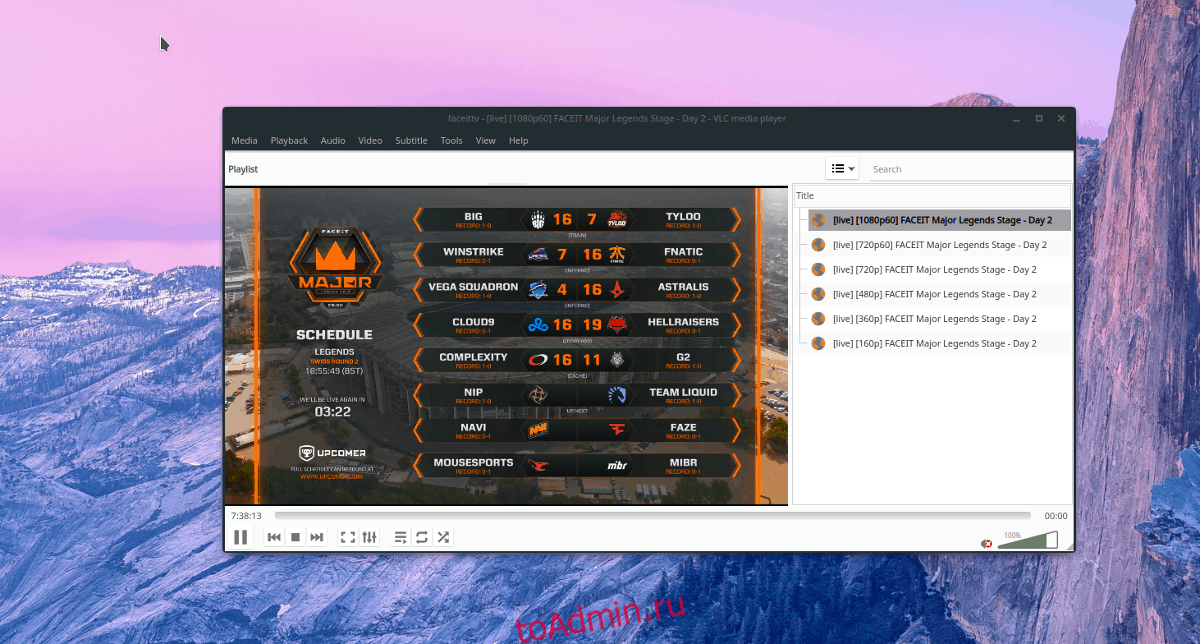
По умолчанию VLC может воспроизводить множество различных типов интернет-трансляций. Потоковые протоколы, такие как RTP, RSTP, HTTP и другие, не подходят для видеоплеера.
Однако, если вы являетесь поклонником потоковой платформы Twitch, вы не сможете отслеживать свои любимые VOD или прямые трансляции без плагина Twitch Playlist.
Плагин Twitch Playlist — отличное дополнение к VLC, учитывая, что многие пользователи Linux используют его для различных типов прямых трансляций, поэтому добавление этого плагина вполне естественно. Возможности включают просмотр прямых трансляций, видео по запросу, коллекций видео и игровых клипов.
Установить плейлист Twitch
Twitch Playlist — это сценарий Lua, поэтому установка очень проста. Установить, скачать файл Twitch Lua и переместите его на место с помощью команды mv.
cd ~/Downloads mv twitch.lua ~/.local/share/vlc/lua/playlist/
4. Нажмите для воспроизведения / паузы.
VLC имеет довольно интуитивно понятный пользовательский интерфейс, но давайте посмотрим правде в глаза; гораздо естественнее щелкнуть видео, чтобы приостановить его.
Это то, что делает плагин Click to play / pause для VLC. Это позволяет пользователям останавливать или запускать видео, просто щелкнув контент.
Установить Нажмите, чтобы воспроизвести / приостановить
Сначала установите пакет «Git» и все зависимости плагина на свой компьютер с Linux.
Ubuntu
sudo apt install git build-essential pkg-config libvlccore-dev libvlc-dev
Debian
sudo apt-get install git build-essential pkg-config libvlccore-dev libvlc-dev
Arch Linux
sudo pacman -S git base-devel
Fedora
sudo dnf install git su - dnf groupinstall "Development Tools" "Development Libraries"
OpenSUSE
sudo zypper install git sudo zypper in -t devel
Позаботившись о зависимостях, соберите плагин и установите его.
git clone https://github.com/nurupo/vlc-pause-click-plugin.git cd vlc-pause-click-plugin make sudo make install
Чтобы включить плагин, запустите дополнительные настройки в VLC, нажмите «Видео» и установите флажок «Приостановить / воспроизвести видео по щелчку мыши».
5. Поиск субтитров

VLC может отображать субтитры для видео и фильмов, но не очень хорошо их находит. Вот почему так полезно расширение поиска субтитров.
Плагин VLC работает, взаимодействуя с OpenSubtitles.org. Он ищет в своей обширной базе данных, чтобы помочь вам получить нужные субтитры для нужных видео.
Средство поиска субтитров отлично работает в macOS и Windows, но также имеет отличную поддержку для Linux, что прекрасно, поскольку платформа Linux не имеет большого количества инструментов для загрузки субтитров.
Установить поиск субтитров
Как и многие плагины в этом списке, поиск субтитров представляет собой файл сценария Lua.
Чтобы начать установку для поиска субтитров, вам необходимо: перейдите на официальную страницу плагина на VideoLAN.org.
Щелкните вкладку «Файлы» и загрузите 141787-subtitles-mod.lua.
После того, как поиск субтитров завершит загрузку на ваш компьютер с Linux, откройте окно терминала и используйте команду CD, чтобы перейти в папку ~ / Downloads.
cd ~/Downloads
С помощью команды mv переместите файл 141787-subtitles-mod.lua на место в нужной папке.
mv 141787-subtitles-mod.lua ~/.local/share/vlc/lua/extensions/
6. Получить информацию о фильме

VLC может воспроизводить практически любой видеофайл, DVD и т. Д. Однако у него нет реальной возможности предоставить соответствующую информацию о них. Незнание, какой фильм вы смотрите в приложении VLC, может сильно раздражать.
Лучший способ решить эту проблему для пользователей Linux на VLC — установить расширение Get Movie Info. Это простой инструмент, который может быстро найти информацию о том, что вы смотрите в VLC.
Установить Получить информацию о фильме
Загрузка Get Movie Info на VLC требует немного больше усилий, чем большинство других. Перед установкой расширения вам необходимо получить ключ API OMDb.
Чтобы получить ключ API, перейдите на сайт OMDb и заполните форму. Обязательно выберите вариант «БЕСПЛАТНО».
Скачать расширениеи установите его в VLC с помощью следующих команд.
cd ~/Downloads mv GetMovieInfo.lua ~/.local/share/vlc/lua/extensions/
Затем загрузите любой видеофайл и щелкните его правой кнопкой мыши. Выберите вариант «просмотр» и нажмите «Получить информацию о фильме».
На этом этапе вам будет предложено ввести ключ API OMDb. Сделай так. Когда ключ API загрузится, VLC сможет использовать Get Movie Info.
Вывод
VLC дает пользователям Linux отличные возможности просмотра видео, которые не могут предоставить другие видеоплееры. В сочетании с плагинами из этого списка медиа-проигрыватель VLC становится неудержимым!

