Вы не можете сохранить презентацию PowerPoint и получаете сообщение «Произошла ошибка во время сохранения файла PowerPoint»? Излишне говорить, что это может быть очень неприятно, не говоря уже о нарушении рабочего процесса.
Если вы уже безуспешно перезагрузили компьютер, пришло время изучить более продвинутые решения. Вот шесть быстрых решений, которые помогут вам быстро устранить ошибку, связанную с невозможностью сохранить файл PowerPoint.
Оглавление
1. Сохраните файл в другом месте.
Одним из простых решений, позволяющих устранить ошибку «Не удается сохранить файл PowerPoint», является сохранение презентации в другом месте. Это решит проблему, если исходное местоположение недоступно, недостаточно места или возникают проблемы.
Для этого запустите файл PowerPoint, выдающий сообщение об ошибке, и выберите «Файл» в правом верхнем углу. Затем выберите «Сохранить как» на левой боковой панели, выберите другое место и нажмите «Сохранить».
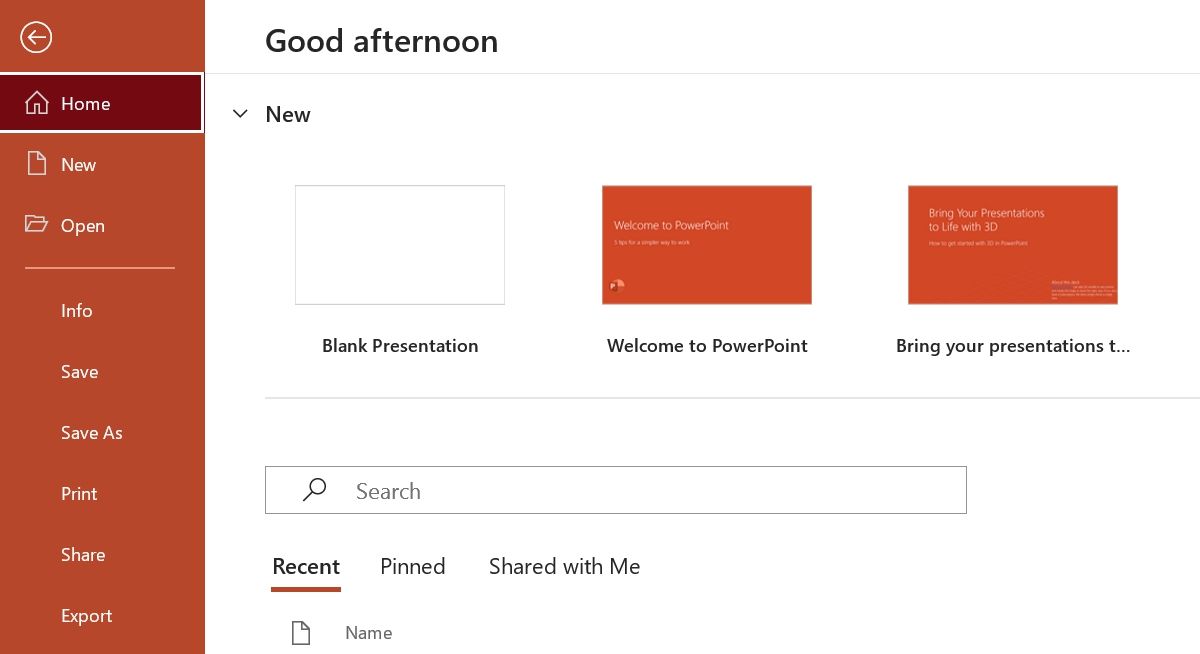
Если файл сохранится в новом месте, все готово. Однако, если вы по-прежнему получаете сообщение об ошибке, попробуйте следующее решение в списке.
2. Скопируйте все слайды в другой файл
Иногда проблема может заключаться в самом файле презентации, а не в вашем компьютере. В этом случае вы можете перенести все слайды в новую презентацию.
Для этого скопируйте все слайды из презентации, вызывающие проблему, а затем создайте новую презентацию и вставьте их в нее.
3. Выйдите из системы и войдите в PowerPoint.
Временная ошибка или сбой в вашей учетной записи Microsoft также может быть основной причиной сообщения об ошибке. К счастью, вы можете быстро устранить все подобные ошибки и сбои, выйдя из своей учетной записи Microsoft.
Вот как это сделать:
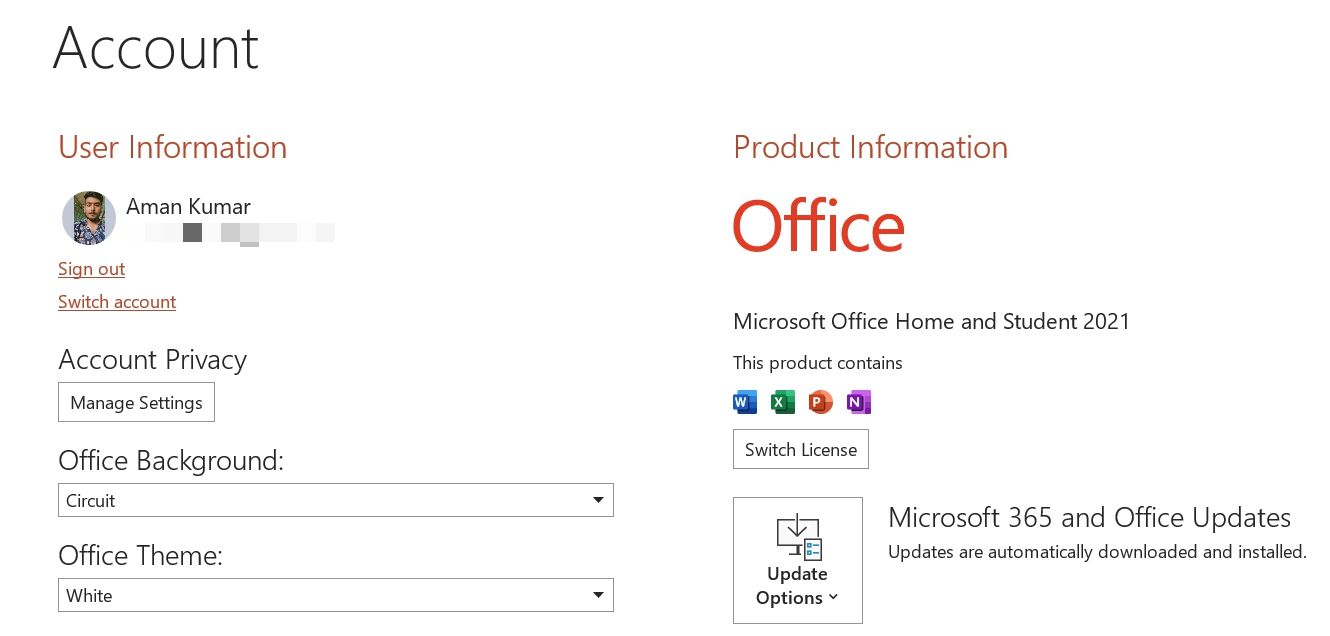
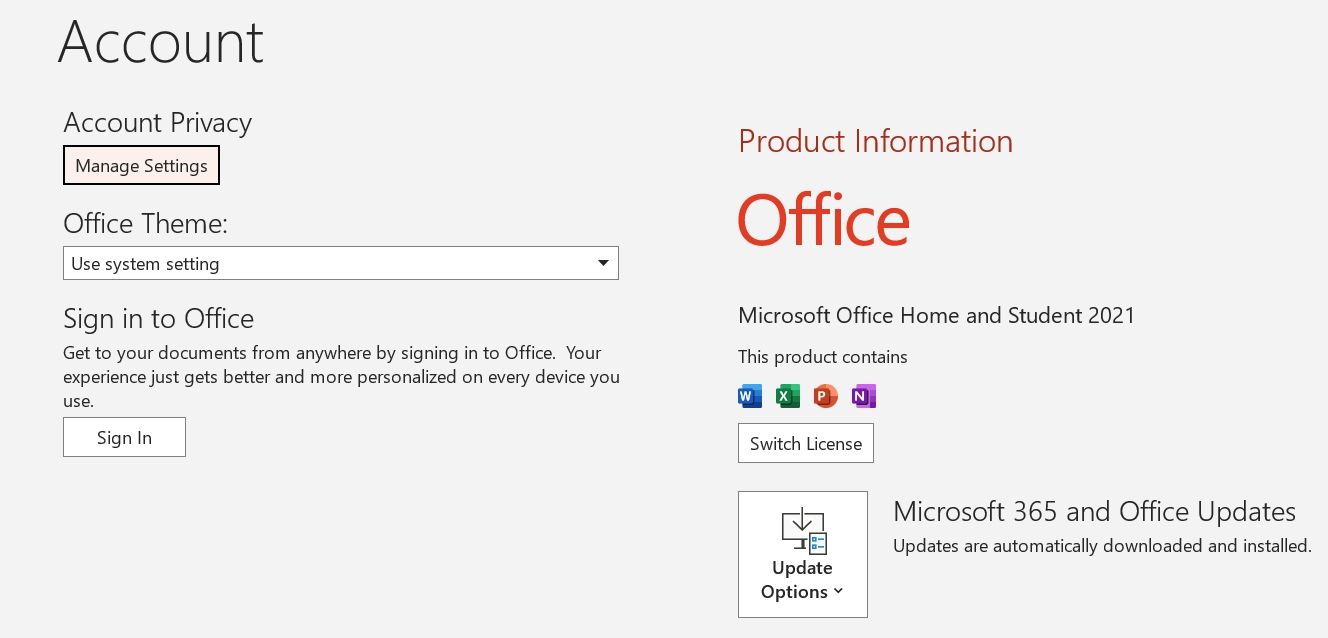
Затем введите свои учетные данные, чтобы войти в свою учетную запись. Проверьте, появляется ли по-прежнему сообщение об ошибке при сохранении презентации.
4. Удалите проблемные объекты со слайда
Неподдерживаемый объект в вашей презентации также может помешать вам сохранить файл. В этом случае вам придется просмотреть каждый слайд презентации и найти проблемный объект.
Чтобы найти проблемный объект, скопируйте все вставленные объекты и вставьте их на новый слайд. Виновником является объект, который не удалось скопировать и вставить в новый слайд.
Удалите этот объект из презентации и попытайтесь сохранить файл. Если ошибка по-прежнему возникает, продолжайте работу с руководством.
5. Восстановить PowerPoint
Microsoft Office предлагает специальный инструмент для устранения всех видов проблем с приложениями Office, включая обсуждаемую здесь. Вы можете запустить этот инструмент на своем компьютере, следуя этим инструкциям:
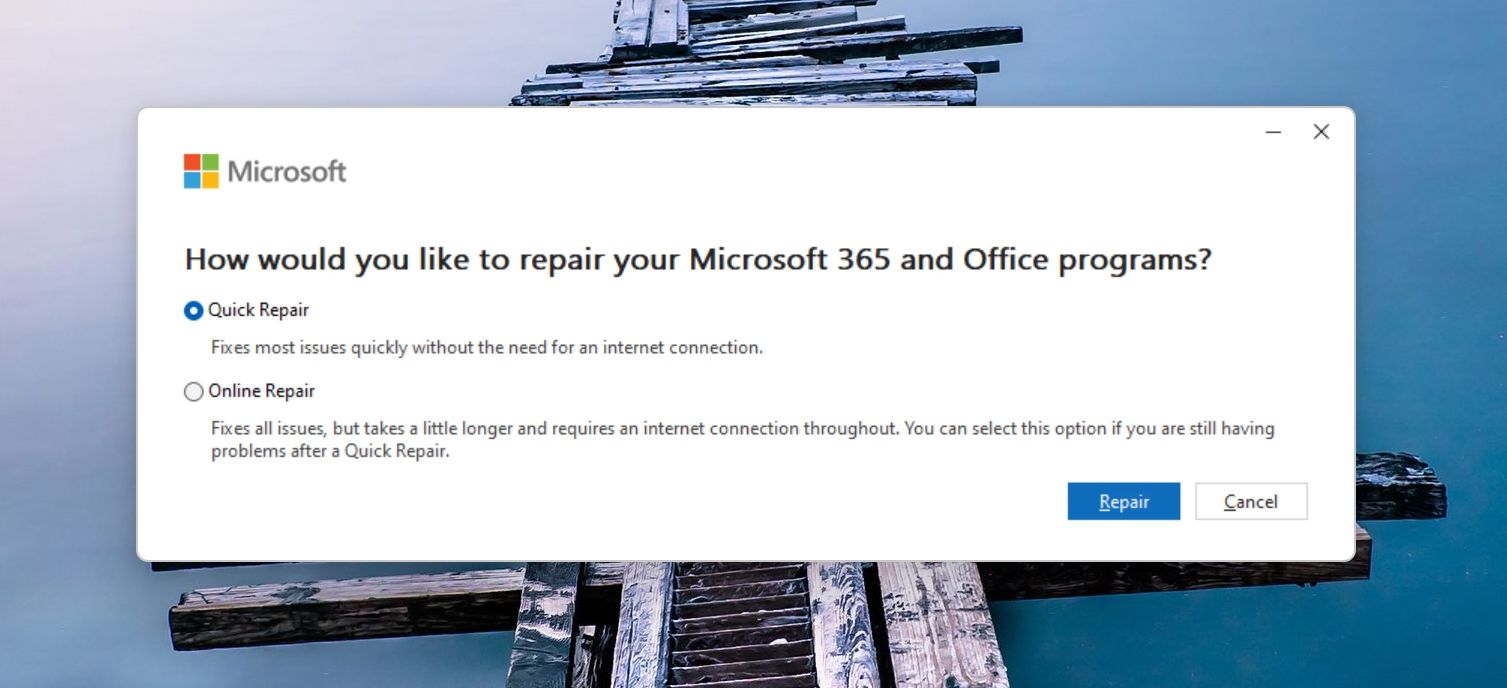
Подождите, пока процесс восстановления завершится. После этого проверьте, сталкиваетесь ли вы с проблемой. Если да, выполните онлайн-ремонт.
Для этого повторите описанные выше шаги, но на этот раз выберите опцию «Онлайн-восстановление». Этот процесс может занять некоторое время, но он, скорее всего, решит основную проблему.
6. Переустановите Microsoft Office.
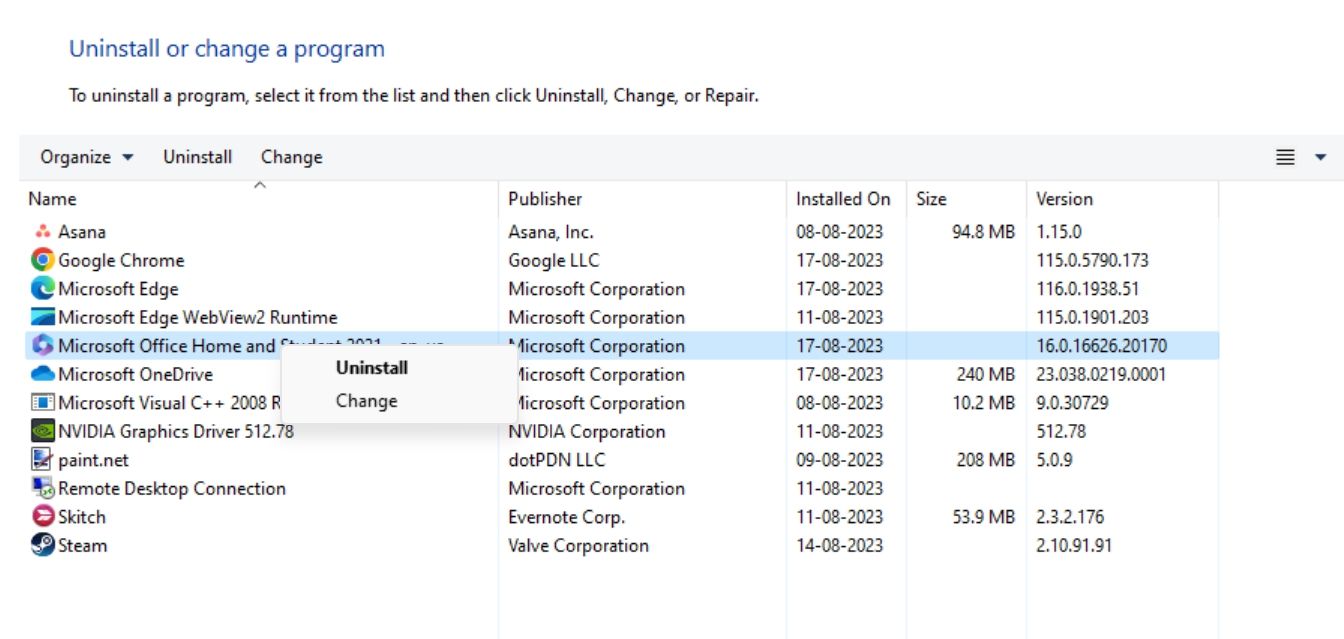
Если вы по-прежнему сталкиваетесь с ошибкой PowerPoint, не удается сохранить файл, попробуйте в крайнем случае переустановить Microsoft Office. Прежде чем приступить к выполнению этих действий, убедитесь, что у вас есть ключ продукта Microsoft Office или сведения о подписке.
Вы можете удалить Microsoft Office так же, как и любое приложение в Windows. После этого перезагрузите компьютер и переустановите Office, используя официальный установочный пакет с сайта Microsoft Office.
Сохраните презентацию без каких-либо проблем
Такие перерывы при сохранении презентации могут повлиять на вашу производительность и расстроить вас. Надеемся, одно из вышеперечисленных решений помогло вам исправить ошибку «Невозможно сохранить файл PowerPoint» в Windows.
Если это не единственная проблема, с которой вы столкнулись при работе с PowerPoint, вы можете попробовать множество альтернатив PowerPoint.

