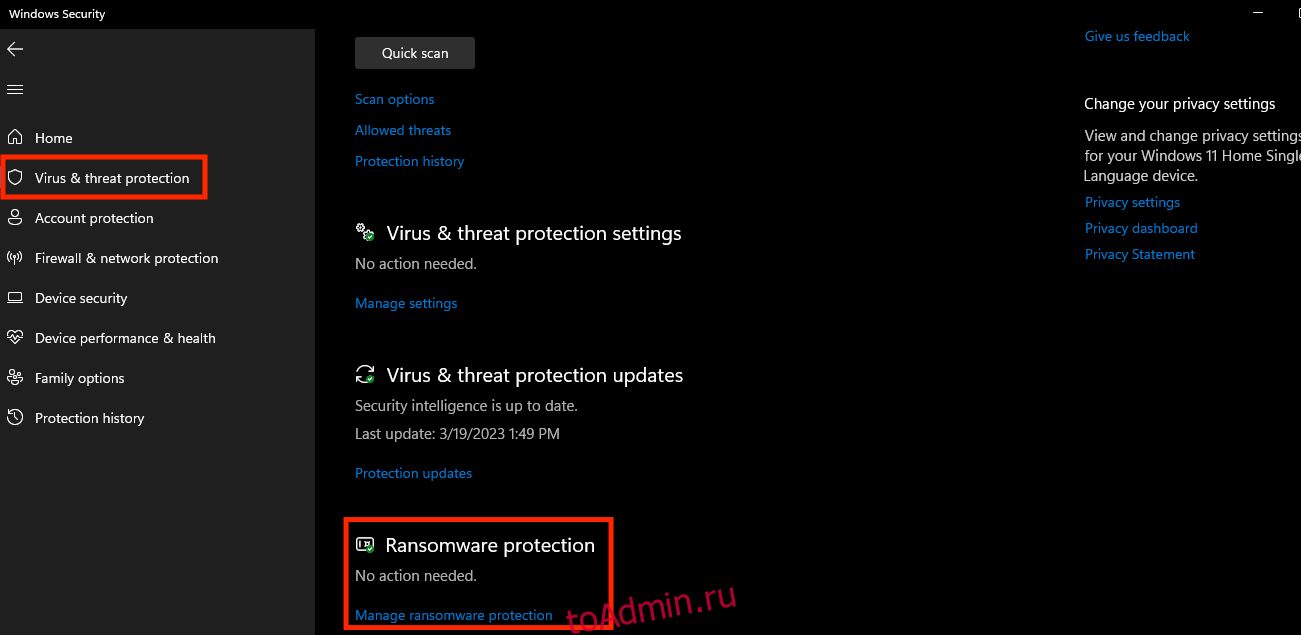Контролируемый доступ к папкам — это встроенный защитный механизм для Windows 10 и 11.
ОС Windows является популярной мишенью для киберпреступников из-за ее широкого использования и множества уязвимостей, которые можно использовать. Атаки вредоносных программ и программ-вымогателей могут нанести значительный ущерб данным и системам, что приводит к финансовым потерям, репутационному ущербу и другим негативным последствиям.
В дополнение к установке антивирусного программного обеспечения функция контролируемого доступа к папкам в Windows 11/10 может обеспечить дополнительный уровень защиты от атак программ-вымогателей.
Давайте посмотрим, что представляет собой этот контролируемый доступ к папкам и его важность.
Оглавление
Что такое контролируемый доступ к папкам?
Контролируемый доступ к папкам — это функция в Windows 10 и 11, которая обеспечивает дополнительный уровень безопасности для защиты важных файлов и папок от несанкционированных изменений со стороны вредоносных программ или программ-вымогателей.
Когда эта функция включена, она ограничивает возможность приложений получать доступ к защищенным файлам и папкам и изменять их. Доступ к этим файлам и папкам разрешен только доверенным приложениям, занесенным в белый список пользователем или системой.
Windows будет отслеживать и предупреждать пользователя всякий раз, когда ненадежное приложение пытается изменить защищенный файл или папку с помощью этого контролируемого доступа к папке. Эта функция обеспечивает дополнительный уровень защиты от атак программ-вымогателей и других типов вредоносного программного обеспечения, пытающихся зашифровать или удалить важные файлы.
Есть несколько способов включить контролируемый доступ к папкам в Windows 10 и 11.
Использование Центра обеспечения безопасности Windows
- Нажмите кнопку «Пуск» в Windows и введите «Безопасность Windows» в строке поиска.
- Нажмите «Безопасность Windows», чтобы открыть приложение.
- Нажмите «Защита от вирусов и угроз» в меню слева.
- Прокрутите вниз до «Защита от программ-вымогателей» и нажмите «Управление защитой от программ-вымогателей».
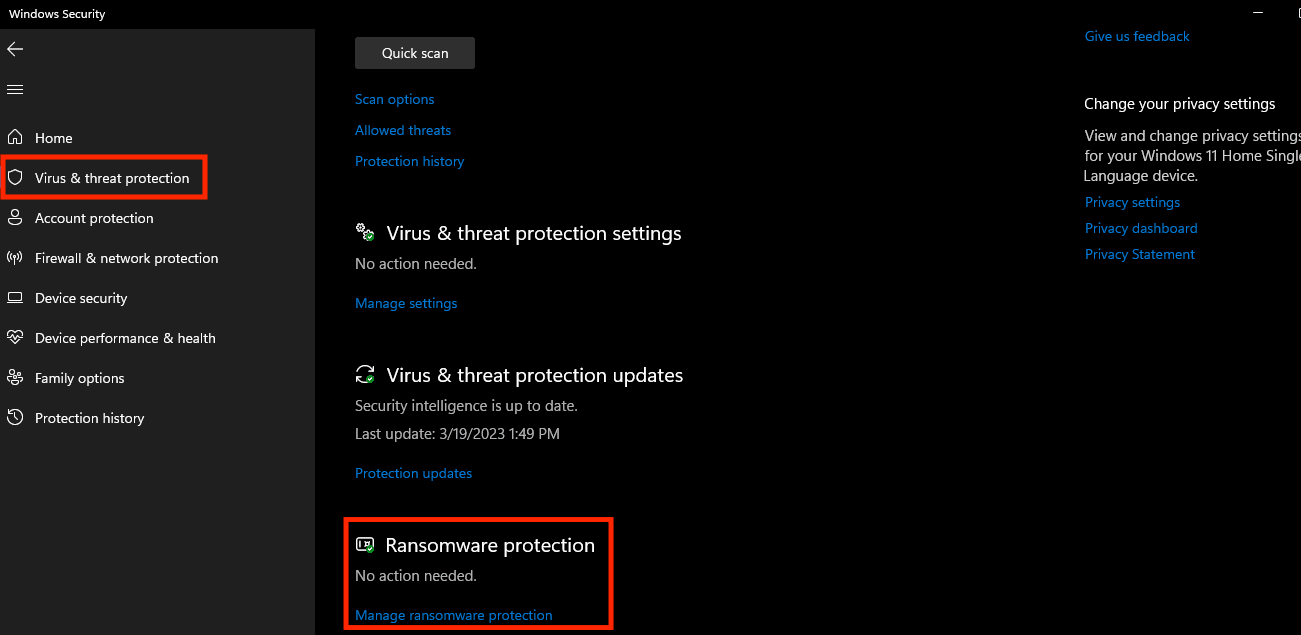
- Переведите переключатель в разделе «Контролируемый доступ к папкам» во включенное положение.
- Безопасность Windows теперь будет отслеживать защищенные папки и предупреждать вас всякий раз, когда ненадежное приложение пытается их изменить.
- Чтобы добавить защищенную папку, нажмите «Защищенные папки», а затем «Добавить защищенную папку».
- Выберите папку, которую хотите защитить, и нажмите «ОК».
- Вы также можете добавить доверенные приложения в белый список, нажав «Разрешить приложению через контролируемый доступ к папке» и выберите приложение, которое хотите добавить.
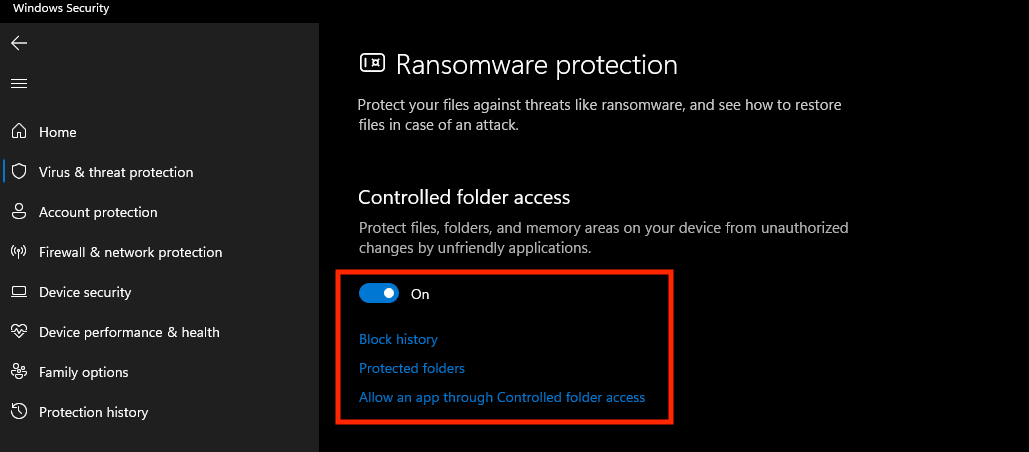
Использование групповой политики
- Нажмите клавишу Windows + R, чтобы открыть диалоговое окно «Выполнить».
- Введите «gpedit.msc» и нажмите «ОК», чтобы открыть редактор локальной групповой политики.
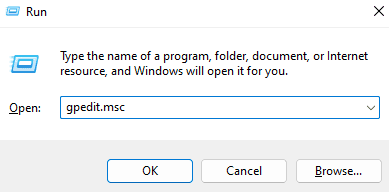
- На левой панели перейдите в раздел Конфигурация компьютера > Административные шаблоны > Компоненты Windows > Антивирусная программа «Защитник Windows» > Exploit Guard в Защитнике Windows > Контролируемый доступ к папкам.
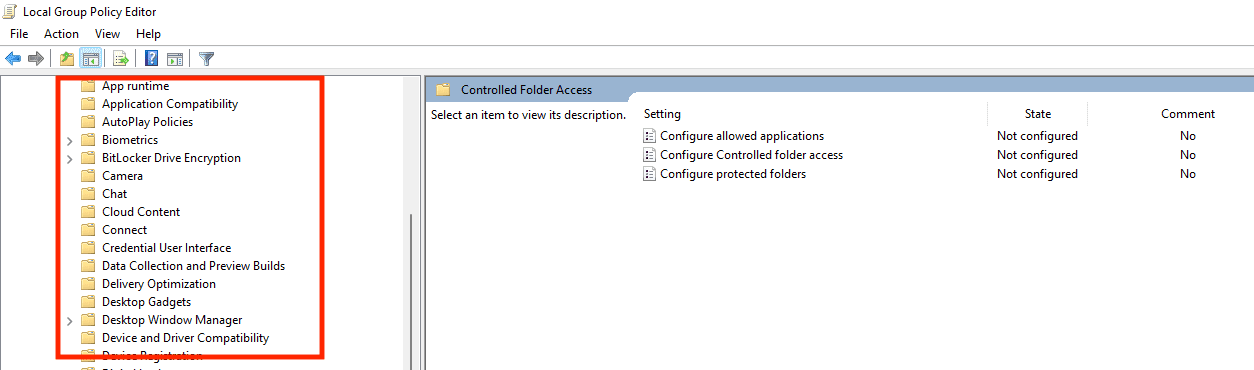
- Дважды щелкните «Настроить контролируемый доступ к папкам» на правой панели.
- Выберите опцию «Включено» и нажмите «ОК».
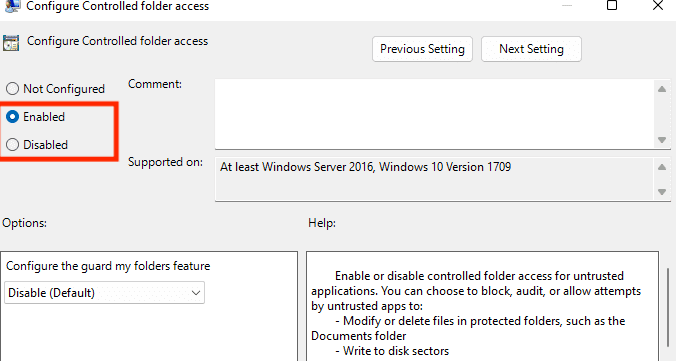
- В разделе «Параметры» выберите «Режим аудита», чтобы отслеживать изменения в защищенных папках, или «Режим блокировки», чтобы предотвратить изменения в защищенных папках.
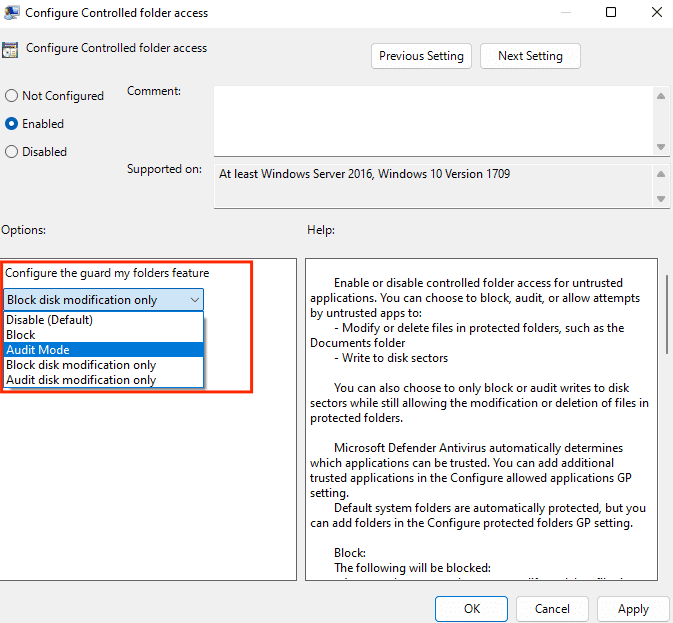
- Нажмите кнопку «Применить», а затем нажмите «ОК», чтобы сохранить изменения.
- И, наконец, чтобы добавить папку в список защищенных папок, откройте «Безопасность Windows» и выберите «Защита от вирусов и угроз» > «Управление защитой от программ-вымогателей» > «Защищенные папки» > «Добавить защищенную папку». Выберите папку, которую хотите защитить, и нажмите «ОК».
Использование PowerShell
- Откройте PowerShell от имени администратора. Для этого щелкните правой кнопкой мыши кнопку «Пуск» в Windows и выберите «Windows PowerShell (Admin)».
- Введите следующую команду и нажмите Enter.
Set-MpPreference -EnableControlledFolderAccess Enabled
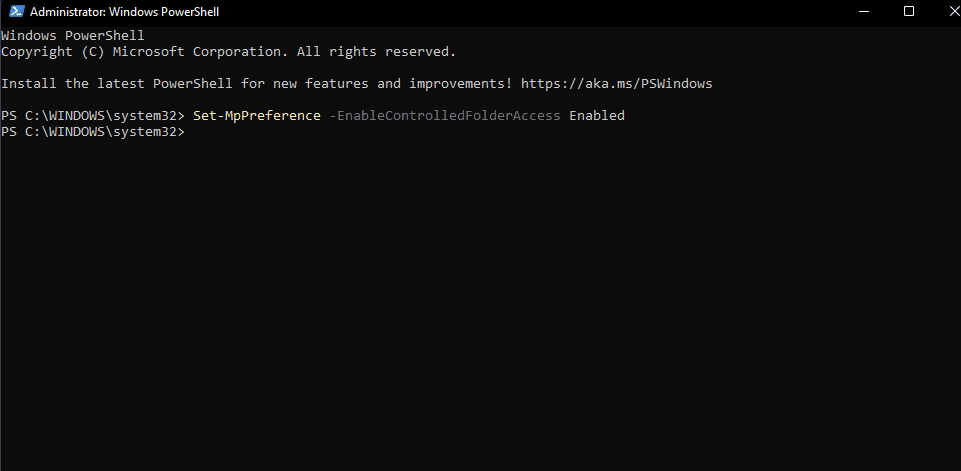
- После запуска команды на вашем устройстве будет включен контролируемый доступ к папкам.
- Точно так же, чтобы отключить контролируемый доступ к папкам, вам нужно заменить «Включено» на «Отключено».
Set-MpPreference -EnableControlledFolderAccess Disabled
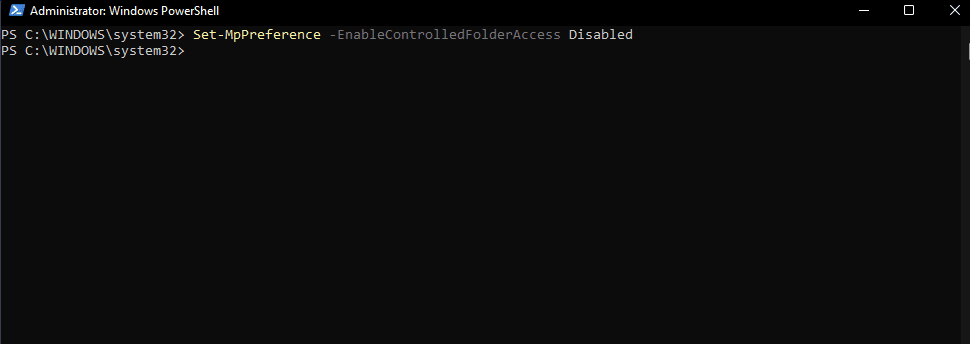
- Вы можете проверить статус контролируемого доступа к папкам, выполнив следующую команду.
Get-MpPreference | Select EnableControlledFolderAccess
- Если на выходе отображается «1», то контролируемый доступ к папкам включен. Если на выходе отображается «0», это означает, что доступ к контролируемой папке отключен.
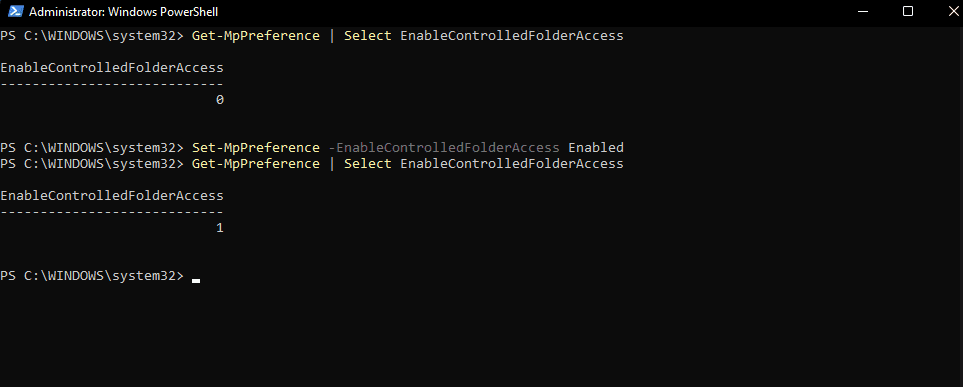
Примечание. Возможно, вам потребуется перезагрузить компьютер после внесения изменений в настройки контролируемого доступа к папкам.
Почему данные должны быть защищены?

Защита от кибератак
С ростом числа кибератак защита ваших данных имеет важное значение для защиты вашей конфиденциальной информации от доступа посторонних лиц. Киберпреступники могут использовать вашу личную информацию для мошеннических действий или продавать ее в даркнете.
Предотвращение кражи личных данных
Кража личных данных происходит, когда кто-то крадет вашу личную информацию и использует ее для совершения мошенничества или других преступных действий. Защищая свои данные, вы можете предотвратить кражу личных данных и избежать связанных с этим правовых и финансовых последствий.
Соблюдение правил
В зависимости от вашей отрасли могут существовать определенные правила, требующие от вас защиты ваших данных. За несоблюдение этих правил и положений могут быть наложены юридические и финансовые санкции.
Поддержание доверия с клиентами
Если вы владелец бизнеса, защита данных ваших клиентов необходима для поддержания их доверия. Утечка данных может повредить вашей репутации и привести к тому, что клиенты потеряют веру в вашу способность защитить их информацию.
Спокойствие духа
Знание того, что ваши данные в безопасности, может обеспечить душевное спокойствие и уменьшить стресс. Вы можете сосредоточиться на других задачах и действиях, не беспокоясь о возможных последствиях утечки данных.
Как выбрать папки для защиты?
Это различные факторы, которые следует учитывать при выборе определенных файлов и папок для защиты.
Важность
Проверьте папки, которые содержат важные файлы, такие как личная или финансовая информация, которые могут быть опасны, если доступ к ним или их изменение без разрешения.
Риск
Оцените уровень риска для каждой папки на основе таких факторов, как вероятность атаки вредоносного ПО и потенциальное влияние нарушения безопасности.
Применение
Подумайте, как часто осуществляется доступ к каждой папке или как она изменяется, а также является ли она общей папкой или доступна только определенному пользователю.
Расположение
Узнайте, доступна ли папка из-за пределов организации и хранится ли она на локальном компьютере или на сетевом диске.
После того, как вы определили папки, требующие защиты, вы можете добавить их в список доступа к контролируемым папкам, выполнив любой из перечисленных выше способов. Важно регулярно проверять и обновлять список защищенных папок, чтобы убедиться, что любые новые или измененные папки также защищены шифрованием.
Примечание автора ✍️
Контролируемый доступ к папкам — важная функция безопасности в Windows 10 и 11, но ее недостаточно для поддержания высокого уровня безопасности. Это всего лишь один из многих уровней защиты, которые должны быть реализованы для защиты вашей системы.
В дополнение к этому контролируемому доступу к папкам вам также следует рассмотреть возможность реализации других мер безопасности, таких как антивирусное и антивирусное программное обеспечение, брандмауэр, двухфакторная аутентификация, надежные пароли и регулярное резервное копирование.
Надеюсь, эта статья помогла вам узнать о контролируемом доступе к папкам и его важности. Вам также может быть интересно узнать, как восстановить удаленные файлы из корзины после их очистки на Windows и Mac.