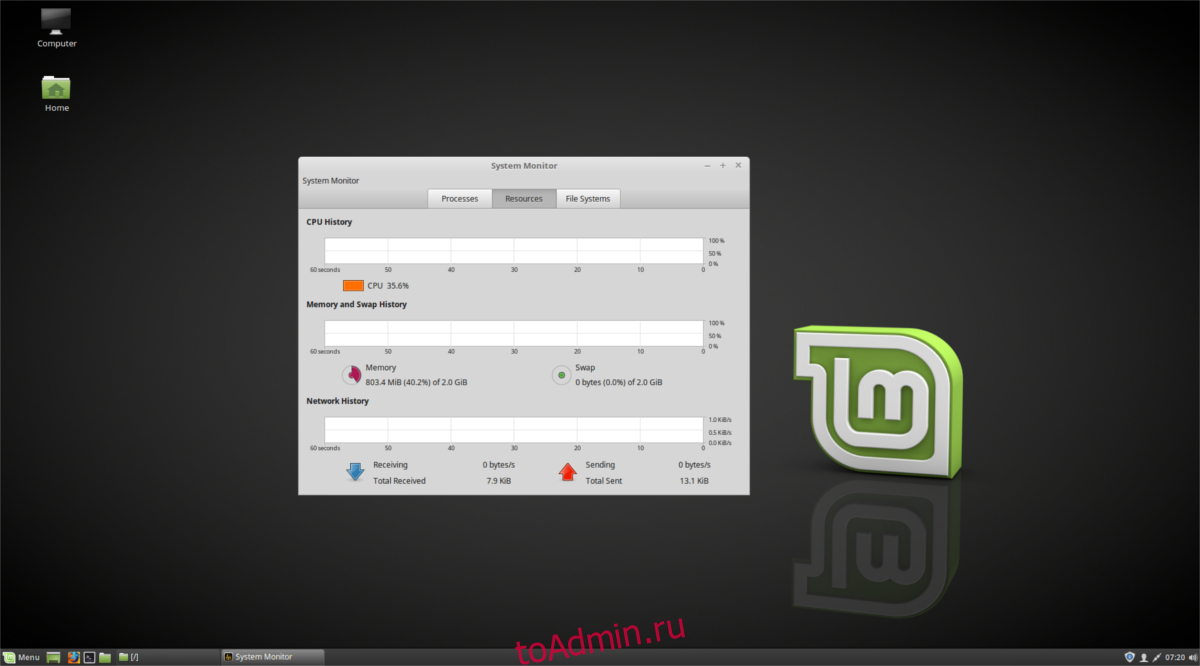В наши дни люди все чаще и чаще говорят о Linux, и даже пользователи Windows начинают интересоваться этой платформой. Однако попробовать новый тип операционной системы может быть страшно, если вы никогда не использовали ее раньше. Поскольку Linux воспринимается как сложный в установке, мы составили список из 3 простых способов попробовать Linux, сохранив при этом свой ПК с Microsoft Windows.
Оглавление
1. Linux через виртуальную машину в VirtualBox
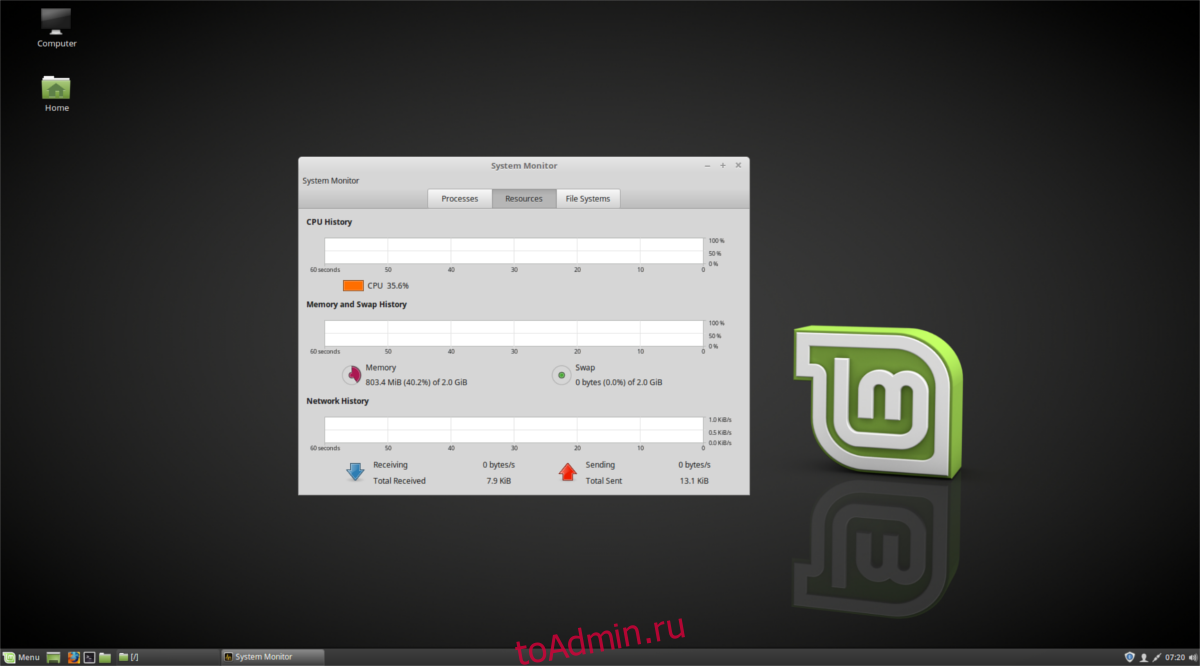
Если вы когда-нибудь хотели опробовать Linux на ПК с Windows, вы, вероятно, беспокоились о потере своих файлов или даже всей установки Microsoft Windows. К счастью, можно установить любую операционную систему Linux, ничего не делая с существующей операционной системой Windows! Как это возможно? С мощью виртуальных машин.
«Что такое виртуальная машина?» — спросите вы себя. Ну, это эмулированный компьютер, работающий внутри реального с помощью специального программного обеспечения. Благодаря этому программному обеспечению виртуальная машина (AKA VM) позволяет пользователям испытать все возможности ОС в изолированной среде.
Лучшее программное обеспечение для виртуальных машин, которое можно использовать в Windows для тестирования различных операционных систем Linux, — это VirtualBox. Причина, по которой это отличный выбор, заключается в том, что VirtualBox является бесплатным, а также есть несколько предустановленных ОС Linux на OSBox, которые можно импортировать в приложение за секунды!
Пробуем Linux в Windows с VirtualBox
Если вам нравится тестировать одну или две операционные системы Linux на вашем ПК с Windows, вот что нужно сделать. Сначала отправляйтесь в Веб-сайт VirtualBox. Затем загрузите последнюю версию приложения для Microsoft Windows и установите ее на свой компьютер.
Когда приложение VirtualBox настроено на вашем компьютере с Windows, перейдите к OSBoxes.org, и загрузите ОС Linux (образ VDI) из списка и извлеките его с помощью 7zip. После извлечения машины следуйте пошаговым инструкциям ниже, чтобы создать работающую виртуальную машину Linux в Windows.
Шаг 1. Нажмите «Инструменты», затем нажмите синюю кнопку «Создать», чтобы создать новую виртуальную машину.
Шаг 2: Введите имя виртуальной машины в поле «Имя».
Шаг 3. Выберите вариант Linux в разделе «Тип». Не выбирайте «Другое», так как вы не сможете использовать функцию автоматического определения ОС VirtualBox.
Шаг 4: Выберите раскрывающееся меню «Версия» и установите для него имя ОС Linux, которую вы загрузили из OSBoxes. Или, если вы не можете найти его, просмотрите и установите для него «Другой Linux».
Шаг 5: В разделе «Размер памяти» установите соответствующий объем ОЗУ, который должна иметь виртуальная машина. Не уверены в том, сколько оперативной памяти установить? Попробуйте «1024 МБ».
Шаг 6: В разделе «Использовать существующий файл виртуального жесткого диска» найдите файл виртуальной машины VDI, который вы извлекли из архива 7z, загруженного на OSBox.
Шаг 7: Выберите «Создать», чтобы завершить создание виртуальной машины.
Шаг 8: Щелкните правой кнопкой мыши виртуальную машину в списке и выберите «Пуск», чтобы запустить Linux на ПК с Windows через виртуальную машину!
2. Подсистема Windows для Linux

Microsoft сотрудничает с известными игроками в Linux, такими как OpenSUSE, Ubuntu, Fedora и Debian, чтобы предоставить разработчикам и поклонникам платформы с открытым исходным кодом возможности командной строки Linux в Windows 10 (через Microsoft Store). Итак, если вы хотите попробовать Linux, рассмотрите этот вариант.
Подсистема Windows для Linux не является функцией, которая включена по умолчанию в Windows 10. Чтобы включить эту функцию, следуйте нашему руководству по этому вопросу здесь. Затем, как только вы включите функцию подсистемы в Windows 10, откройте Microsoft Store, выполните поиск «Ubuntu», «Debian», «OpenSUSE» или «Fedora» и установите их, чтобы в полной мере воспользоваться преимуществами команды Linux — line, не выходя из ПК с Windows 10!
3. Ubuntu через флешку
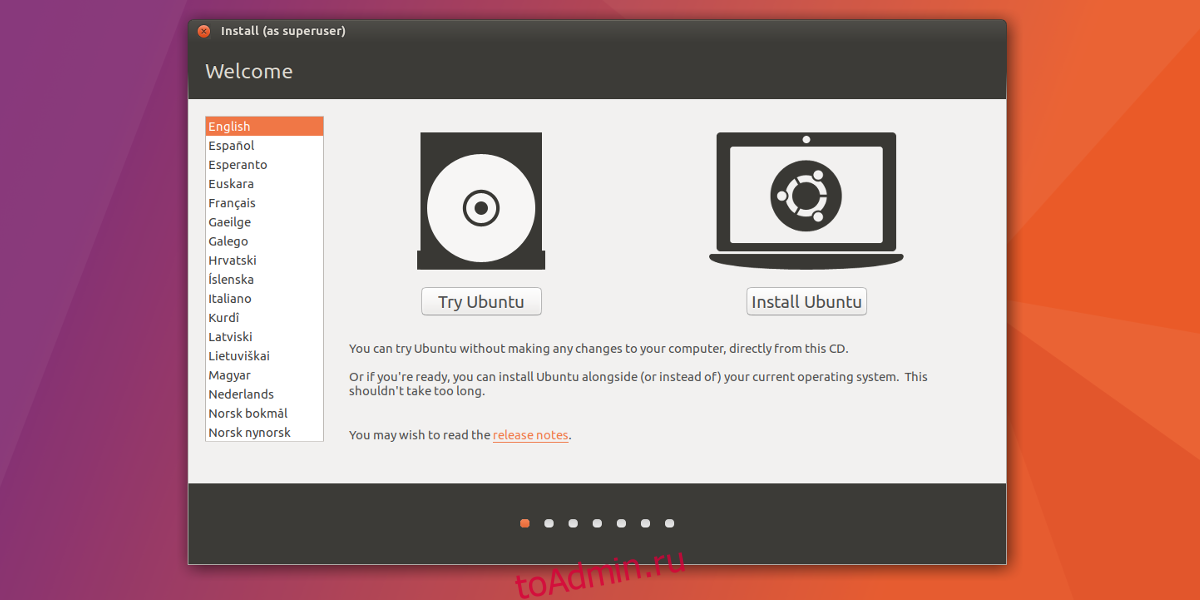
Одна из лучших особенностей дистрибутивов Linux заключается в том, что если вы установите один из них на USB-накопитель, вы сможете загрузиться с него и испытать весь рабочий стол Linux без необходимости устанавливать что-либо на свой компьютер.
Если вы действительно заинтересованы в тестировании Ubuntu или любой другой операционной системы Linux, но не хотите иметь дело со сложностями виртуальных машин или подсистемы Windows для Linux, это хороший вариант для опробования. различные операционные системы Linux.
Попробуйте Ubuntu на USB-накопителе
Установка Ubuntu на USB-накопитель начинается с загрузки USB-приложения для создания образов в Windows. Перейдите к Сайт Etcher, скачайте версию приложения для Windows и установите ее. Затем запустите его на своем ПК с Windows и следуйте пошаговым инструкциям ниже.
Шаг 1. Перейти к Официальный сайт Ubuntu и нажмите кнопку «Загрузить», чтобы открыть параметры загрузки.
Шаг 2. Во всплывающем меню загрузки, которое появляется при выборе «Загрузить», найдите «Рабочий стол Ubuntu» и щелкните его, чтобы перейти на страницу загрузки рабочего стола Ubuntu.
Шаг 3. Просмотрите параметры рабочего стола Ubuntu и загрузите либо Ubuntu 18.04.2 LTS, либо Ubuntu 19.04.
Шаг 4: В Etcher найдите кнопку «Выбрать изображение» и щелкните по ней мышью. Затем используйте окно обозревателя файлов, чтобы добавить файл ISO Ubuntu в приложение.
Шаг 5: Подключите USB-накопитель емкостью 2 ГБ (или больше) к USB-порту ПК с Windows.
Шаг 6. Нажмите «Вспышка!» для установки Ubuntu на флешку.
Шаг 7. Перезагрузите компьютер с Windows и загрузите его в BIOS. Оттуда настройте систему для загрузки непосредственно с USB-накопителя, чтобы вы могли получить доступ к Ubuntu.
Шаг 8: Нажмите кнопку «Попробовать Ubuntu», чтобы протестировать Ubuntu без установки!
Вывод
Опробовать новую операционную систему всегда страшно, а Linux предназначен не для всех. Тем не менее, если вы хотели расширить свой кругозор, чтобы попробовать Linux, методы, представленные в этом списке, являются самыми безопасными.
Какой ваш любимый способ попробовать Linux на ПК с Windows? Расскажите нам ниже в разделе комментариев!