
Отключение контроллера Xbox One — это проблема, с которой не хотел бы столкнуться ни один геймер. Благодаря совместимости контроллер также используется для игр на компьютере; следовательно, вы можете столкнуться с проблемой случайного отключения контроллера Xbox One от ПК. В этой статье описаны методы устранения проблемы случайного отключения контроллера Xbox One как на игровой консоли, так и на ПК с Windows 10.
Причины проблемы, связанной с геймпадом Xbox, перечислены ниже:
-
Батареи разряжены. Возможно, в контроллере Xbox разрядились батареи, и он может не работать.
-
Контроллер находится далеко от консоли. Контроллер может находиться далеко от консоли, что делает ее вне зоны досягаемости.
-
К консоли подключено много контроллеров. Консоль позволяет подключить до 4 контроллеров одновременно. Таким образом, если лимит превышен, вы не сможете использовать контроллер.
-
Устаревшая прошивка геймпада Xbox. Возможно, прошивка геймпада устарела и может вызывать сбои в работе геймпада.

Оглавление
10 способов исправить случайное отключение контроллера Xbox One
Если вы используете геймпад на ПК с Windows, проблема с отключением геймпада Xbox One может возникнуть по следующим причинам:
-
Устаревший драйвер графического процессора. Если драйвер графического процессора NVIDIA устарел, вы не сможете использовать контроллер на своем ПК.
-
Проблема со службой сопоставления устройств. Служба сопоставления устройств на вашем ПК с Windows может помешать вам использовать контроллер.
-
Проблема с конфигурацией управления питанием. Режим энергосбережения, включенный на вашем контроллере, может помешать вам использовать контроллер.
-
Скрытые адаптеры для Xbox 360. Скрытые адаптеры для Xbox 360 могут вызывать проблемы с геймпадом.
Другие причины, по которым может возникнуть проблема случайного отключения контроллера Xbox One, описаны ниже:
-
Отсутствует приложение «Аксессуары Xbox». Приложение «Аксессуары Xbox» необходимо для работы контроллера Xbox, поэтому отсутствующее приложение может вызвать эту проблему.
-
Несколько приемников Bluetooth. Если вы используете дополнительный приемник Bluetooth стороннего производителя вместе со встроенным Bluetooth на вашем ПК, вы можете столкнуться с этой проблемой.
-
Случайная ошибка на контроллере. На контроллере может быть случайная ошибка, которая может не позволить вам использовать контроллер.
Метод 1: основные методы устранения неполадок
В этом разделе перечислены основные методы устранения неполадок, которые можно выполнить для устранения проблемы с отключением контроллера Xbox One.
1. Переместите контроллер Xbox ближе к игровой консоли.
Если вы используете контроллер Xbox издалека и вдали от игровой консоли, возможно, вы не сможете использовать контроллер Xbox для игры.
- Убедитесь, что беспроводной контроллер Xbox находится в непосредственной близости от игровой консоли, так как устройство может отключиться из-за отключения Bluetooth.
- Кроме того, убедитесь, что контроллер Xbox обращен к передней панели игровой консоли и находится на одной линии с консолью.

2. Удалите помехи от других устройств
- Если рядом с консолью Xbox находится много беспроводных устройств, вы не сможете использовать контроллер Xbox. В этом случае вам необходимо переместить беспроводные устройства, такие как микроволновые печи, беспроводные телефоны, беспроводные маршрутизаторы, ноутбуки и т. д., во избежание помех.
- Если поблизости есть какие-либо физические препятствия, такие как металлические двери или полки, вы не сможете использовать контроллер Xbox. В этом случае попробуйте положить контроллер Xbox на землю, а затем подключить его.
- Консоли Xbox, такие как Xbox 360, могут одновременно принимать до 4 контроллеров Xbox. Убедитесь, что контроллер Xbox, который вы пытаетесь подключить к консоли Xbox, находится в допустимых пределах, т. е. к консоли подключено не более 3 контроллеров Xbox.

3. Вместо этого используйте проводной контроллер Xbox
- Попробуйте использовать проводной геймпад Xbox вместо беспроводного геймпада Xbox, чтобы уменьшить прерывания и избежать проблем с отключением.
- Чтобы подключить контроллер к компьютеру или консоли, используйте кабель Micro USB Type-A, поскольку он имеет более высокую частоту, подходящую для подключенного к нему порта Micro USB.

4. Повторно подключите все устройства хранения к игровой консоли Xbox.
Если к игровой консоли подключено много запоминающих устройств или жестких дисков,
- Выключите игровую консоль Xbox и отсоедините все жесткие диски, подключенные к консоли.
-
Подключите все жесткие диски к игровой консоли, включите ее и играйте.
5. Замените батареи контроллера Xbox.
Посмотрите на индикатор батареи на главном экране и убедитесь, что заряда батареи достаточно для работы контроллера.

- Если уровень заряда батареи низкий, замените батареи на контроллере, чтобы устранить указанную проблему.
- Рекомендуется использовать одноразовые батарейки типа АА, а не аккумуляторы.

6. Перезагрузите или выключите и снова включите игровую консоль Xbox One.
Опция Power Cycle на контроллере Xbox One позволит вам решить все проблемы на консоли Xbox One, принудительно перезапустив ее.
-
Нажмите и удерживайте кнопку Xbox на передней панели игровой консоли Xbox One около 10 секунд.

- Нажмите кнопку Xbox на консоли Xbox One еще раз, чтобы включить консоль.
- CПодключите контроллер Xbox к консоли и проверьте, решена ли проблема.
7. Отключите встроенный приемник Bluetooth на ПК с Windows 10.
Если у вас возникли проблемы с использованием контроллера Xbox One, вы можете попробовать отключить встроенный Bluetooth на ПК.
1. Нажмите клавишу Windows и щелкните значок «Настройки».

2. Щелкните пункт «Устройства» в появившемся меню.

3. Щелкните вкладку Bluetooth и другие устройства и отключите параметр Bluetooth на отображаемом экране, чтобы отключить встроенный Bluetooth.

8. Переключиться на другой контроллер Xbox
Если у вас есть несколько контроллеров Xbox для игровой консоли Xbox, вы можете попробовать использовать другой контроллер Xbox для использования консоли Xbox.
- Если другой контроллер Xbox работает, проблема связана с используемым вами контроллером Xbox.
- В противном случае проблема может быть связана с игровой консолью Xbox, которую должен обслуживать технический специалист.
9. Закройте клиент Steam на ПК.
Если вы подключили контроллер Xbox для игр на ПК, возможно, вы не сможете использовать контроллер, пока клиент Steam работает в фоновом режиме. Чтобы исправить это,
1. Запустите диспетчер задач, нажав клавиши Ctrl + Shift + Esc.
2. Выберите в списке приложение Steam Client Bootstrapper.
3. Щелкните его правой кнопкой мыши и выберите «Завершить задачу», как показано ниже.

4. Если вы установили Oculus Home на свой ПК, вам нужно закрыть его аналогичным образом.
Способ 2. Загрузите приложение DS4Windows
Если вы используете более старую версию Windows, вы можете попробовать установить приложение DS4Windows, чтобы устранить проблему с отключением контроллера Xbox One на вашем ПК.
1. Запустите приложение Google Chrome с помощью панели поиска на ПК, как показано на рисунке.

2. Откройте веб-страницу DS4Windows и нажмите кнопку ЗАГРУЗИТЬ на экране.

3. Запустите загруженный файл и запустите приложение DS4Windows на своем ПК. Он зарегистрирует входы контроллера на ПК как контроллер Xbox 360.
Способ 3: отключить службу сопоставления устройств
Проблема с отключением контроллера Xbox One может возникнуть, если на вашем ПК включена служба сопоставления устройств.
1. Запустите приложение «Службы», введя его в строке поиска Windows и нажав «Открыть».

2. Выберите в списке службу сопоставления устройств и щелкните параметр «Остановить эту службу» на левой панели, как показано выделенным цветом.

Способ 4: переустановите скрытые адаптеры (для Xbox 360)
Если вы используете геймпад Xbox 360, скрытые адаптеры необходимо удалить, чтобы устранить проблему случайного отключения геймпада Xbox One.
1. Запустите приложение «Диспетчер устройств», как показано на рисунке.

2. Нажмите «Вид» > «Показать скрытые устройства в том виде, в котором они отображаются».

3. Щелкните правой кнопкой мыши беспроводной адаптер Xbox 360 и выберите параметр «Удалить устройство», чтобы удалить адаптер.

4. Перезагрузите компьютер. Затем повторно подключите контроллер.
5. Запустите диспетчер устройств еще раз. Нажмите «Действие» > «Сканировать на наличие изменений оборудования», как показано ниже.

Способ 5: модификации видеокарты (для графического процессора NVIDIA)
В этом разделе объясняются модификации, которые необходимо внести в графическую карту NVIDIA GPU для устранения проблемы с отключением контроллера Xbox One.
Вариант I: обновить графический драйвер NVIDIA
Драйвер NVIDIA Graphics должен быть в обновленной версии, чтобы использовать различные подключенные устройства. Следуйте инструкциям по обновлению графического драйвера NVIDIA вручную на вашем ПК.

Вариант II: удалить клиент NVIDIA GeForce Experience
Клиент NVIDIA GeForce Experience часто конфликтует с подключенным контроллером Xbox из-за похожего графического интерфейса. Чтобы решить эту проблему, вы можете попробовать удалить клиент GeForce Experience на своем ПК.

Вариант III: отключить службу беспроводного контроллера NVIDIA
Служба беспроводного контроллера NVIDIA на вашем ПК может вызвать проблему с отключением контроллера Xbox One. Таким образом, отключите его следующим образом:
1. Запустите приложение «Службы», выполнив поиск в строке поиска Windows и нажав «Открыть».

2. Щелкните правой кнопкой мыши службу беспроводного контроллера NVIDIA и выберите параметр «Свойства» в отображаемом списке.

3. На вкладке «Общие» выберите «Отключено» в раскрывающемся списке «Тип запуска», как показано ниже.

4. Нажмите на кнопки Применить, а затем ОК.
Вариант IV: отключить функцию экспериментальной трансляции
Функцию Experimental Stream в клиенте GeForce Experience графического процессора NVIDIA следует отключить, чтобы устранить проблему случайного отключения контроллера Xbox One.
1. Щелкните значок клиента GeForce Experience на рабочем столе и запустите его от имени администратора.

2А. На вкладке ОБЩИЕ щелкните параметр НАЛОЖЕНИЕ В ИГРЕ, чтобы отключить его.

2Б. На вкладке АККАУНТ снимите флажок Разрешить экспериментальные функции, как показано.

Способ 6: изменить настройки контроллера Xbox в диспетчере устройств
Следующие методы помогут вам решить проблему отключения контроллера Xbox One.
Вариант I. Повторно включите контроллер Xbox One
Проблема с отключением контроллера Xbox One может быть решена путем отключения, а затем включения контроллера следующим образом:
1. Запустите приложение «Диспетчер устройств», как показано на рисунке.

2. Выберите контроллер Xbox One в разделе «Устройства интерфейса пользователя».
Примечание. Мы проиллюстрировали шаги для системного контроллера, совместимого с HID, в качестве примера.
3. Щелкните правой кнопкой мыши устройство и выберите параметр «Отключить устройство», как показано на рисунке.

4. Нажмите кнопку Да в окне подтверждения, чтобы продолжить отключение контроллера.

5. Щелкните правой кнопкой мыши контроллер Xbox One и выберите параметр «Включить устройство».

Вариант II: отключить режим энергосбережения
Вам необходимо отключить режим энергосбережения, чтобы устранить проблему с отключением контроллера Xbox One.
1. Запустите диспетчер устройств, как и раньше, и разверните раздел окон адаптера Xbox.
2. Щелкните правой кнопкой мыши контроллер Xbox One и выберите параметр «Свойства».
3. Нажмите на вкладку «Управление питанием» вверху.
4. Здесь снимите флажок Разрешить компьютеру выключать устройство для экономии энергии, если он выделен, и нажмите кнопку ОК.

Способ 7: обновить контроллер Xbox через приложение Xbox Accessories
Чтобы решить проблему с отключением контроллера Xbox One, вы можете установить приложение Xbox Accessories на свой компьютер и использовать его для обновления контроллера, как описано ниже:
1. Подключите контроллер Xbox к ПК с Windows с помощью USB-кабеля или используйте беспроводной адаптер Xbox для Windows.
2. Запустите приложение Google Chrome, введя в строке поиска Windows и нажав «Открыть».

3. Откройте официальный веб-сайт Microsoft Store для приложения аксессуаров Xbox и нажмите кнопку «Получить в магазине».
Примечание. Нажмите кнопку «Открыть Microsoft Store» во всплывающем окне и установите приложение «Аксессуары Xbox» из Microsoft Store.

4. Запустите приложение «Аксессуары Xbox» на своем ПК с помощью панели поиска. Приложение автоматически определит контроллер Xbox, подключенный к вашему ПК, и отобразится на экране.
5. Нажмите кнопку с тремя горизонтальными точками на экране, чтобы просмотреть параметры для выбранного контроллера. Здесь нажмите на вкладку «Обновление» и дождитесь завершения обновления.
Примечание. Если контроллер обновлен, вместо этого будет отображаться сообщение Нет доступных обновлений консоли.

Способ 8: повторно подключите контроллер Xbox к игровой консоли
Вы можете попробовать отключить, а затем снова подключить контроллер Xbox к игровой консоли, чтобы устранить проблему.
Вариант I. Повторное подключение проводного контроллера Xbox
1А. Отсоедините соединительный провод контроллера Xbox и снова подключите его к USB-порту игровой консоли.
1Б. Отсоедините соединительный провод контроллера Xbox и подключите его к другому порту USB на игровой консоли.
1С. Если соединительный провод съемный, отсоедините соединительный провод и попробуйте использовать другой USB-кабель.
2. Затем нажмите кнопку синхронизации на консоли примерно на 30 секунд.

3. Выберите «Продолжить» и следуйте инструкциям на экране, чтобы завершить процесс настройки контроллера.

Вариант II. Повторно подключите беспроводной геймпад Xbox
1. Нажимайте кнопку беспроводного подключения на контроллере Xbox, пока кнопка Xbox на контроллере не замигает и не загорится.
2. Нажимайте кнопку Pair на игровой консоли Xbox, пока не замигает индикатор.
3. Нажмите клавиши Windows + I, чтобы открыть «Настройки», и выберите параметр «Устройства», как показано на рисунке.
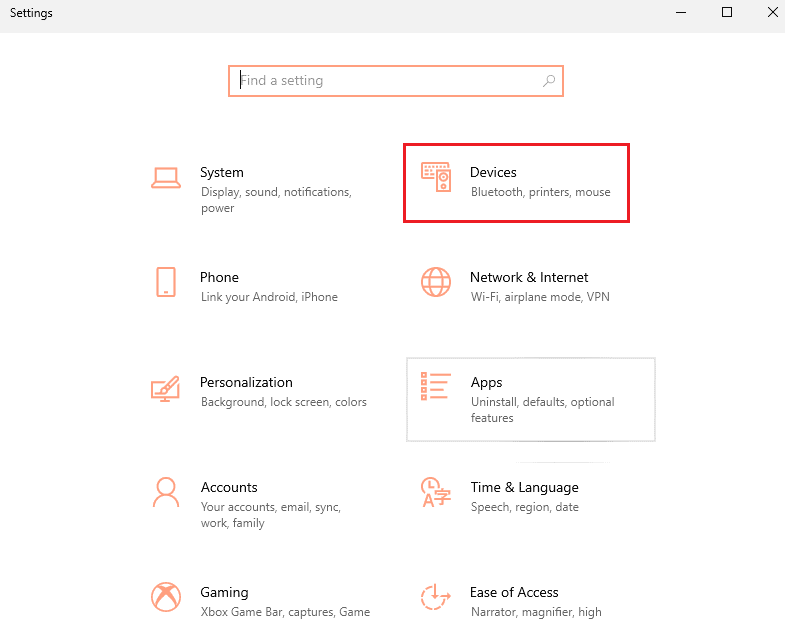
4. На вкладке Bluetooth и другие устройства нажмите кнопку Добавить Bluetooth или другое устройство.
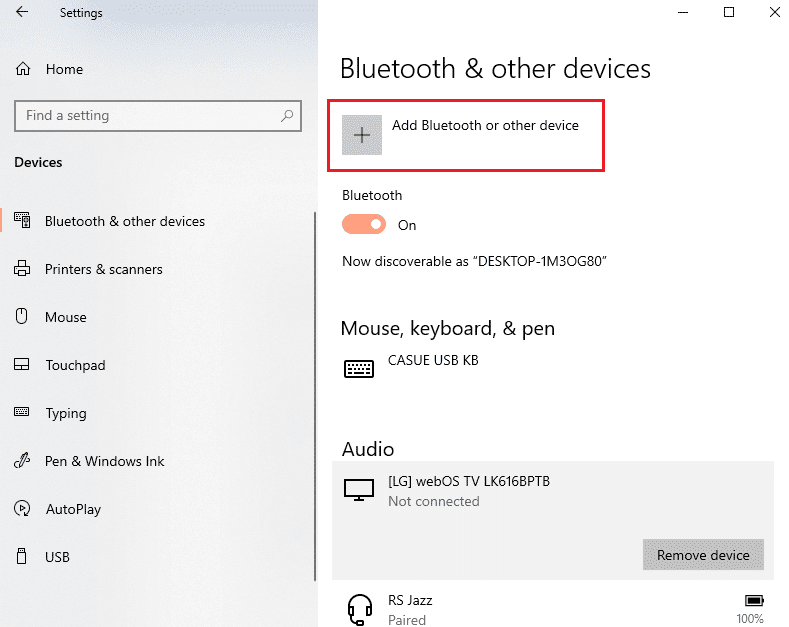
5. Нажмите на контроллер Xbox и подключите его к компьютеру, чтобы повторно подключить контроллер.
Способ 9: обновить игровую консоль Xbox
Этот метод позволяет обновить систему консоли Xbox, чтобы устранить проблему с отключением контроллера Xbox One.
1. Нажмите кнопку Xbox на контроллере Xbox, чтобы открыть Гид.

2. Перейдите в «Настройки» > «Система».
3. Выберите опцию «Обновления и загрузки», чтобы просмотреть доступные обновления.
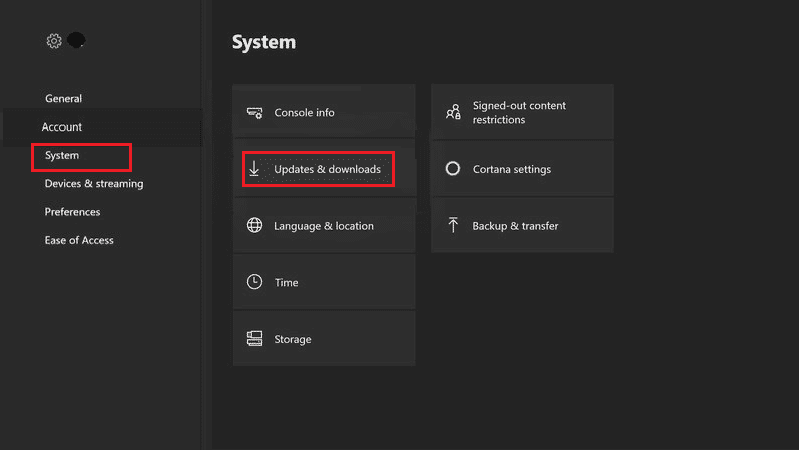
4. Нажмите кнопку НАЧАТЬ ОБНОВЛЕНИЕ на экране, чтобы обновить игровую консоль.
Примечание. Если доступных обновлений нет, на экране отобразится сообщение Нет доступных обновлений консоли.
Метод 10: сброс игровой консоли Xbox
Проблема отключения контроллера Xbox One может быть решена путем перезагрузки игровой консоли следующим образом:
1. Нажмите кнопку Xbox, чтобы открыть Гид.
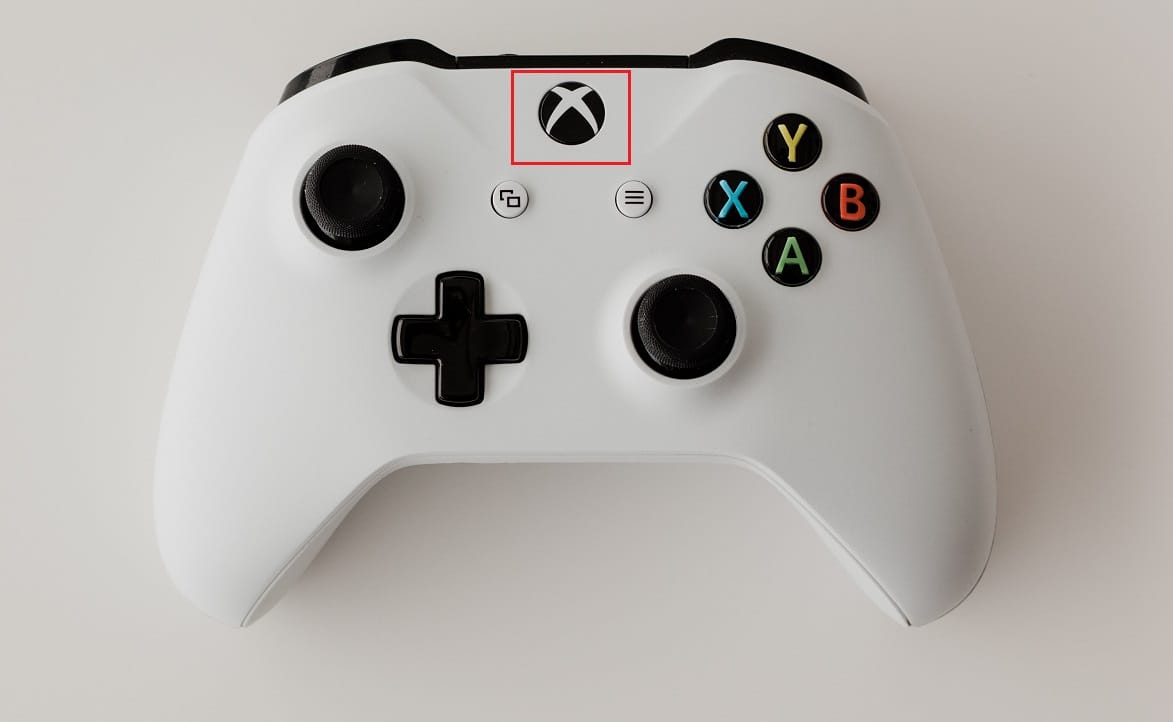
2. Перейдите в «Настройки» > «Система» > «Информация о консоли», как показано ниже.
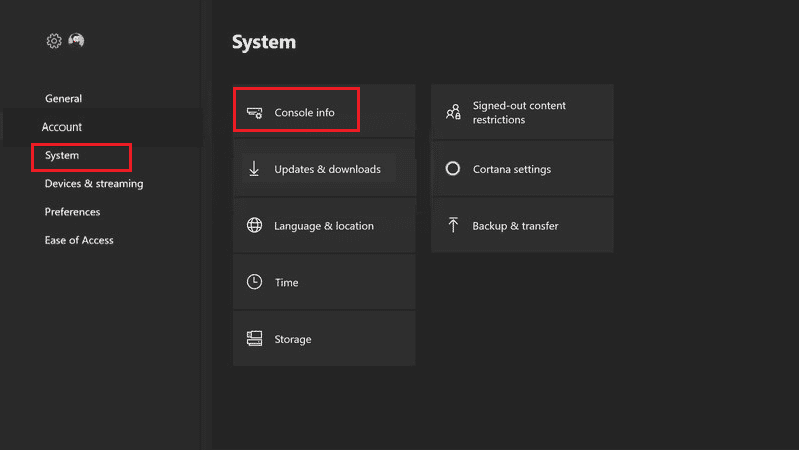
3. Выберите Сбросить консоль. Вам будет предложено два варианта.
4А. Сначала нажмите «Сбросить» и сохраните мои игры и приложения, так как это только сбрасывает прошивку и настройки.
Примечание. Здесь игровые данные остаются нетронутыми, и вам не нужно загружать все заново.
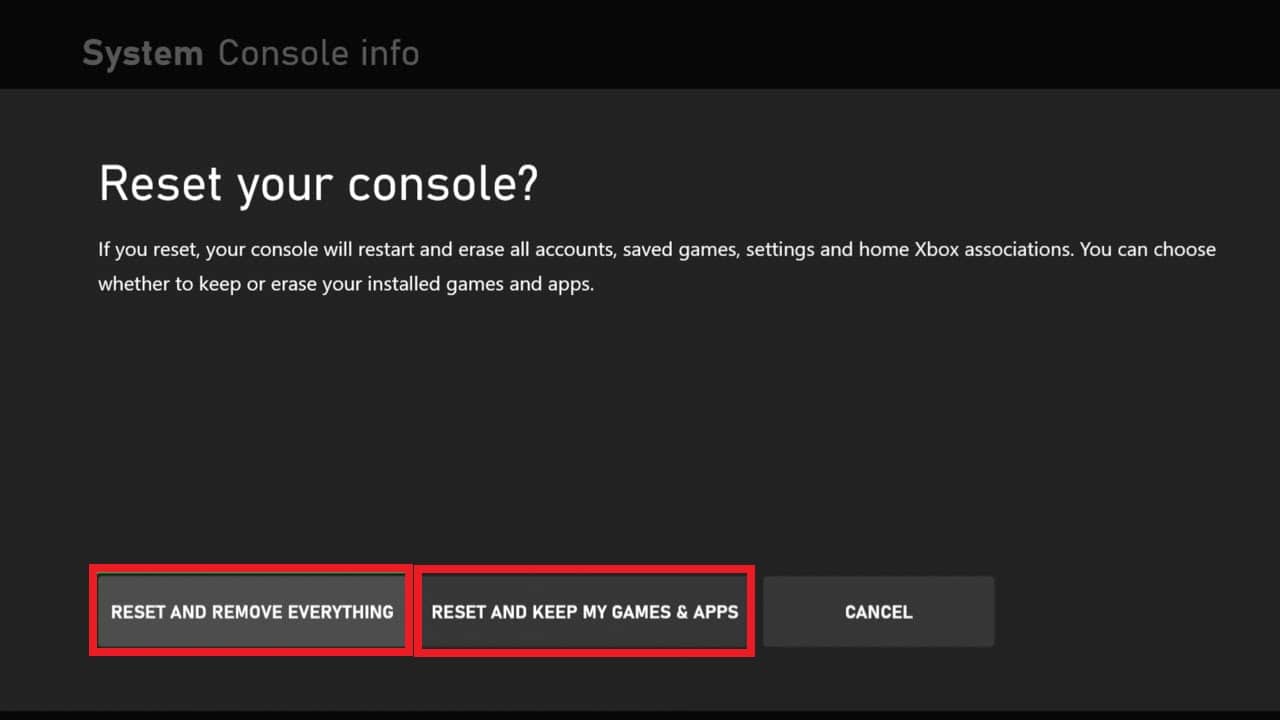
4Б. Если нет, выберите «Сбросить» и вместо этого удалите все.
***
В этой статье обсуждалась проблема случайного отключения контроллера Xbox One, а также способы ее устранения. Пожалуйста, оставляйте свои предложения и вопросы по статье в разделе комментариев ниже.

