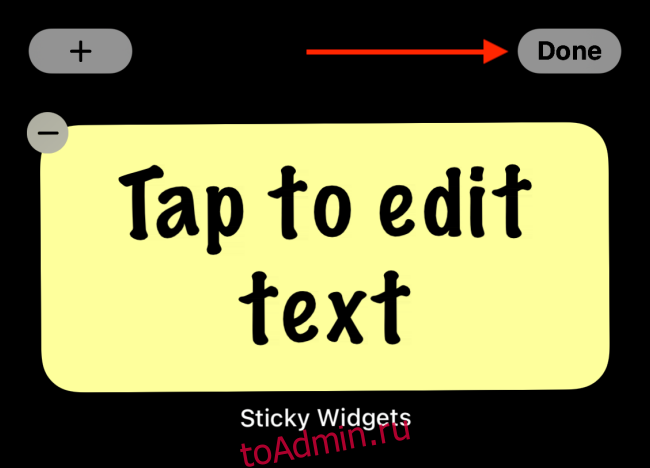Виджеты главного экрана iPhone покорили мир! Начиная с iOS 14, теперь вы можете настроить домашний экран iPhone с помощью нескольких виджетов. Но как это сделать? Давайте взглянем.
Оглавление
Widgetsmith
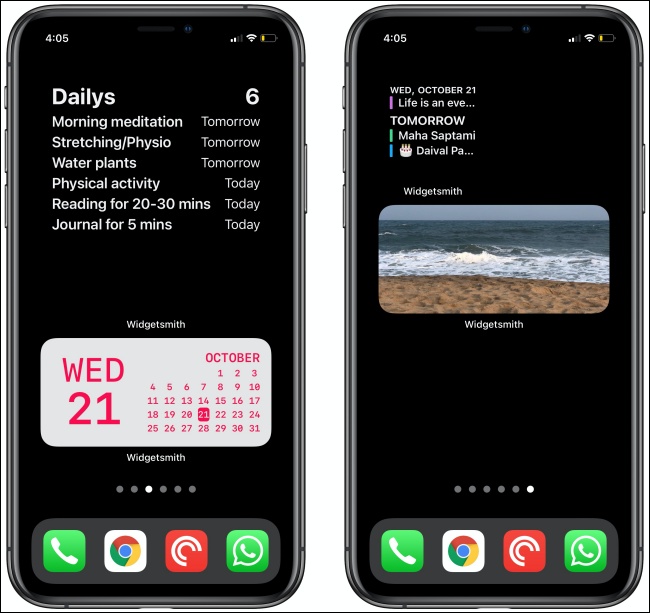
Widgetsmith — это настраиваемый конструктор виджетов, который включает настраиваемые шаблоны для различных видов виджетов. Вы можете создать свой собственный календарь, напоминание, мировое время, фото, текст или погодный виджет.
Widgetsmith позволяет изменять шрифты, цвета и макеты, чтобы вы действительно могли сделать главный экран своим.
Прилепленные виджеты
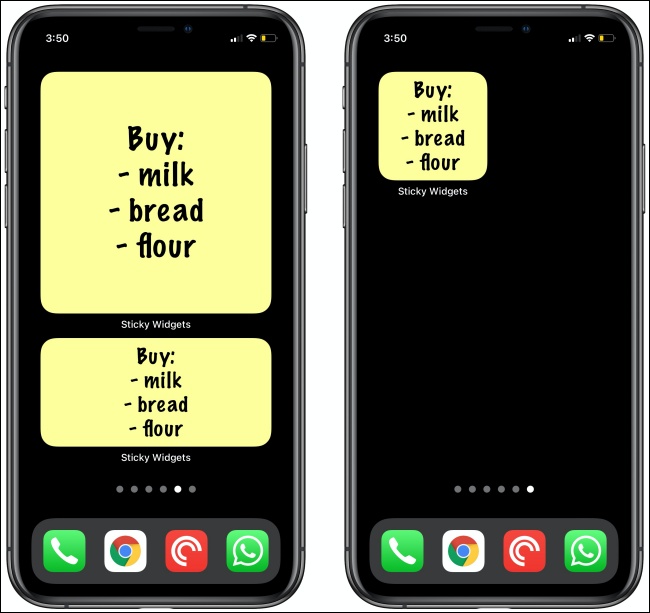
Прилепленные виджеты переносит эти розовые и желтые стикеры со стола на главный экран iPhone. Вы можете добавить виджет маленького, среднего или большого размера, а затем добавить к нему текст прямо с главного экрана. Просто коснитесь виджета, чтобы отредактировать текст.
Приложение имеет классический желтый фон и шрифт фломастера. Однако существует множество различных вариантов изменения фона или стиля шрифта.
Widgeridoo

Widgeridoo — это усовершенствованный конструктор блочных виджетов для iPhone. В то время как Widgetsmith предоставляет настраиваемые шаблоны, Widgeridoo позволяет настраивать и контролировать весь виджет.
Вы получаете систему на основе сетки, в которой вы можете добавлять или удалять строки и столбцы. Вы также можете добавить разные типы данных в каждый блок, чтобы создать один виджет, отображающий несколько типов данных.
Очистить пространство

Хотя вы можете создавать виджеты с прозрачным фоном в приложении Scriptable, чтобы добавлять пустые места на главный экран iPhone, есть более простой способ: Очистить пространство!
В этом приложении вы можете создавать маленькие или средние виджеты с тем же фоном, что и обои вашего iPhone. Затем вы просто добавляете виджет, указываете приложению, где разместить его на главном экране, а оно позаботится обо всем остальном!
Напоминания

Приложение Reminders для iPhone представляет собой неплохой базовый диспетчер задач. Вы можете легко записывать задачи и делиться ими с друзьями и семьей. Если вы хотите отслеживать задачи, не открывая приложение, просто добавьте виджет напоминаний на главный экран. Средние и большие размеры даже показывают несколько задач.
Вы можете выбрать просмотр напоминаний из списка или фильтра. Однако виджет «Напоминания» отстает, когда дело доходит до плотности информации. Если вы хотите видеть на экране больше напоминаний, попробуйте TickTick или Todoist Программы.
Кроме того, вы можете использовать приложение Widgetsmith для создания виджета напоминаний. Затем вы можете настроить его, чтобы придать домашнему экрану уникальный внешний вид.
Фантастический

Фантастический это, без сомнения, лучшее приложение-календарь для iPhone и iPad. Кроме того, вы можете использовать его основные функции, включая звездную коллекцию виджетов, бесплатно! В Fantastical есть виджеты для предстоящих встреч и задач, просмотр календаря и многое другое. Также есть большой виджет, который сочетает в себе все это.
Если вы не хотите использовать стороннее приложение, попробуйте встроенный виджет приложения «Календари».
Фотографии

Виджет «Фотографии» показывает случайные фотографии из вашей библиотеки и раздела «Для вас» в приложении «Фотографии», а также любые фотографии, сделанные вами в течение дня. Это может быть отличным способом оживить воспоминания без использования фотографии в качестве обоев.
Самая большая проблема с виджетом «Фото» заключается в том, что вы не можете контролировать, какая фотография будет отображаться и когда. Однако вы можете использовать приложение Widgetsmith для создания виджета, который показывает одну или несколько фотографий из определенного альбома.
Музыка
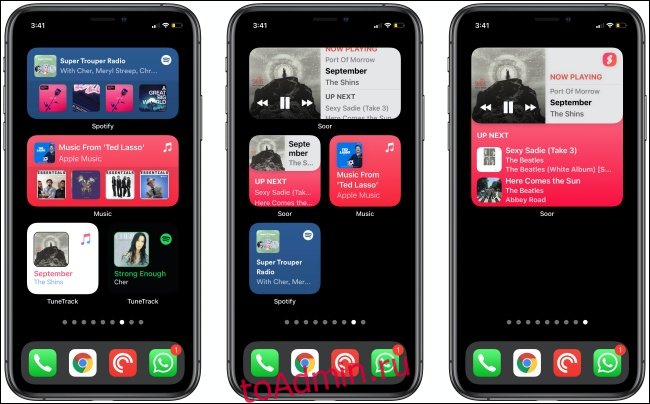
Новые виджеты для iOS 14 не поддерживают взаимодействие. Однако вы можете получить виджет «Музыка», который показывает, какая песня воспроизводится в данный момент, альбомы, в которые вы недавно играли, и любые плейлисты, которые у вас есть в Apple Music.
Если вы используете приложение Spotify, вы можете получить для этого те же виджеты. У него даже есть классная функция, которая автоматически меняет фон виджета на обложку альбома.
Если вы предпочитаете просто небольшой виджет для Apple Music или Spotify, который показывает песню, которая сейчас играет, проверьте TuneTrack.
Чтобы получить интерактивный виджет Apple Music, вам нужно будет использовать стороннее приложение, например Соор. Это дает вам доступ ко всей библиотеке Apple Music, а также ко всем вашим плейлистам. В нем также есть интерактивные виджеты, позволяющие воспроизводить, приостанавливать и менять треки.
Ярлыки
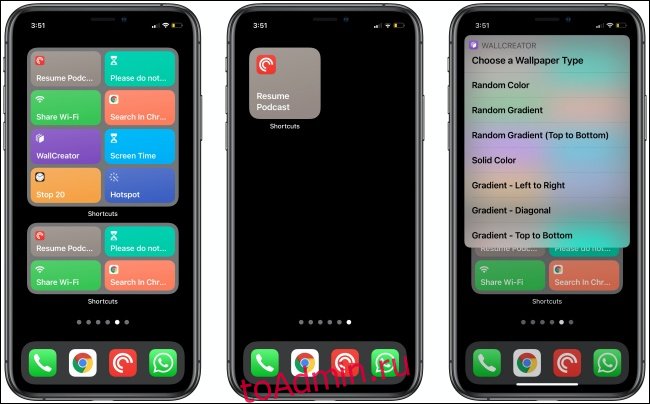
В приложении «Ярлыки» есть три различных виджета, которые можно использовать для запуска ярлыков прямо с главного экрана. Маленький виджет показывает один ярлык, средний — четыре, а большой — восемь.
Также есть очень веская причина использовать виджет «Ярлыки» поверх значков главного экрана. Каждый раз, когда вы запускаете ярлык через виджет «Ярлыки», он работает в фоновом режиме, не открывая приложение «Ярлыки». Вы можете вводить текст или делать выбор в компактном меню, которое появляется в верхней части главного экрана.
Новости
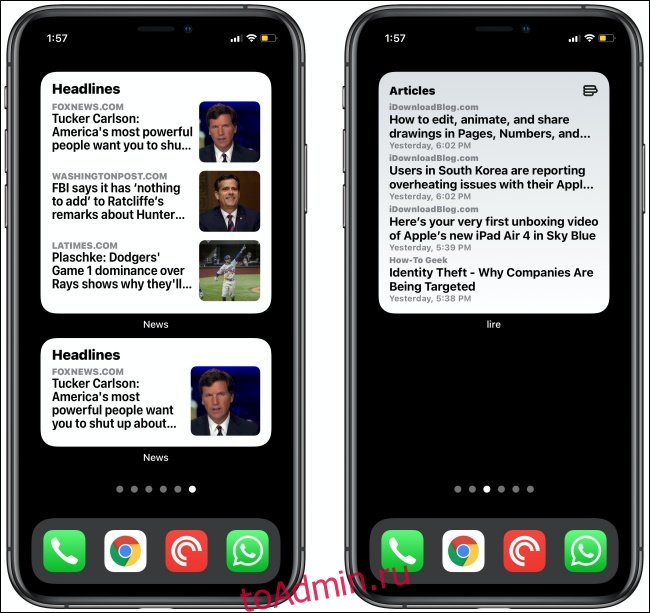
Хотите читать последние новости или статьи со своих любимых веб-сайтов прямо на главном экране iPhone? Вы можете, благодаря виджету Apple News.
Вы также можете получать последние статьи с веб-сайтов через RSS-ридеры, например Лира, Ридер 5, и Надкрылья. У всех трех есть великолепные виджеты главного экрана, которые регулярно обновляются в фоновом режиме.
Как добавить виджеты на главный экран
Добавить виджет из любого из рассмотренных выше приложений довольно просто. Сначала просто нажмите и удерживайте пустую область на главном экране, чтобы активировать режим редактирования.
Затем нажмите на знак плюса (+) в левом верхнем углу.

Затем вы увидите список предлагаемых виджетов и приложений, которые их поддерживают. Коснитесь одного, чтобы увидеть все доступные виджеты. Вы также можете провести пальцем влево или вправо, чтобы просмотреть все виджеты.

Нажмите «Добавить виджет», чтобы добавить его на главный экран.

Нажмите и удерживайте виджет, а затем перемещайте его по экрану пальцем. Вы можете повторить этот процесс, чтобы добавить больше виджетов или даже сложить их друг на друга.
Когда ваш виджет окажется там, где вы хотите, нажмите «Готово», чтобы сохранить макет главного экрана.