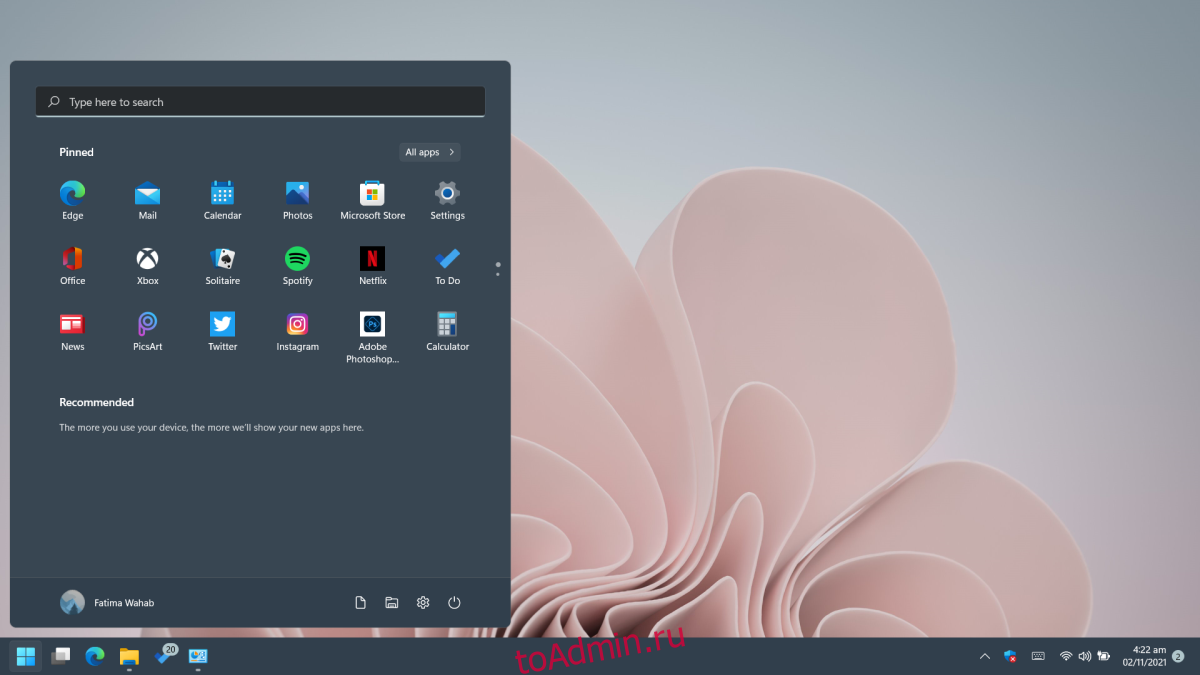Windows 11, как и ее предшественники, имеет меню поиска. Вы можете использовать его для поиска приложений и их непосредственного открытия. Меню поиска также можно использовать для поиска и открытия файлов. Это отличный инструмент для быстрого запуска, если вы знаете название предмета, который ищете. Если у вас есть смутное представление о том, как называется файл или папка, вы можете использовать меню поиска, чтобы найти их.
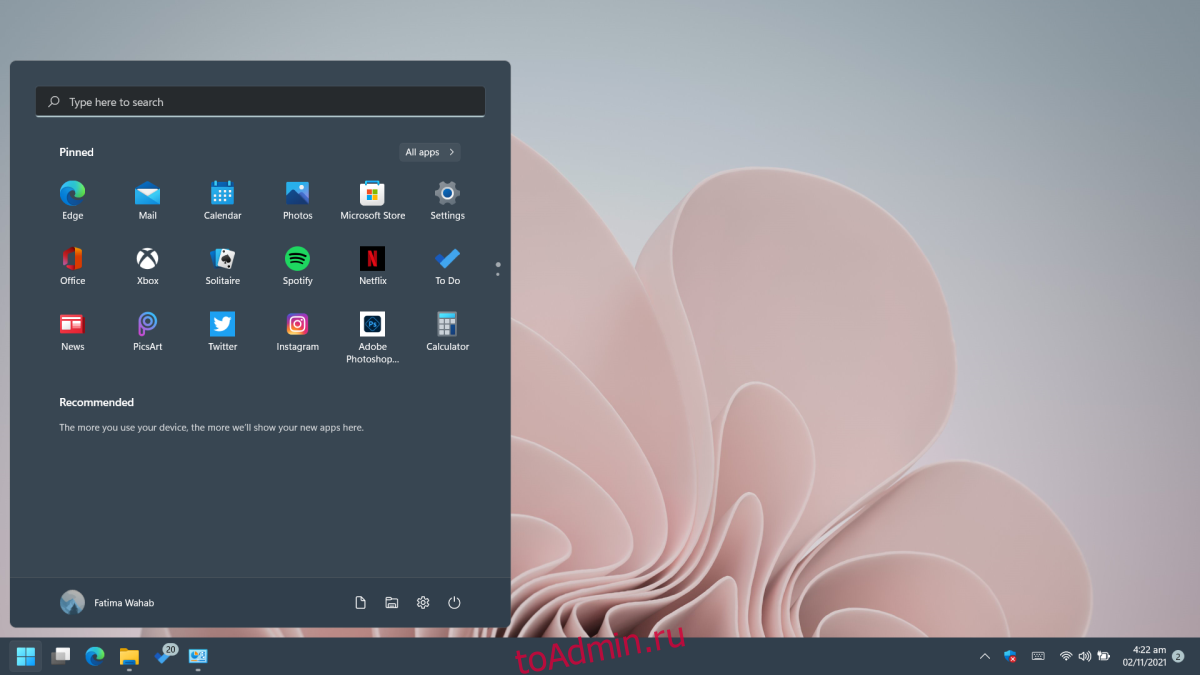
Оглавление
Меню поиска не работает в Windows 11
Меню поиска в Windows 11 практически является расширением меню «Пуск». В Windows 11 по-прежнему есть панель поиска на панели задач, но она также открывает меню поиска. Если меню поиска не работает; он не открывается, вы не можете ввести его или не может найти приложения, файлы и папки, попробуйте исправить это ниже.
1. Откройте окно запуска.
Это быстрое решение, поэтому его определенно стоит попробовать. Откройте окно запуска с помощью сочетания клавиш Win + R. Закройте окно и проверьте, работает ли меню поиска.
2. Перезапустите процесс поиска.
Поиск в Windows 11 выполняется как отдельный автономный процесс. Как и любой другой процесс, он может столкнуться с проблемами. Вы можете вручную перезапустить процесс.
Откройте диспетчер задач.
Перейдите на вкладку Details.
Найдите SearhHost.exe.
Выберите процесс и нажмите кнопку «Завершить задачу» в правом нижнем углу.
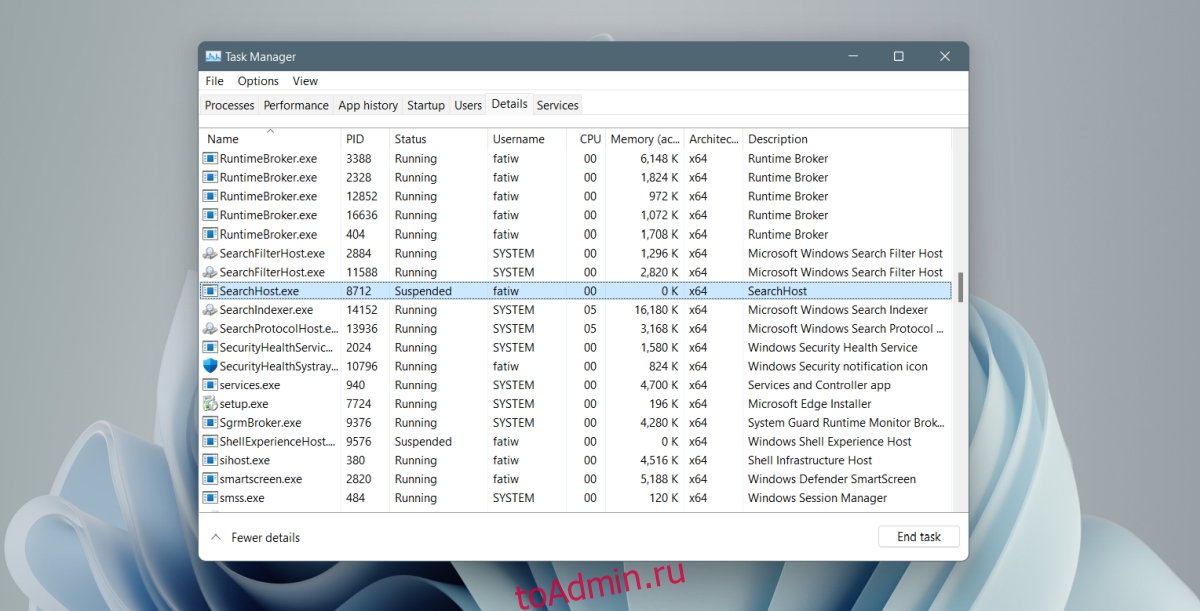
3. Перезапустите службу поиска.
Поиск в Windows 11 запускает базовую службу. Перезапуск этой службы может решить проблемы с меню поиска.
Нажмите сочетание клавиш Win + R, чтобы открыть окно запуска.
В поле запуска введите services.msc и нажмите клавишу Enter.
Найдите службу поиска Windows.
Щелкните службу правой кнопкой мыши и выберите Остановить.
Подождите несколько минут.
Снова щелкните службу правой кнопкой мыши и выберите Пуск.
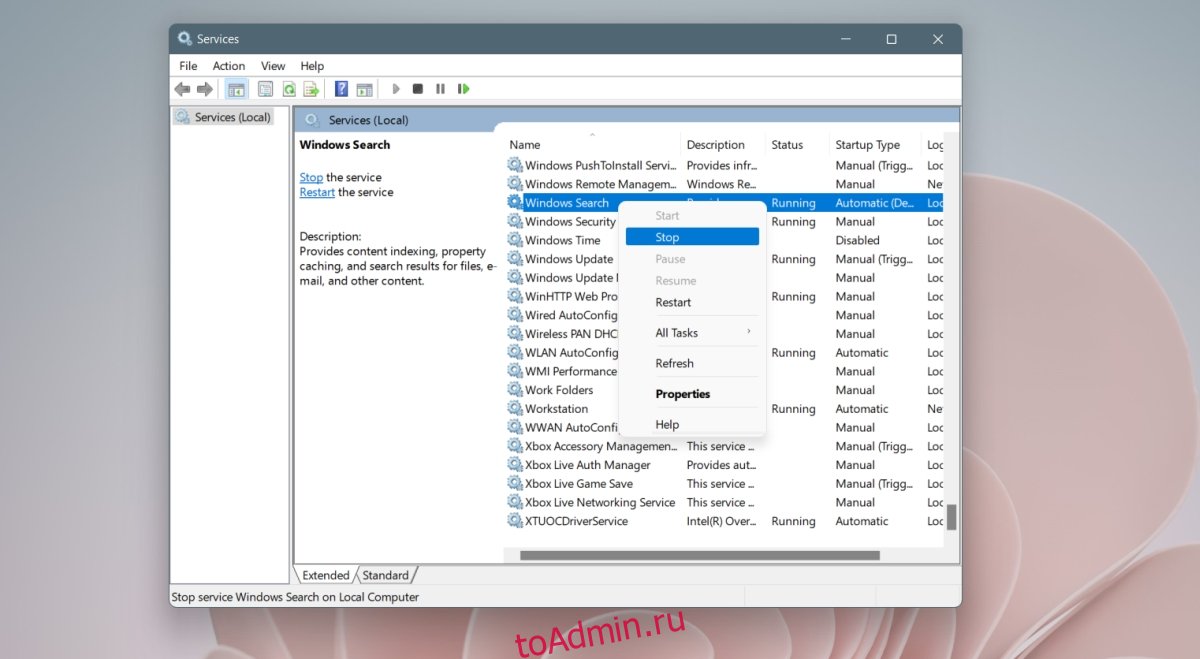
4. Запустите средство устранения неполадок поиска.
В Windows 11 есть встроенное средство устранения неполадок для функции поиска. Если другие исправления не работают, вам следует запустить средство устранения неполадок и применить исправления, которые он рекомендует.
Откройте приложение «Настройки» с помощью сочетания клавиш Win + I.
Зайдите в систему.
Выберите Устранение неполадок.
Щелкните Другие средства устранения неполадок.
Нажмите кнопку «Выполнить» рядом со средством устранения неполадок «Поиск и индексирование».
Примените все исправления, которые он рекомендует.
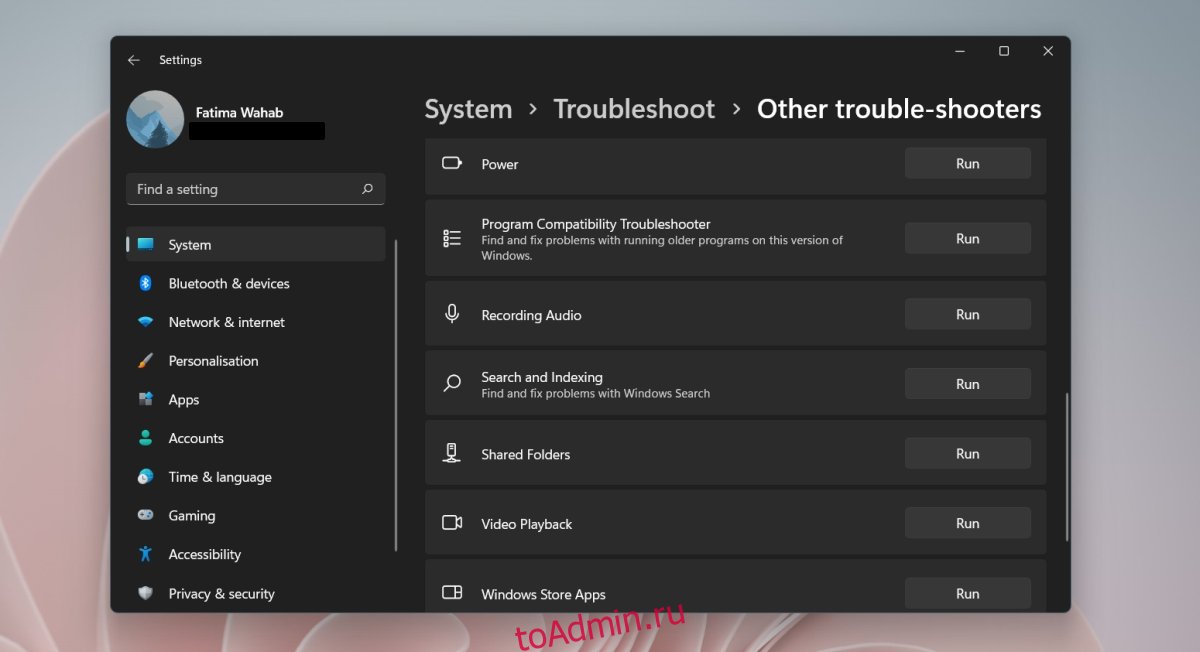
5. Убедитесь, что индексация включена.
Индексирование позволяет поиску Windows работать. Если он был отключен, вы не увидите никаких результатов в поиске Windows.
Откройте приложение «Настройки» с помощью сочетания клавиш Win + I.
Перейдите в раздел «Конфиденциальность и безопасность» и выберите «Поиск в Windows».
В разделе «Найти мои файлы» выберите «Расширенные».
Если индексирование не включено, щелкните «Дополнительные параметры индексации» на этом же экране. В открывшемся окне;
Нажмите кнопку «Изменить».
Выберите разные диски в вашей системе.
Щелкните ОК.
Выбранные местоположения теперь будут включены в индекс.
Примечание: на то, чтобы все проиндексировать, потребуется время. Ваша система может замедлиться, пока файлы индексируются.
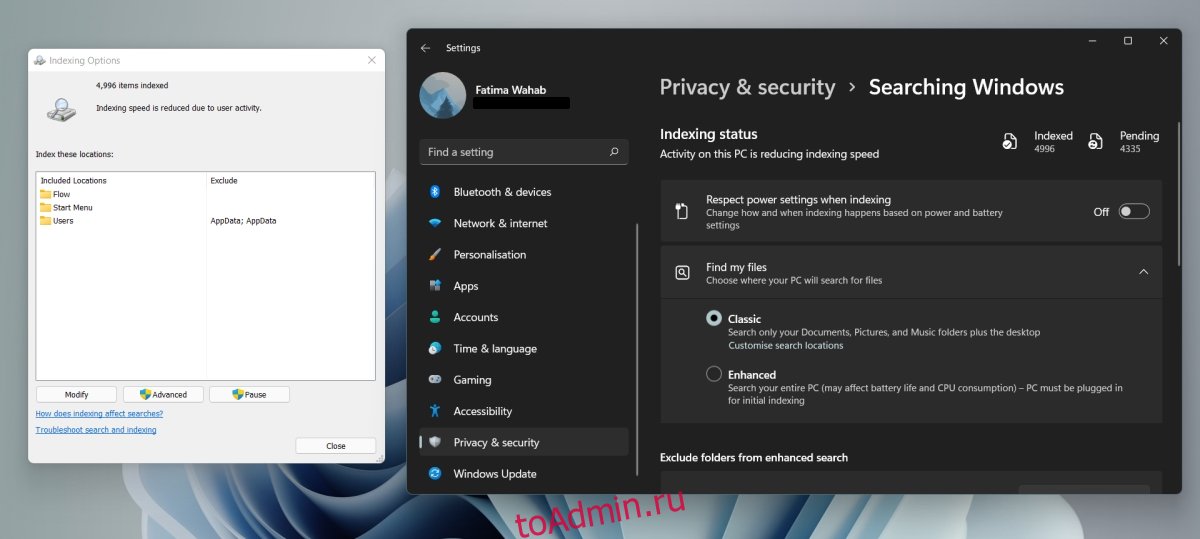
6. Восстановите поисковый индекс.
Ваш поисковый индекс может быть поврежден. Это может произойти, когда Windows устанавливает обновления, или если вы недавно отремонтировали свою систему после сбоя, среди прочего.
Откройте Панель управления.
Используйте раскрывающийся список в правом верхнем углу и выберите Маленькие значки.
Выберите Параметры индексирования.
Щелкните кнопку Advanced.
Щелкните кнопку Rebuild.
Восстановление индекса займет некоторое время. Наберитесь терпения, и поиск в Windows заработает через день или два.
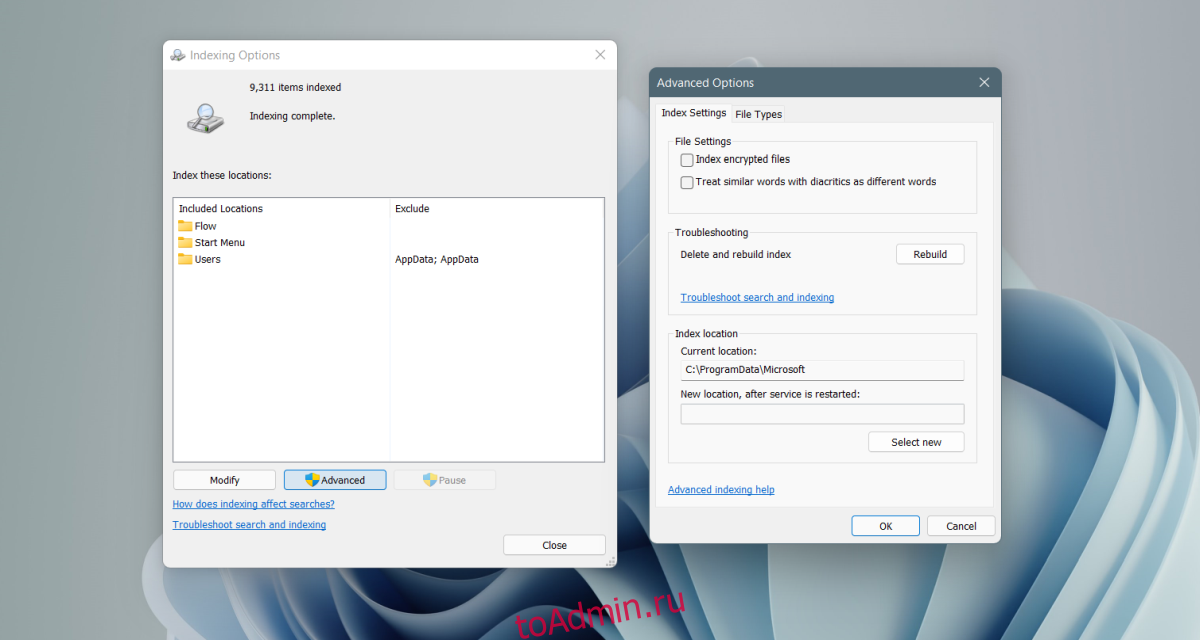
7. Проверьте обновления.
Возможно, вы установили дефектное обновление. Это не твоя вина; обновления поступают через Центр обновления Windows, и Microsoft иногда выпускает дефектные обновления. Он решает проблему, выпуская исправление через Центр обновления Windows. Проверьте наличие ожидающих обновлений и установите их.
Откройте приложение «Настройки» с помощью сочетания клавиш Win + I.
Зайдите в Центр обновления Windows.
Проверьте наличие обновлений, загрузите и установите доступные обновления.
Заключение
Поиск Windows — это основная функция Windows. Без него сложно использовать ОС. У Windows 10 были проблемы с функцией поиска, когда она была впервые выпущена, и Windows 11, похоже, имеет аналогичные проблемы. ОС все еще очень молода, поэтому вполне вероятно, что через несколько месяцев эти проблемы будут решены с помощью ежемесячных обновлений.