Функция универсального буфера обмена Apple делает копирование и вставку контента между устройствами полностью бесшовным. Копируете ли вы текст, изображения, видео или даже URL-адреса, вы можете вставлять их между своим iPhone и Mac. Однако вы, возможно, заметили, что иногда универсальный буфер обмена работает не так, как должен. Или, может быть, это просто не работает для вас вообще. С какой бы проблемой вы ни столкнулись, у нас есть решения. Вот 9 способов исправить универсальный буфер обмена, не работающий между iPhone и Mac.
Оглавление
9 способов исправить универсальный буфер обмена, не работающий с iPhone на Mac
Как и в случае с большинством проблем на iPhone или Mac, существует множество шагов по устранению неполадок для исправления универсального буфера обмена. Мы расположили решения в удобном для понимания порядке, начиная с самых простых и заканчивая более трудоемкими вариантами. Хотя мы рекомендуем вам следовать этому руководству, вы можете использовать оглавление ниже, чтобы перейти к любому исправлению, которое вы хотите попробовать.
1. Убедитесь, что ваш iPhone, iPad и Mac совместимы
Прежде всего, убедитесь, что ваши устройства Apple совместимы с универсальным буфером обмена.
Модели iPhone и iPad с поддержкой универсального буфера обмена
- айфон 5 и выше
- iPad 4-го поколения и новее
- iPad Air (все модели)
- iPad Pro (все модели)
- iPad mini 2 и выше
- iPad touch 6-го поколения и новее
Примечание. Убедитесь, что ваш iPhone, iPad или iPod touch работает под управлением iOS 10 или более поздней версии.
Модели Mac с поддержкой универсального буфера обмена
- Макбук 2015 года и новее
- Макбук Про 2012 и новее
- MacBook Air 2012 и новее
- Mac mini 2012 и новее
- Mac Pro 2013 и более поздние версии
- iMac 2012 и новее
- iMac Pro (все модели)
- Студия Mac
Убедитесь, что на вашем Mac установлена macOS High Sierra или более поздней версии. Стоит отметить, что универсальный буфер обмена зависит от близости. Поэтому обязательно держите свои устройства рядом друг с другом.
2. Выключите Wi-Fi и Bluetooth и снова включите их.
Поскольку и Wi-Fi, и Bluetooth необходимы для идеальной работы универсального буфера обмена, было бы лучше выполнить их программный сброс.
- На iPhone и iPad: перейдите в приложение «Настройки» -> «Wi-Fi/Bluetooth», а затем выключите и снова включите Wi-Fi и Bluetooth.
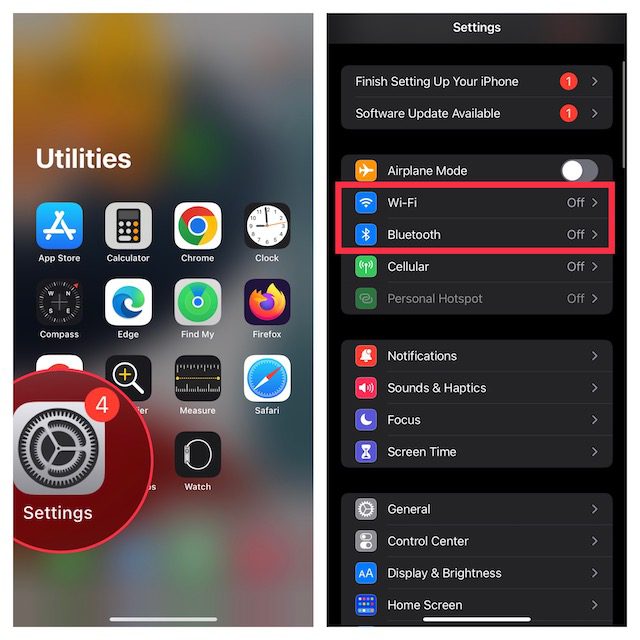
- На Mac: щелкните меню Wi-Fi и Bluetooth в правом верхнем углу строки меню, а затем включите или выключите переключатели.
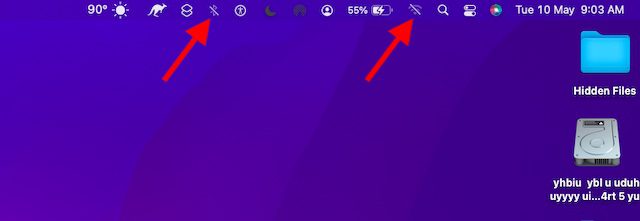
- Теперь перезагрузите все свои устройства и попробуйте снова скопировать и вставить, чтобы проверить, правильно ли работает универсальный буфер обмена. Если это не так, перейдите к следующему шагу.
3. Включите общий доступ Bluetooth на вашем Mac
Учитывая, что Bluetooth играет ключевую роль в работе универсального буфера обмена, активация общего доступа Bluetooth на Mac может решить проблему.
- Перейдите в приложение «Системные настройки» (поочередно щелкните меню Apple в верхнем левом углу экрана и выберите «Системные настройки») и нажмите «Общий доступ».

- Теперь убедитесь, что флажок слева от Bluetooth Sharing установлен.

Попробуйте скопировать что-нибудь на свой iPhone и вставить на свой Mac. Если это работает, универсальный буфер обмена был исправлен; радуйся! Если нет, проверьте следующее возможное решение.
4. Выключить/включить передачу обслуживания
Иногда все, что вам нужно сделать, чтобы исправить проблемы с универсальным буфером обмена, — это просто включить/выключить Handoff. Для незнакомых: Handoff позволяет запускать что-то на одном устройстве и забирать его на других устройствах, синхронизированных с той же учетной записью iCloud. Таким образом, вы можете легко переключаться с одного устройства на другое.
- На iPhone и iPad перейдите в приложение «Настройки» и нажмите «Основные».

- Теперь нажмите AirPlay & Handoff, а затем выключите переключатель.

- На Mac запустите «Системные настройки» и нажмите «Общие».

- Теперь снимите флажок слева от Разрешить передачу обслуживания между этим Mac и вашими устройствами iCloud.

- Затем перезагрузите все свои устройства и включите Handoff.
Универсальный буфер обмена должен быть исправлен сейчас, как и все другие функции Handoff, которые не работали раньше. Однако, если вы все еще сталкиваетесь с проблемами копирования и вставки контента между iPhone и Mac, читайте дальше.
5. Сбросить настройки Bluetooth
Маки печально известны своими странными проблемами с Bluetooth. Поэтому существует вероятность того, что универсальный буфер обмена не работает между вашим iPhone и Mac из-за случайного сбоя Bluetooth. Сброс настроек Bluetooth на вашем Mac может решить такие проблемы. Вот как это сделать.
- Откройте Finder на вашем Mac. После этого нажмите меню «Перейти» вверху. Теперь, удерживая нажатой клавишу alt/option, нажмите «Библиотека» в меню.

- Теперь выберите папку «Настройки».

- Затем введите Bluetooth в правом верхнем поле поиска и нажмите «Настройки».
- Затем выберите все файлы настроек (Command+A) и переместите их в корзину.

- После очистки корзины перезагрузите Mac.
6. Сбросить настройки сети
Если на вашем iPhone возникли проблемы с сетью, универсальный буфер обмена может не работать. Самый простой способ устранить проблемы с сетью на iOS — сбросить настройки сети. Так что обязательно попробуйте и его.
- Перейдите в приложение «Настройки» на своем iPhone или iPad и выберите «Основные».

- Теперь прокрутите вниз и нажмите «Перенести» или «Сбросить iPhone/iPad».

- Затем нажмите «Сброс» и выберите «Сбросить настройки сети».

- Теперь вам может быть предложено ввести код вашего устройства или экранного времени. Затем снова нажмите «Сбросить настройки сети» во всплывающем окне, чтобы дать подтверждение.

7. Выйдите из Apple ID и войдите снова
Если универсальный буфер обмена по-прежнему не работает, попробуйте выйти из Apple ID и войти снова.
- На iPhone и iPad откройте приложение «Настройки» и коснитесь баннера Apple ID.

- Теперь нажмите «Выйти». После этого обязательно сохраните копии всех важных данных, чтобы не потерять их. Затем снова нажмите «Выйти» в правом верхнем углу экрана.

- Далее вернитесь в настройки и войдите, используя свой Apple ID. Убедитесь, что на ваших устройствах выполнен вход в одну и ту же учетную запись iCloud.
8. Обновите свой iPhone, iPad и Mac
Иногда возникают программные сбои, которые исправляются в последующих минорных/точечных обновлениях. Поэтому всегда рекомендуется проверять наличие доступных обновлений программного обеспечения для вашего iPhone и Mac, чтобы исправить такие проблемы, как неработающий универсальный буфер обмена.
Обновить iPhone
- На iPhone и iPad перейдите в приложение «Настройки» и выберите «Основные».

- Теперь нажмите «Обновление ПО», а затем загрузите и установите последнюю версию iOS/iPadOS.

Обновить Mac
- На Mac откройте приложение «Системные настройки» и нажмите «Обновление ПО».

- Если доступно какое-либо обновление, обновите свой Mac как обычно.

9. Сброс буфера обмена вашего Mac
Если универсальный буфер обмена не работает на вашем Mac даже после обновления программного обеспечения, сбросьте буфер обмена вашего Mac. С помощью команд терминала довольно легко сбросить буфер обмена в macOS.
- Запустите приложение «Терминал» на вашем Mac. Просто нажмите Command+Пробел -> введите Терминал и откройте его.

- Теперь скопируйте следующую команду и вставьте ее в Терминал.
pbcopy < /dev/null
- Затем нажмите клавишу ввода, чтобы очистить буфер обмена вашего Mac.

Теперь попробуйте использовать универсальный буфер обмена, чтобы узнать, удалось ли вам решить проблему. Надеюсь, это устранит все проблемы, с которыми вы сталкивались при копировании и вставке контента между iPhone и Mac.
Универсальный буфер обмена не работает на Mac и проблема с iPhone/iPad решена
Итак, вот как вы можете исправить сломанный универсальный буфер обмена на вашем устройстве iOS или macOS. В большинстве случаев вы можете устранить неполадки с этой функцией Continuity, позаботившись о требованиях и сбросив такие параметры, как Wi-Fi, Bluetooth и Handoff. Более того, выход из Apple ID и повторный вход также работают довольно надежно. Кстати, дайте нам знать трюк, который позволил вам преодолеть эту проблему. И если что-то еще (не упомянутое в этом руководстве) спасло вас, не забудьте поделиться и этим советом.

