Помимо выключения компьютера, Windows предоставляет вам несколько других вариантов экономии энергии. Наиболее часто используемые варианты — Sleep и Hibernate. Обе функции питания выгодны, если у вас есть ноутбук, в основном потому, что они обеспечивают более длительное время автономной работы без полного выключения ПК. Эти два варианта также сохраняют ваши открытые окна и службы, которые затем перезагружаются при загрузке.

Независимо от преимуществ, Sleep и Hibernate имеют как плюсы, так и минусы. Понимание различий помогает вашему ПК или ноутбуку эффективно экономить энергию и экономить время, которое вы в противном случае потратили бы на ожидание запуска вашего устройства.
В этой статье объясняется разница между режимом сна и гибернацией, чтобы помочь вам определить, какой вариант лучше всего подходит для ваших нужд в конкретных обстоятельствах. Давайте посмотрим поближе.
Оглавление
Что такое спящий режим Windows?
Спящий режим возникает после того, как вы не использовали свой компьютер в течение определенного времени, но пользователь также может выбрать его вручную. По сути, это похоже на паузу в кино. Все ваши приложения и окна остаются открытыми, а ваше устройство использует оперативную память (ОЗУ) для сохранения активного состояния ПК.
Когда вы вернетесь и переместите или щелкнете мышью или нажмете клавишу, например пробел, предыдущее состояние будет таким, каким вы его оставили. Запуск обычно происходит очень быстро, и восстановление всего занимает не больше секунды или двух. Это не что иное, как просто режим ожидания.
Когда следует использовать спящий режим Windows?
Ваш компьютер автоматически переходит в спящий режим для экономии энергии. Windows 10 (и XP, 7, 8 и 8.1) по умолчанию устанавливает активацию режима сна, но вы можете изменить настройку или вообще отключить режим сна. Лучше всего использовать его, если вам не понадобится ваше устройство в течение короткого периода времени. Поэтому, если вам нужно выбежать из офиса и перекусить, спящий режим может быть полезен. Он предлагает более быстрый запуск, чем перезапуск, поэтому вы можете вернуться к его использованию в кратчайшие сроки.
Что такое спящий режим Windows?
Если вы используете ноутбук и ваша батарея близка к разрядке, последнее состояние бодрствования вашего устройства сохраняется на диск, как правило, с помощью схемы питания Hibernate. Этот процесс означает, что всякий раз, когда вы снова подключаете его, вы сможете продолжить с того места, на котором остановились.
У настольных ПК нет аккумулятора, как у ноутбуков, поэтому режим гибернации часто активируется после определенного времени сна. Цель перехода из спящего режима в режим гибернации — продлить срок службы батареи, но для настольных ПК он используется для экономии энергии.
Когда следует использовать спящий режим Windows?
Спящий режим — правильный выбор, если вы планируете оставить ПК или ноутбук выключенным на более длительное время в течение дня. Как правило, лучше всего выключить ПК или ноутбук на более продолжительное время и начать заново.
Состояние питания Windows Hibernate полностью отключает питание ПК или ноутбука, но также использует состояние сохранения для возобновления работы всех открытых окон и служб при включении питания.
Спящий режим — отличный вариант, но он загружается дольше, тем более что он должен возобновить все предыдущие действия. Если у вас есть время ждать, гибернация — идеальный выбор.
Что такое гибридный спящий режим Windows?
Есть интересная функция под названием Hybrid Sleep, которая работает аналогично обычному сну, но с еще парой оговорок. Гибридный спящий режим — это сочетание режимов питания «Сон» и «Гибернация». Эта функция сохраняет существующие окна и процессы в оперативной памяти, а также сохраняет их на жестком диске (HDD) или твердотельном накопителе (SSD). Ваш компьютер переходит в спящий режим после записи текущего сеанса в ОЗУ. После завершения этого шага Windows дублирует данные на жесткий диск или твердотельный накопитель.
Опция была разработана для настольных ПК. Однако при желании вы МОЖЕТЕ активировать Hybrid Sleep на ноутбуке. Просто будьте осторожны при использовании гибридного режима на портативных устройствах — читайте дальше, чтобы узнать, почему.
Гибридный спящий режим Windows обеспечивает два уровня защиты, которые обеспечивают надежное восстановление предыдущего сеанса.
В меню выключения любого устройства нет опции Hybrid Sleep. Тем не менее, он автоматически активируется после цикла сна в течение определенного периода времени, если эта опция включена в настройках питания.
Когда следует использовать гибридный спящий режим Windows?
Комбинируя функции сна и гибернации с помощью гибридного сна, вы получаете две резервные копии текущего состояния вашей системы. К сожалению, восстановление после отключения питания работает только в том случае, если ПК уже находится в спящем режиме и успешно завершил процесс записи на жесткий диск/твердотельный накопитель. В противном случае для сохранения данных на HDD не хватит времени. С другой стороны, если ОЗУ повреждено из-за отключения питания ПК, ваша система может загрузить данные, используя кэшированные данные жесткого диска или твердотельного накопителя, установленные во время цикла сна.
Гибридный спящий режим Windows также обеспечивает быстрый запуск по сравнению со спящим режимом, поскольку он может использовать данные ОЗУ для восстановления предыдущего сеанса.
Как активировать гибридный спящий режим Windows
Гибридный спящий режим автоматически активируется на настольных ПК. Как упоминалось ранее, гибридный спящий режим на ноутбуках по умолчанию отключен. Важно отметить, что гибридный спящий режим недоступен, если предварительно не добавлен режим гибернации. Другими словами, вы не увидите эту опцию, если не будет активно доступна настройка гибернации.
Если на вашем ПК или ноутбуке не включен гибридный спящий режим, вы можете настроить его, выполнив следующие действия. Помните, что гибридный сон отключен на ноутбуках в целях безопасности.
Включить гибридный режим на ПК с Windows 10
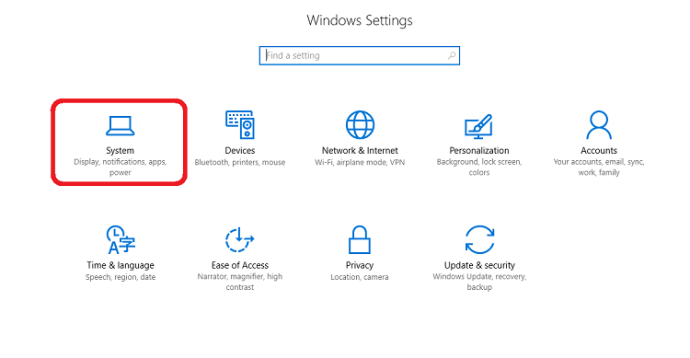
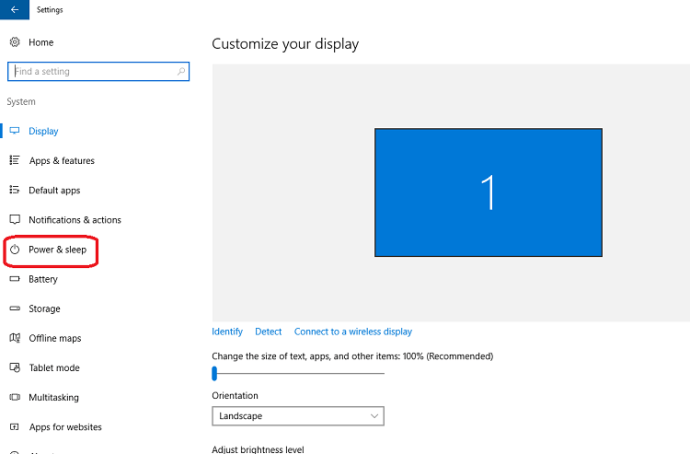
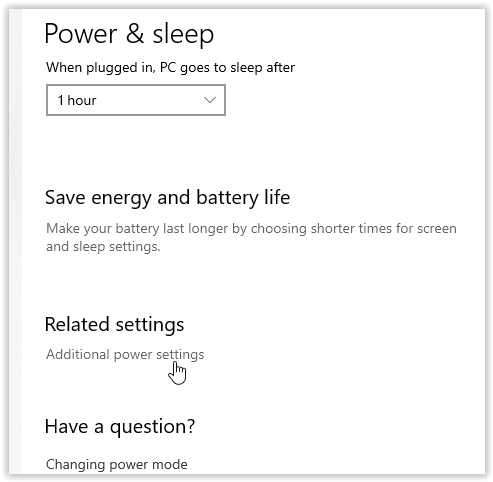
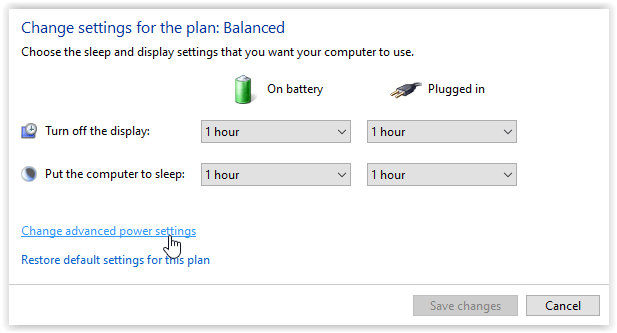
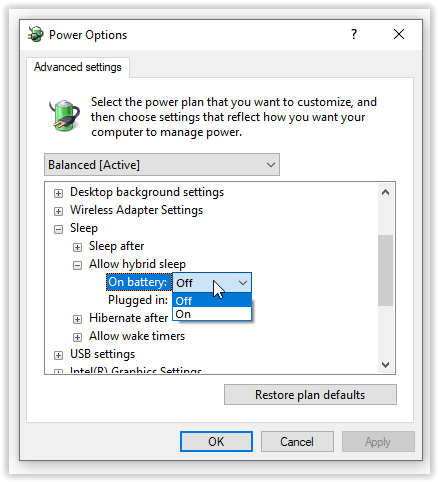
Включить гибридный режим на ноутбуках
Ноутбуки обычно используют другую схему питания для сохранения активных окон и процессов, когда они не используются. Портативные устройства переходят в спящий режим, когда они неактивны, а затем могут активировать спящий режим для экономии заряда батареи. Гибридный спящий режим отключен из-за времени, необходимого для сохранения сеанса на жестком диске или твердотельном накопителе.
Закрытие крышки переводит ноутбук в спящий режим, и, если активен гибридный вариант, он кэширует текущий сеанс на диск, пока вы перемещаете портативное устройство, чтобы сохранить его, и пока вы встряхиваете его в рюкзаке или чехле. Это не очень хорошая комбинация для жесткого диска!
Хотя твердотельный накопитель не имеет движущихся частей, как жесткий диск, он быстрее изнашивается из-за увеличения входных/выходных сигналов (транзакций данных). Если вы планируете оставить свой ноутбук на столе, Hybrid Sleep полезен для жестких дисков, особенно когда вы возвращаетесь к работе или завершаете задачу.
Чтобы включить Hybrid Sleep на своем ноутбуке, следуйте инструкциям для
Настольные ПК, но убедитесь, что Hibernate активен как опция, иначе вы его не увидите.
После этого у вас будет активирован гибридный сон, и не будет причин беспокоиться о потере вашей работы, за исключением отключения электроэнергии во время фактического использования компьютера.

