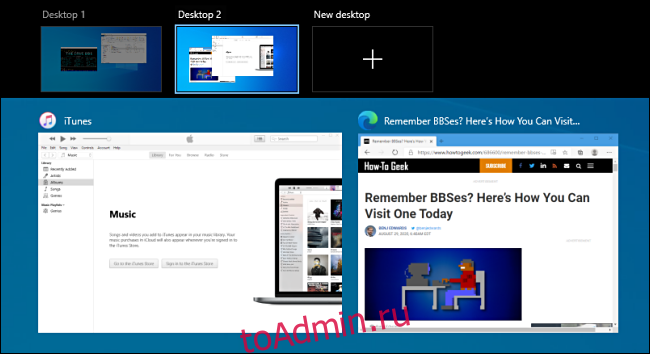Если вы используете виртуальные рабочие столы в Windows 10, эти сочетания клавиш дадут вам больше контроля и ускорят работу с Windows.
Оглавление
Ярлыки виртуального рабочего стола
Как и большинство функций Windows 10, вы можете управлять несколькими аспектами виртуальных рабочих столов без мыши. На момент написания вы можете использовать следующие сочетания клавиш для управления виртуальными рабочими столами:
Windows + Tab: открыть представление задач.
Windows + Ctrl + D: создать новый виртуальный рабочий стол.
Windows + Ctrl + стрелка влево или вправо: переключение между виртуальными рабочими столами.
Windows + Ctrl + F4: закрыть текущий виртуальный рабочий стол.
Esc: закрыть представление задач.
Давайте подробнее рассмотрим каждый из них.
Windows + Tab: открыть представление задач
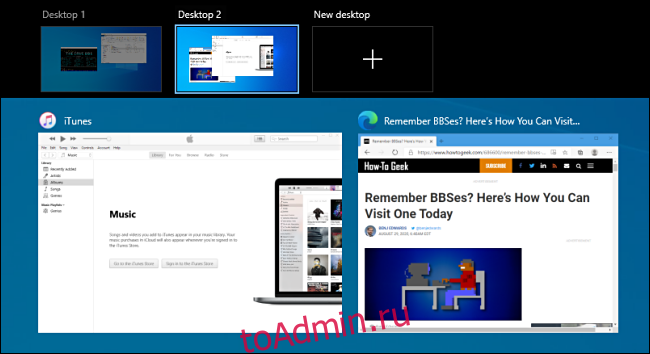
Чтобы быстро открыть экран просмотра задач, просто нажмите Windows + Tab. Появится экран с эскизами каждого из ваших виртуальных рабочих столов, а также эскизами любых приложений, работающих на текущем выбранном виртуальном рабочем столе. Вы также можете открыть это окно, нажав кнопку «Просмотр задач» на панели задач.
В представлении задач используйте клавишу Tab для перемещения курсора между списком виртуальных рабочих столов вверху и миниатюрами окна приложения внизу. Используйте клавиши со стрелками для перемещения курсора, а затем нажмите Enter, чтобы выбрать рабочий стол или окно приложения, которым вы хотите управлять.
Windows + Ctrl + D: создать новый виртуальный рабочий стол
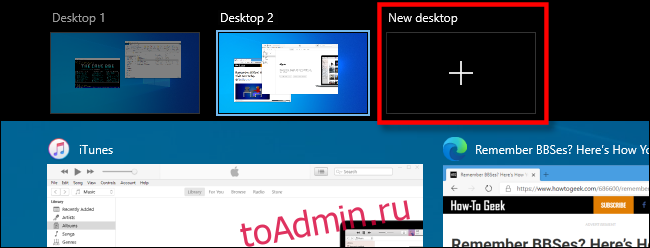
Чтобы быстро создать новый виртуальный рабочий стол, нажмите Windows + Ctrl + D в любое время, и вы сразу же попадете на новый рабочий стол. Кроме того, вы можете нажать «Новый рабочий стол» в представлении задач.
Windows + Ctrl + стрелка влево или вправо: переключение между рабочими столами
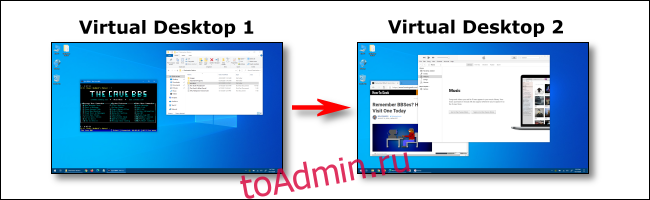
Нажмите Windows + Ctrl + стрелка влево, чтобы переключиться на виртуальный рабочий стол с меньшим номером, или Windows + Ctrl + стрелка вправо, чтобы переключиться на виртуальный рабочий стол с большим номером. Например, если вы находитесь на рабочем столе 3 и хотите переключиться на рабочий стол 4, вы должны нажать Windows + Ctrl + стрелка вправо.
Windows + Ctrl + F4: закрыть текущий виртуальный рабочий стол
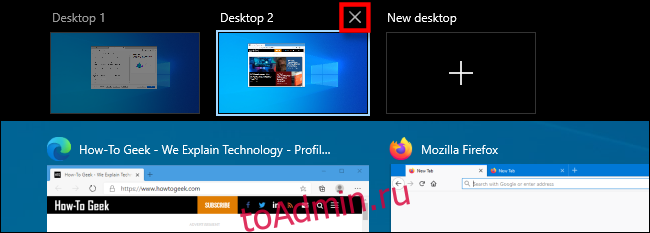
Чтобы закрыть текущий виртуальный рабочий стол, нажмите Windows + Ctrl + F4. Любые окна, открытые на закрываемом вами рабочем столе, будут численно отображаться на виртуальном рабочем столе чуть выше того, которое вы закрыли.
Например, если вы запускаете Блокнот на рабочем столе 3, а затем закрываете Рабочий стол 3, Блокнот появится на рабочем столе 2. Вы также можете закрыть виртуальный рабочий стол в представлении задач, щелкнув значок «X» на эскизе.
Esc: закрыть представление задач
Если представление задач открыто и вы не хотите переключаться на другой виртуальный рабочий стол, просто нажмите Esc. Затем вы вернетесь на рабочий стол, который просматривали, когда открывали представление задач.
Перемещение окна между виртуальными рабочими столами
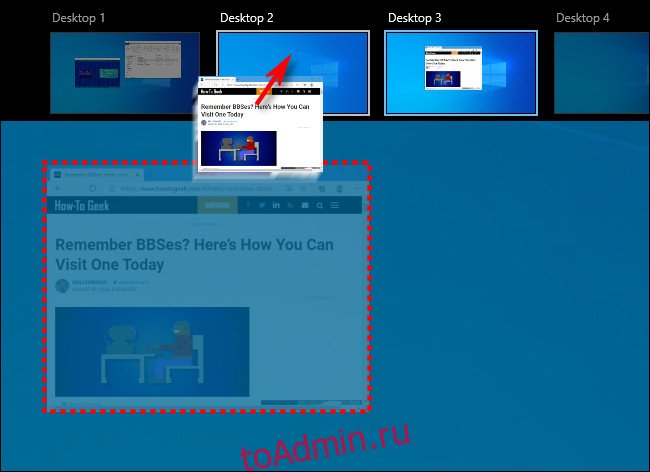
В настоящее время нет никаких сочетаний клавиш для перемещения окна приложения с одного виртуального рабочего стола на другой. А пока, если вы хотите это сделать, активируйте представление задач. Затем перетащите эскиз окна на эскиз другого виртуального рабочего стола с помощью мыши.
Он там появится мгновенно. Вы также можете щелкнуть правой кнопкой мыши эскиз окна и затем выбрать место назначения в меню «Переместить в».
Судя по сообщениям на онлайн-форумах, сочетание клавиш для управления этой задачей очень востребовано, поэтому оно (и другие) может появиться в будущих версиях Windows.