Беспроводные клавиатуры существуют уже давно, и они совсем немного изменились. Вы обнаружите, что они бывают самых разных вариаций в зависимости от того, как вы используете клавиатуру.
Некоторые клавиатуры оснащены встроенной сенсорной панелью. Замечательно, если вы хотите использовать тачпад с настольным компьютером, но не хотите добавлять на стол еще одно периферийное устройство.

Оглавление
Сенсорная панель беспроводной клавиатуры не работает
Logitech производит одни из лучших клавиатур для компьютеров. Они отлично работают практически с любой ОС; macOS, Linux и, конечно же, Windows 10. Вероятно, вы сможете заставить клавиатуру Logitech работать более плавно в системе Windows, но всегда есть исключения.
Если вы подключили беспроводную клавиатуру, которая является или не является клавиатурой Logitech, и не можете заставить работать сенсорную панель, попробуйте следующие исправления.
1. Удалите и снова установите клавиатуру.
Если клавиатура не работает должным образом, например тачпад, вы часто можете решить проблему, удалив и переустановив устройство.
Откройте диспетчер устройств.
Разверните Клавиатуры.
Щелкните беспроводную клавиатуру правой кнопкой мыши и выберите Удалить устройство.
Удалите беспроводной ключ, который ваша клавиатура использует для подключения к системе, или разорвите пару, если это устройство Bluetooth.
Перезагрузите систему.
Подключите ключ еще раз или выполните сопряжение клавиатуры.
Устройство установится автоматически и начнет работать.
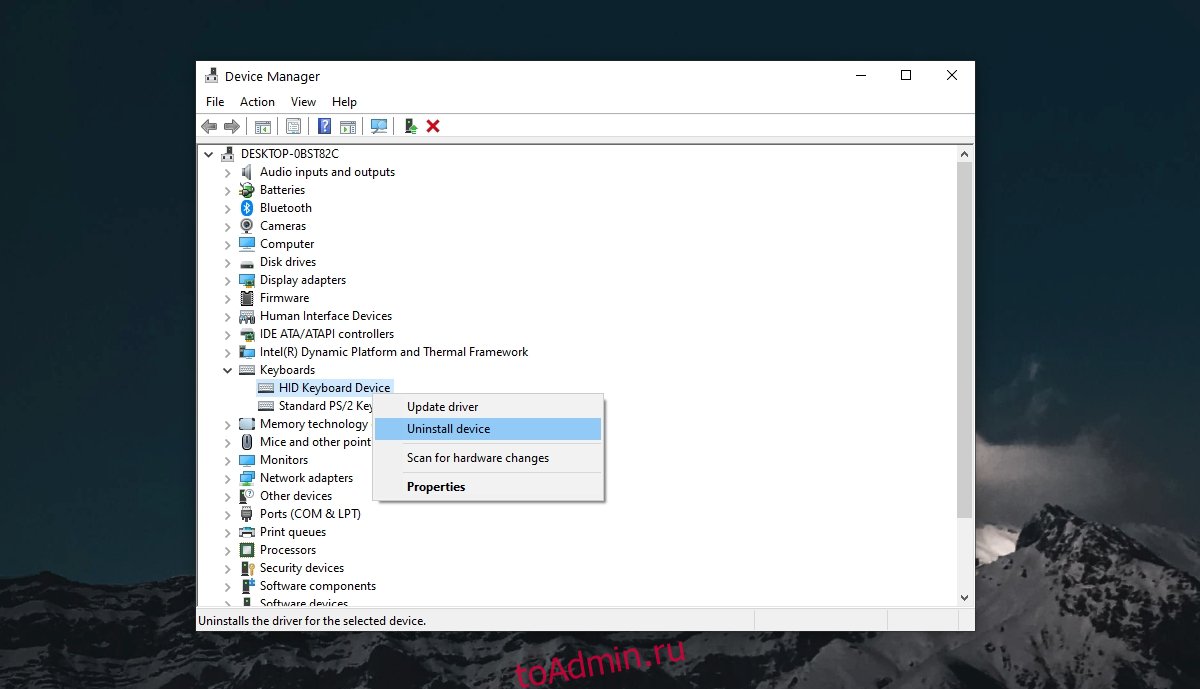
2. Проверьте батареи.
Беспроводная клавиатура работает от батареек. Вы можете использовать простые одноразовые сухие батареи или аккумуляторные. В любом случае из-за низкого заряда батареи или из-за разряженной батареи клавиатура не сможет работать должным образом.
Поменять аккумулятор для клавиатуры. Даже если вы видите, что он не низкий, попробуйте заменить батарею на новую / свежую и попробуйте трекпад.
3. Включите тачпад.
Тачпад на клавиатуре может быть отключен. Проверьте, есть ли на клавиатуре переключатель, который может его включить. Если нет, попробуйте нажать клавиши Fn + F8, чтобы включить тачпад.
4. Установите проприетарные драйверы.
Некоторые клавиатуры, например клавиатуры Logitech, часто поставляются со своими собственными приложениями и / или драйверами. Их установка может потребоваться для того, чтобы клавиатура заработала.
Проверьте, есть ли в наличии драйверы. Они могут поставляться на диске с упаковкой клавиатуры, или вы можете проверить в Интернете, доступны ли драйверы на официальном сайте производителя клавиатуры.
5. Запустите средство устранения неполадок клавиатуры.
Попробуйте запустить средство устранения неполадок клавиатуры в Windows 10.
Откройте приложение «Настройки» (сочетание клавиш Win + I).
Перейдите в раздел «Обновление и безопасность».
Выберите Устранение неполадок.
Щелкните Дополнительные средства устранения неполадок.
Запустите средство устранения неполадок клавиатуры.
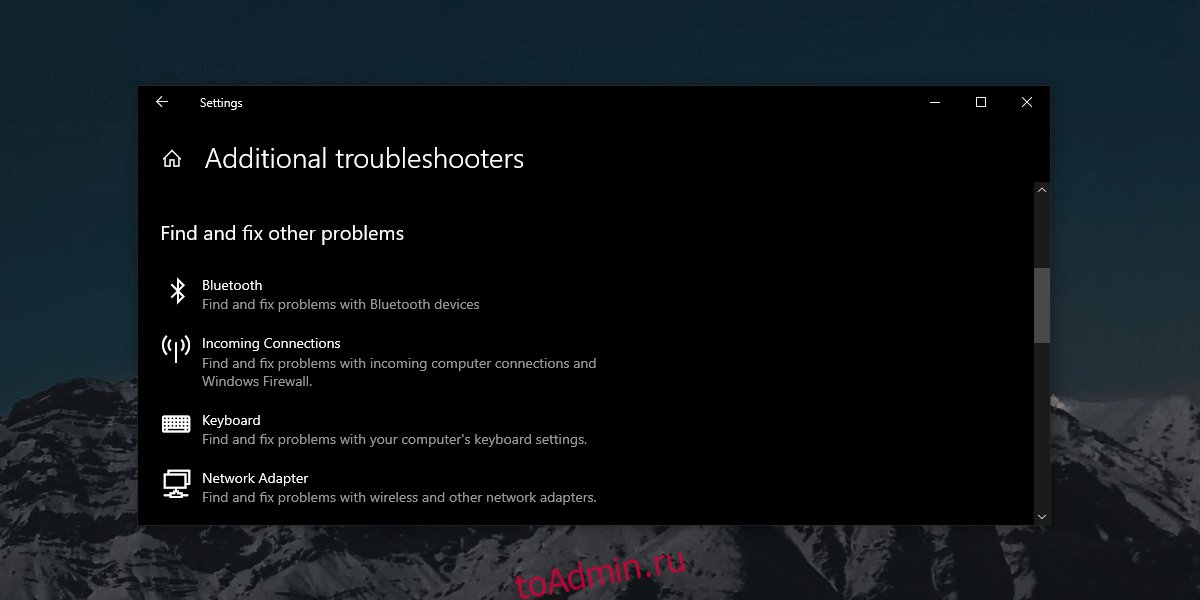
6. Удалите другие периферийные устройства.
Если ваша клавиатура подключается к системе через Bluetooth, попробуйте удалить другие сопряженные устройства Bluetooth. Если клавиатура подключается через аппаратный ключ, удалите другие устройства, подключенные к системе через USB-порт, например телефон, удалите его. Убедитесь, что клавиатура подключена к системе напрямую, а не через концентратор USB.
7. Очистите трекпад.
Трекпады могут не работать, если они грязные, а грязь со временем накапливается. Используйте безопасный чистящий раствор и очистите трекпад. Это может помочь трекпаду работать лучше.
Вывод
Трекпад беспроводной клавиатуры должен работать, если работает сама клавиатура. Трекпад не сложно настроить. Фактически, в большинстве случаев им так же просто пользоваться, как мышью. Вышеуказанные исправления помогут вам заставить трекпад начать работу.

