Вы можете защитить паролем свою учетную запись пользователя Windows. Пароль позволяет сохранить ваши данные в безопасности, и это важная функция практически на всех без исключения устройствах. Это здорово, пока вы не забудете свой пароль. Вот когда дела идут на юг. Хотя для Windows важно иметь функцию пароля, также важно, чтобы этот пароль нельзя было взломать. Это здорово, если кто-то пытается взломать вашу систему. Плохо, если вы забыли свой пароль и единственный намек, который вы себе дали, — «сыр». Если вы использовали учетную запись Microsoft, вы, вероятно, можете выйти в Интернет и сбросить ее, но во всех остальных случаях сбросить забытый пароль для локальных учетных записей Windows 10 непросто.
Чтобы сбросить забытый пароль для локальной учетной записи Windows 10 / Microsoft, вы можете сделать это с помощью PCUnlocker. Приложение загружается в виде заархивированного файла, а внутри находится ISO, который нужно записать на CD или DVD.
Примечание редактора: это не бесплатное приложение — стандартная лицензия стоит 20 долларов, а бизнес-лицензия — 30 долларов, но это также не такая уж высокая цена, чтобы вернуться в вашу систему.
Оглавление
Создать загрузочный PCUnlocker USB
Загрузите файл PCUnlocker. Используйте предпочитаемый вами инструмент для создания загрузочного USB. Мы рекомендуем использовать Etcher но создатели PCUnlocker рекомендуют свой собственный продукт под названием ISO2Disc.
Скачайте приложение и установите его. Распакуйте zip-файл PCUnlocker. В ISO2Disc выберите образ ISO и запишите его на CD / DVD или USB-накопитель, что бы у вас ни было под рукой.
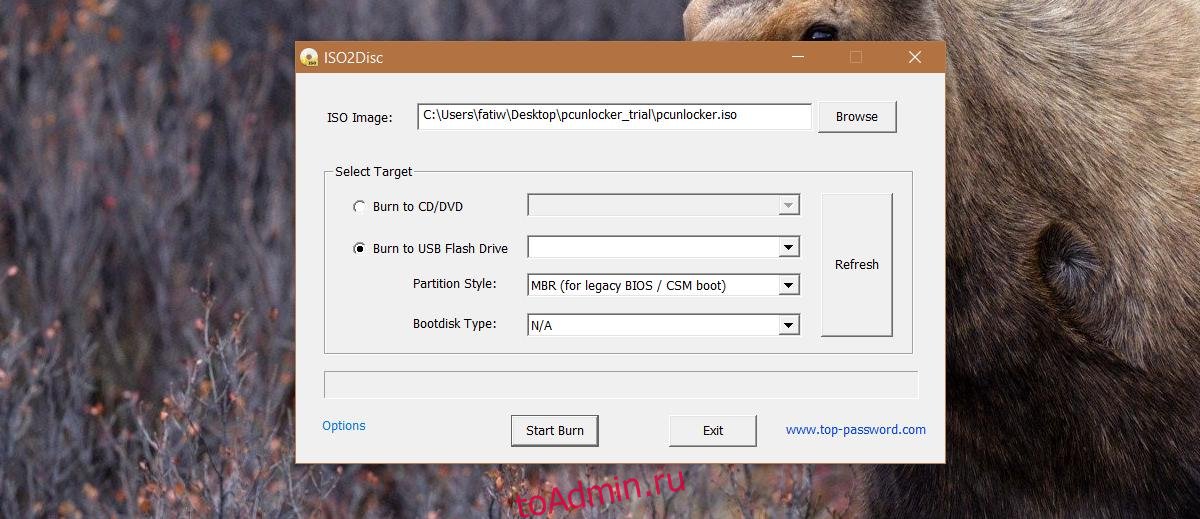
Подготовить систему
Чтобы сбросить забытый пароль для Windows 10, ваша система должна загрузиться с только что созданного USB-накопителя. Это необходимо сделать без загрузки Windows. Только что созданный USB-накопитель является загрузочным. Он может запускать приложение PCUnlocker на вашем компьютере без необходимости загружать Windows 10.
Порядок загрузки
Для загрузки с USB необходимо убедиться, что USB-накопители установлены в качестве первого загрузочного устройства. Компьютеры могут загружаться с множества устройств; жесткий диск, привод CD / DVD или USB-накопитель. Если вы используете CD / DVD, вашим первым загрузочным устройством должен быть привод CD / DVD. Аналогичным образом, если вы загружаетесь с USB, вашим первым загрузочным устройством должен быть USB-накопитель. Вы можете установить порядок загрузочных устройств в BIOS вашей системы.
Включите компьютер и нажмите клавишу Escape или клавишу F2, чтобы загрузиться в BIOS. Найдите параметры загрузки и измените порядок загрузки, чтобы предпочтительное устройство было предпочтительнее всех других устройств.
Отключить режим UEFI
В вашем BIOS будет параметр для отключения режима UEFI. Не все системы будут иметь это, и мы не можем указать вам, где искать. Отключить легко. Настоящая проблема — найти, где это. Найдите режим для вашей конкретной системы. Загрузитесь в BIOS и отключите его.
Пожалуйста, обратите внимание. Если ваш компьютер может загружаться только в режиме UEFI, вам необходимо получить копию PCUnlocker Enterprise, которая поддерживает безопасную загрузку UEFI.
Сбросить забытый пароль Windows 10 Local / Microsoft
Подключите загрузочный USB-накопитель и включите систему. Вы увидите следующий экран, когда программа PCUnlocker загрузится с USB.
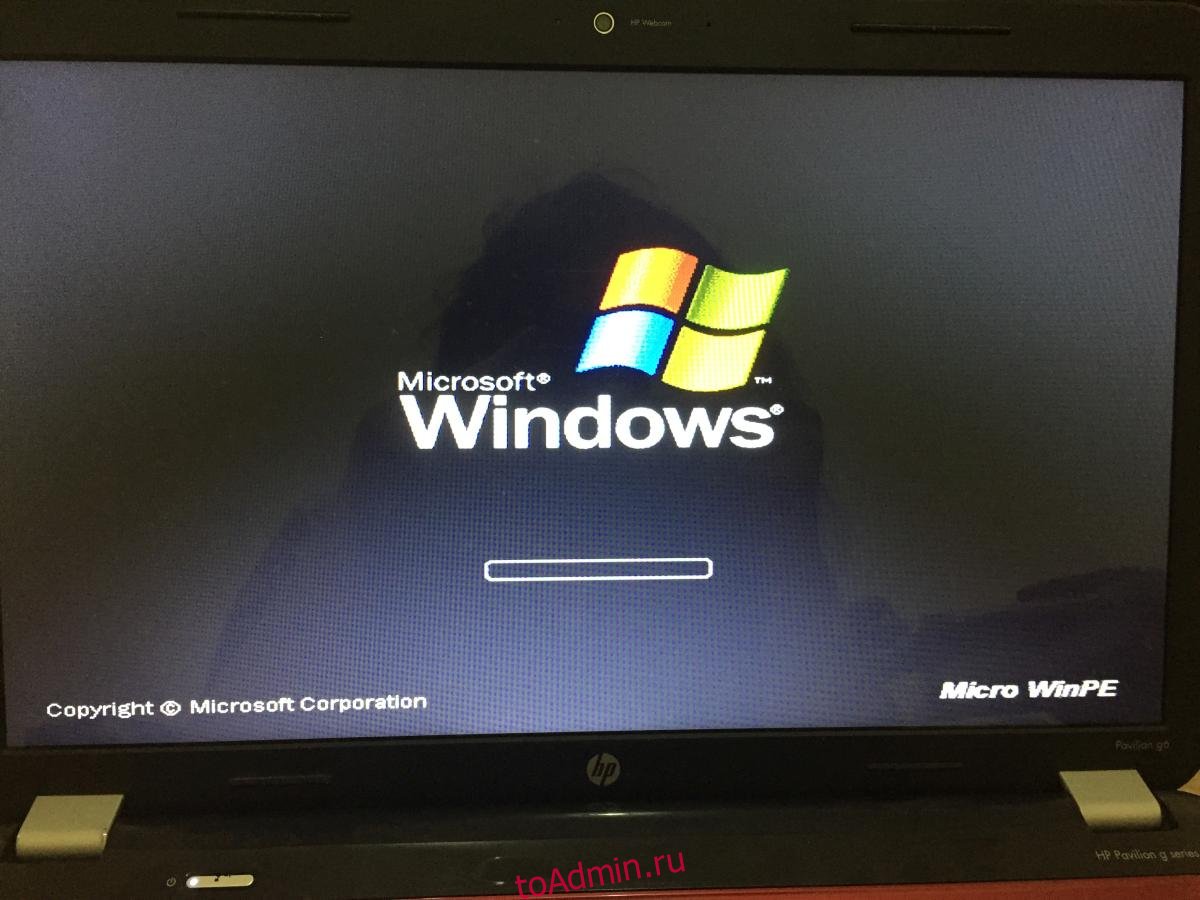
Разрешите программе загрузиться, и вы увидите список учетной записи, настроенной в системе. На этом этапе вам нужно решить, хотите ли вы сбросить пароль для локальной учетной записи или для учетной записи Microsoft. Если адрес электронной почты отображается в столбце «Описание», значит, данная учетная запись является учетной записью Microsoft. Чтобы сбросить пароль, вы преобразуете его в локальную учетную запись. Это довольно просто.

Выберите учетную запись и нажмите «Сбросить пароль». Вам будет предложено ввести новый пароль, а затем PCUnlocker сбросит его на тот, который вы только что сказали. Ваша учетная запись Microsoft будет удалена.

В пробной версии пароль не сбрасывается. Он сообщит вам, можно ли его сбросить, но вам нужно будет купить лицензию, чтобы действительно сбросить его. После сброса пароля и повторной загрузки Windows потребуется восстановление. Вы увидите следующий экран. Разрешите ему восстановить себя и используйте ваш новый пароль для входа в Windows 10.

PCUnlocker может сбросить забытый пароль для локальных учетных записей Windows 10 / Microsoft, а также для учетных записей AD.
