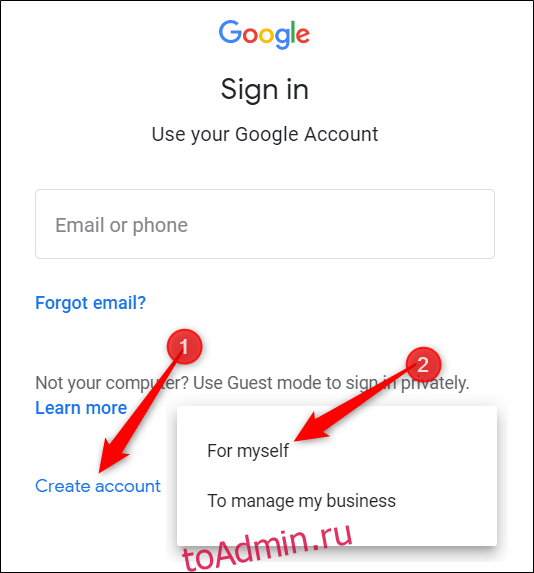Если вы только начинаете работать с Google Slides, его обширные функции и надстройки могут вас немного утомить. Вот несколько советов, которые помогут вам начать работу с этой мощной альтернативой Microsoft PowerPoint.
Оглавление
Что такое Google Slides?
Если вы слышали о Google Slides раньше, не стесняйтесь пропустить вперед; если нет, то вот краткий курс того, что вам нужно знать. Мы рассмотрим основы и расскажем, что такое Google Slides и как сразу начать работу.
Slides — это бесплатная веб-программа для презентаций, созданная для конкуренции с Microsoft Office PowerPoint. Это часть G Suite — полного офисного пакета Google (хотя некоторые люди назовите все это Документами Google). Другие основные сервисы, включенные в облачный пакет, — это Таблицы (Excel) и Документы (Word).
Google Slides доступен на всех устройствах и платформах; все, что вам нужно, это подключение к Интернету и веб-браузер (или, в случае мобильного телефона, Android и iOS Программы ). Все остальное делает Google и берет на себя всю тяжелую работу, одновременно выполняя программное обеспечение в облаке.
Слайды поддерживают несколько типов файлов, включая .ppt, .pptx, .odp, .jpg, .svg и .pdf. Это позволяет легко просматривать или конвертировать файлы Microsoft Office прямо с Google Диска или вставлять изображения прямо в слайд.
А поскольку Slides — это онлайн-программа для презентаций, вы можете совместно работать с несколькими людьми над одним файлом, а также отслеживать исправления, изменения и предложения в режиме реального времени.
Вы слышали достаточно? Давайте начнем.
Как зарегистрироваться для учетной записи
Прежде чем вы сможете использовать Google Slides, вам необходимо зарегистрировать учетную запись Google (учетную запись @gmail). Если он у вас уже есть, переходите к следующему разделу. Если нет, мы рассмотрим самый простой способ создать учетную запись Google и настроить вас с помощью слайдов.
Перейти к account.google.com, нажмите «Создать учетную запись», а затем «Для себя».
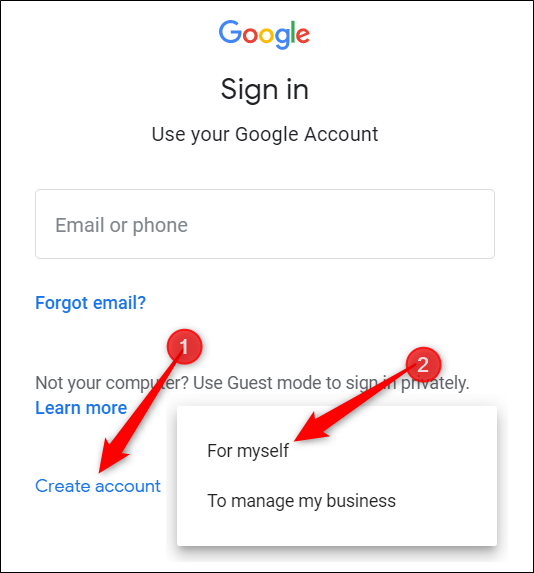
На следующей странице вы предоставляете некоторую информацию — имя и фамилию, имя пользователя и пароль — для создания учетной записи.

Кроме того, вам необходимо подтвердить свой номер телефона, чтобы Google мог убедиться, что вы не бот.

После подтверждения номера телефона на следующих страницах потребуется указать дополнительный адрес электронной почты, а также дату вашего рождения и пол. Вы также должны согласиться с заявлением о конфиденциальности и условиями обслуживания. После этого вы гордый новый владелец учетной записи Google.
Как создать пустую презентацию
Теперь, когда у вас есть учетная запись Google, пора создать вашу первую презентацию. Перейти к Google Slides и поместите курсор на разноцветный значок «+» в правом нижнем углу.
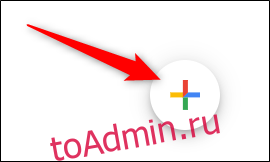
+ Превращается в значок черного карандаша; щелкните по нему.

Совет от профессионалов: введите slides.new в адресную строку любого браузера и нажмите Enter, чтобы автоматически создать и открыть новый пустой документ.
Как импортировать презентацию Microsoft PowerPoint
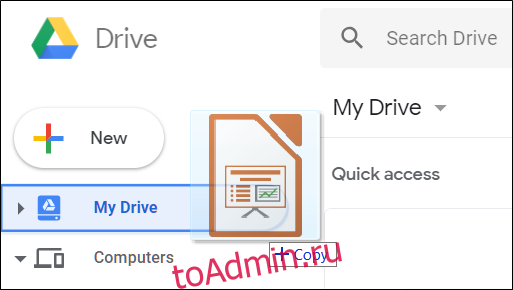
Даже если вы новичок в Google Slides, возможно, у вас уже есть коллекция файлов Microsoft PowerPoint, которые вы хотели бы использовать. В этом случае вам необходимо загрузить все свои презентации, прежде чем вы сможете их просмотреть. Хотя он может не поддерживать некоторые из более продвинутых функций и эффектов некоторых презентаций PowerPoint, он работает довольно хорошо.
Когда вы импортируете презентацию PowerPoint, вы можете использовать либо Google Slides, либо Водить машину для загрузки файлов. Оба метода позволяют перетаскивать файл со своего компьютера прямо в веб-браузер для удобной загрузки. На вашем Диске хранятся все загруженные вами файлы, но — для удобства — когда вы переходите на главную страницу Слайдов, он показывает вам только файлы презентационного типа.

На главной странице слайдов щелкните значок папки в правом верхнем углу, а затем щелкните вкладку «Загрузить». Теперь перетащите любые файлы, которые хотите загрузить, прямо в это окно.

После загрузки файла Slides автоматически откроют его, и вы сможете редактировать, публиковать или сотрудничать.
Чтобы открыть презентацию PowerPoint, которую вы хотите отредактировать, щелкните имя файла с буквой «P» рядом с ним на главной странице Google Slides.

Щелкните, чтобы просмотреть файл PowerPoint или отредактировать его в слайдах.
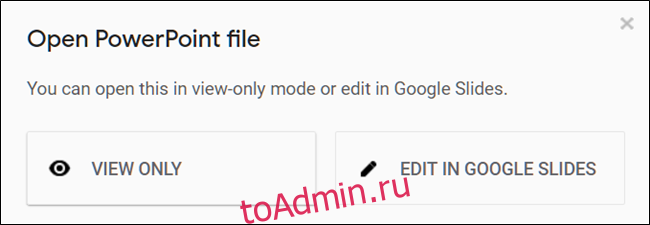
После завершения редактирования файла вы можете загрузить и экспортировать презентацию обратно в формат Microsoft PowerPoint. Просто выберите «Файл»> «Загрузить как», а затем выберите «Microsoft PowerPoint».

Если вы предпочитаете загрузить свою презентацию в формате PDF, ODP, JPEG, TXT и т. Д., Вы также можете сделать это здесь.
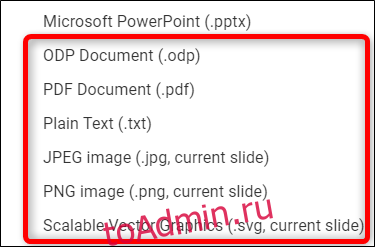
Как проверить правописание в Google Slides
Теперь, когда у вас есть несколько презентаций, пора убедиться в правильности написания и грамматики. Слайды оснащены проверкой орфографии. Если вы что-то написали с ошибкой, ошибка подчеркнется волнистой линией и предложит внести изменения.
Это должно быть включено по умолчанию, но вы можете убедиться в этом, выбрав Инструменты> Орфография> Подчеркнуть ошибки.

Чтобы просмотреть исправления и предложения по правописанию, щелкните правой кнопкой мыши слово с линией под ним. Или нажмите Ctrl + Alt + X (Windows) или Command + Alt + X (Mac), чтобы открыть инструмент проверки орфографии и грамматики.
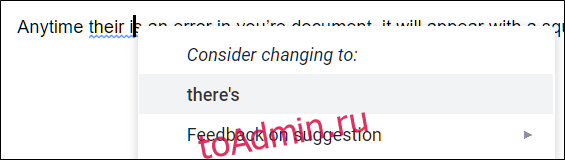
Наряду с проверкой правописания Google Slides поставляется со встроенным словарем и тезаурусом. Чтобы использовать их, выделите слово, щелкните его правой кнопкой мыши и выберите «Определить. [word]. »

Это должно помочь вам начать работу, но если вам нужна дополнительная информация, у нас есть возможность глубже погрузиться в средство проверки орфографии и грамматики Google.
Как совместно работать над презентациями
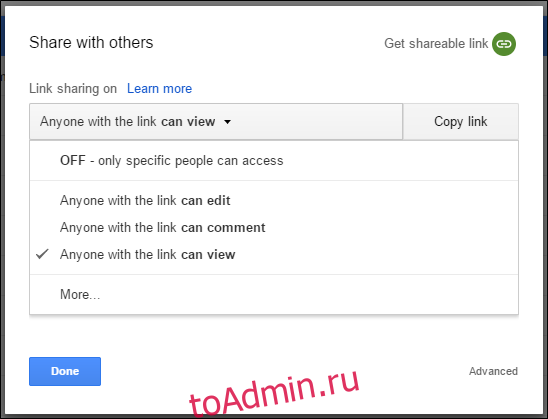
Одна из лучших особенностей Google Slides — это возможность создавать ссылки, которыми можно поделиться. Любой, с кем вы поделитесь ссылкой, может просматривать, предлагать правки или напрямую редактировать презентацию. Это избавляет от хлопот по пересылке файла между соавторами. У каждого человека есть собственный курсор для ввода текста, который можно использовать на своем компьютере.
Для этого нажмите оранжевую кнопку «Поделиться» в файле, которым хотите поделиться. Далее выберите, как и кому вы хотите отправить ссылку на файл. Вы можете ввести адреса электронной почты или нажать «Получить ссылку для совместного использования» в верхнем углу, чтобы самостоятельно передать приглашение.
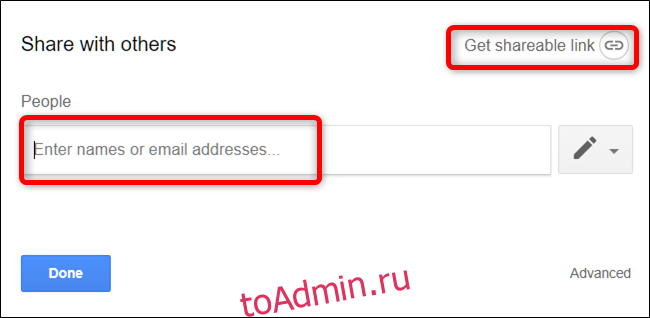
В раскрывающемся меню вы можете выбрать один из следующих вариантов того, что могут делать другие пользователи:
Выкл .: обмен отключен. Если вы ранее поделились ссылкой с другими, она больше не будет работать и аннулирует все разрешения, которые у них когда-то были.
Любой, у кого есть ссылка, может редактировать: предоставляет пользователям с общим доступом полный доступ для чтения и записи. Однако они по-прежнему не могут удалить его с вашего Диска — это касается только содержимого файла.
Любой, у кого есть ссылка, может комментировать: позволяет пользователям с общим доступом оставлять комментарии, что удобно для командных проектов.
Любой, у кого есть ссылка, может просматривать: общие пользователи могут просматривать файл, но не могут его редактировать. Это действие по умолчанию, когда вы делитесь файлом, и это лучший вариант, если вы пытаетесь поделиться файлом для загрузки.
Вы можете сделать гораздо больше с этими общими ссылками, так как они также работают с другими файлами на Диске и на мобильных устройствах. Чтобы подробнее узнать, как работают ссылки и как их создавать, ознакомьтесь с нашей публикацией.
Как увидеть все недавние изменения в презентации
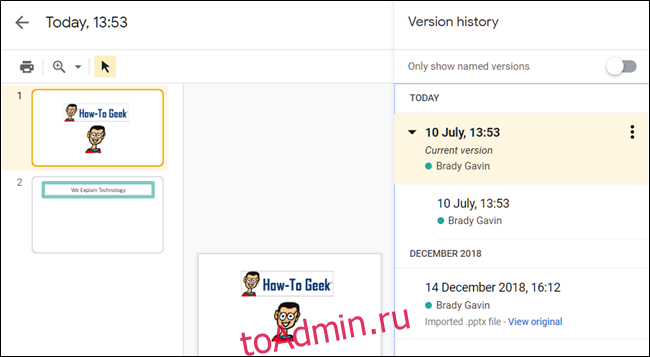
Когда вы делитесь документами с другими, трудно отслеживать все мелкие изменения, которые происходят, если вы не присутствуете. Для этого есть история изменений. Google отслеживает все изменения, которые происходят в документе, и группирует их по периодам, чтобы уменьшить беспорядок. Вы даже можете вернуть файл к любой из предыдущих версий, перечисленных в истории, щелчком мыши.
Вы можете просмотреть список всех последних изменений, щелкнув Файл> История версий> Просмотреть историю версий. Кроме того, вы можете нажать Ctrl + Alt + Shift + H (Command + Option + Shift + H на Mac).

Как сделать ссылку на конкретный слайд
Вы также можете поделиться ссылкой на конкретный слайд в презентации с другом или коллегой, не упоминая, на какой из них вы ссылаетесь. Когда кто-то щелкает ссылку и презентация загружается, происходит переход непосредственно к слайду, на который вы ссылаетесь. Однако вам необходимо включить совместное использование файлов, прежде чем вы сможете ссылаться на определенный слайд в своей презентации.
Поскольку каждый слайд имеет уникальный URL-адрес, все, что вам нужно сделать, чтобы создать ссылку на него, — это щелкнуть его на левой панели, а затем скопировать URL-адрес из адресной строки.
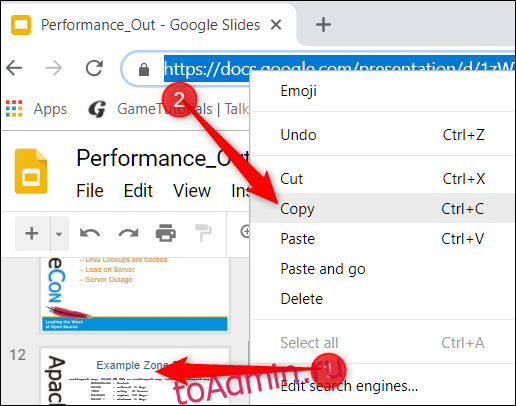
Как вставить специальные символы в слайд
В Google Slides также есть инструмент для вставки символов. Это позволяет вставлять в презентацию специальные символы без необходимости запоминать какие-либо Alt-коды. Есть множество символов, символов, языков и многого другого. Итак, хотите ли вы стрелку, скрипты на разных языках или просто несколько глупых смайликов, чтобы украсить вашу презентацию, Google Slides позволяет легко включить их.
Чтобы открыть инструмент для вставки символов, нажмите «Вставить», а затем «Специальные символы».
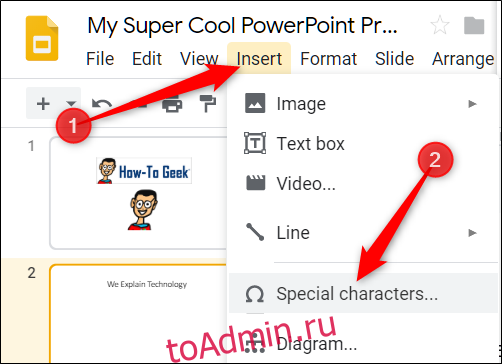
Отсюда вы можете вручную искать определенные символы с помощью раскрывающихся меню.
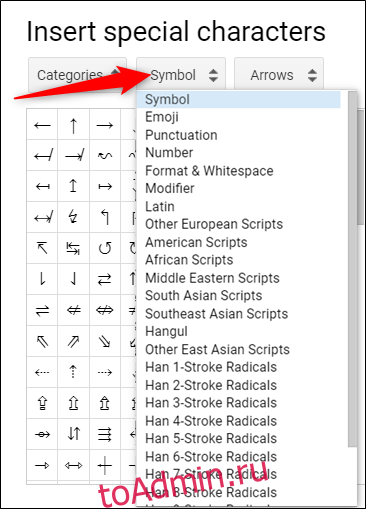
Используйте строку поиска, чтобы найти определенный символ или смайлик.

Вы также можете использовать свои навыки рисования для поиска.

Как использовать Google Slides в автономном режиме
Что произойдет, если вам нужен доступ к Google Slides, но у вас нет подключения к Интернету? Хотя Slides — это веб-продукт, это не значит, что вы не можете использовать его в автономном режиме. Любые изменения, внесенные в файл в автономном режиме, будут обновлены при следующем подключении к Интернету. Первый, скачать расширение для Chrome.
Чтобы включить презентацию для использования в автономном режиме, перейдите в Домашняя страница Google Slides и в верхнем левом углу щелкните меню Гамбургер> Настройки. Оказавшись здесь, переключите «Offline» в положение «On», а затем нажмите «OK».

Чтобы сэкономить место на вашем локальном компьютере, Google загружает только файлы, к которым вы недавно обращались, и делает их доступными в автономном режиме. Чтобы вручную включить файл, щелкните значок с тремя точками, а затем установите для параметра «Доступен в автономном режиме» значение «Вкл.».

Google Slides — это мощная многофункциональная альтернатива Microsoft Office PowerPoint. Его также можно совершенно бесплатно использовать с подключением к Интернету и учетной записью Google, что делает его законным конкурентом Microsoft.