Время безотказной работы онлайн-сервисов, веб-сайтов или приложений имеет решающее значение.
Независимо от того, используется ли оно для критически важного бизнеса или просто для удовлетворения индивидуальных требований, время простоя любого приложения по-разному влияет на его пользователей. Следовательно, очень важно следить за временем безотказной работы вашего веб-сайта или приложения.
Хотя несколько онлайн-сервисов отслеживают время безотказной работы, вы не можете размещать их самостоятельно. Конечно, если у вас нет планов самостоятельного размещения, и вы хотите беспроблемный способ контролировать время безотказной работы, большинство доступных вариантов должны помочь.
Когда дело доходит до самостоятельного размещения, не так много впечатляющих альтернатив.
К счастью, Uptime Kuma, самостоятельный инструмент мониторинга с открытым исходным кодом, может стать захватывающим выбором.
Здесь я расскажу о функциях, которые вы получаете с Uptime Kuma, и приведу подробные пошаговые инструкции, которые помогут вам настроить и изучить его.
Команда разработчиков позади Аптайм Кума упоминает, что этот проект был направлен на то, чтобы предложить автономную альтернативу Uptime Robot.
Uptime Robot — один из лучших доступных сервисов мониторинга времени безотказной работы. Однако он не может быть размещен самостоятельно и предлагает ограниченный мониторинг с бесплатным планом.
Таким образом, Uptime Kuma может стать идеальной заменой автономному инструменту мониторинга. Давайте посмотрим, что он предлагает.
С самостоятельным решением для безотказной работы вы получаете несколько бонусов. Некоторые из них:
- Полный контроль над вашими данными.
- Настройте способ, которым вы хотите получать уведомления.
- Больше возможностей при потенциально меньших вложениях.
- Помогает вам получить некоторые навыки, пока вы учитесь управлять им самостоятельно.
- Контролируйте внутренние службы, не подвергая их воздействию Интернета.
В то время как самостоятельные платформы требуют от вас некоторых технических знаний, со временем ими становится легче управлять.
Даже если это ваш первый раз, вы можете легко следовать инструкциям в этой статье, чтобы установить его и развернуть экземпляр за несколько минут.
Оглавление
Особенности Uptime Kuma
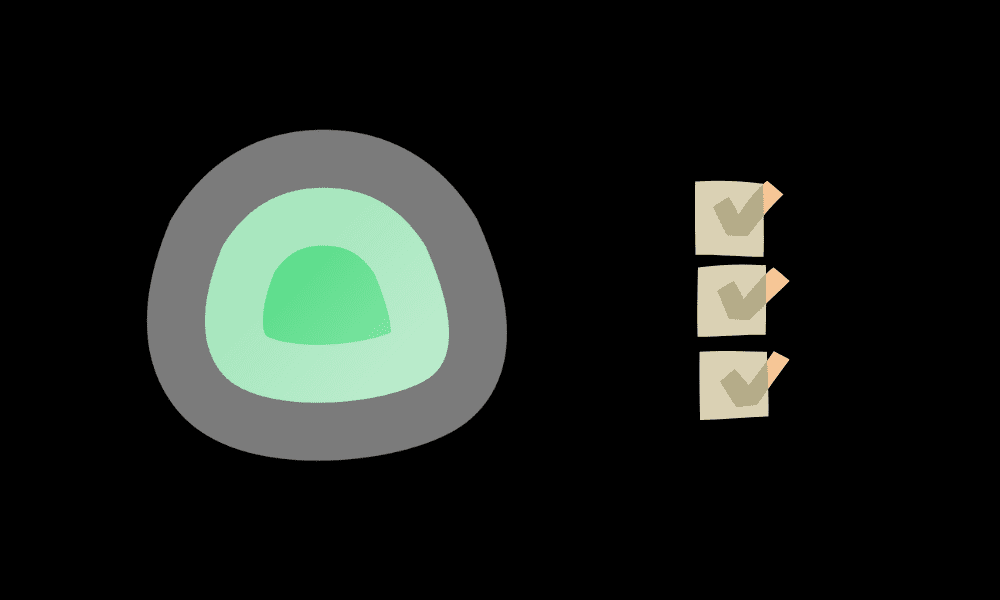
Аптайм Кума позволяет отслеживать службы по различным протоколам, включая HTTP/S, TCP, DNS и т. д. Некоторые ключевые особенности инструмента включают в себя:
- Настройте внешний вид, чтобы использовать Темный/Светлый или Авто в соответствии с предпочтениями устройства.
- Возможность установить часовой пояс для точного контроля времени безотказной работы.
- Доступно непосредственно через торговую площадку Linode.
- Поддержка уведомлений для многочисленных платформ, таких как Telegram, Discord, Signal, Rocket.Chat, Slack, Microsoft Teams, Google Chat, Matrix и других.
- Возможность указать количество дней для хранения истории мониторинга.
- Возможность оптимизации/уменьшения базы данных истории.
- Двухфакторная аутентификация для защиты учетной записи мониторинга.
- Возможность экспорта/импорта уведомлений и данных мониторинга.
- Отдельная страница состояния.
- График пинга.
- Многоязычная поддержка.
- Поддержка игрового сервера Steam.
- Легко применяйте уведомления к новым/всем мониторам, если это необходимо.
Как настроить Uptime Kuma для мониторинга веб-сайта и инфраструктуры приложений?
я использую Линод в качестве хостинговой платформы для создания экземпляра Uptime Kuma для этой статьи.
Начать работу с Linode в качестве решения для облачного хостинга невероятно просто. Вы получаете Uptime Kuma, доступную на торговой площадке.
Таким образом, вам не нужно настраивать его вручную. Все, что вам нужно сделать, это установить значения конфигурации в соответствии с вашими требованиями, и у вас будет запущенный и работающий экземпляр Uptime Kuma в кратчайшие сроки.
Позвольте мне показать вам, как это делается.
Шаг 1. Отправляйтесь на рынок Linode при создании экземпляра Linode.
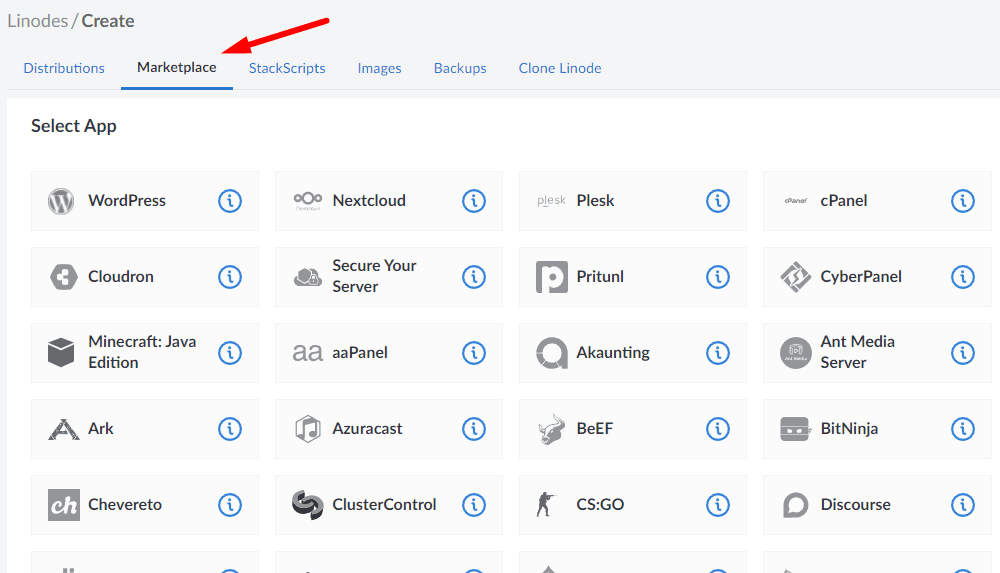
Шаг 2. Вы должны найти «Uptime Kuma» среди перечисленных приложений, прокрутив список до конца. Как только вы найдете его, нажмите на него.
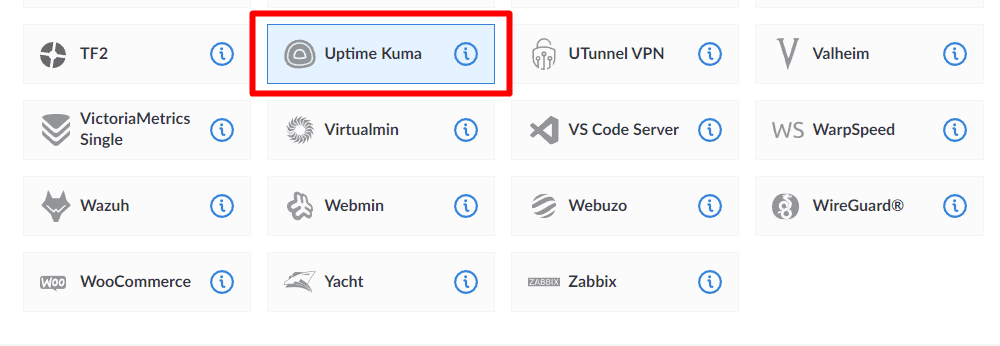
Шаг 3. Когда вы выберете его, вы получите доступ к параметрам ниже, которые вам нужно настроить, чтобы он работал:
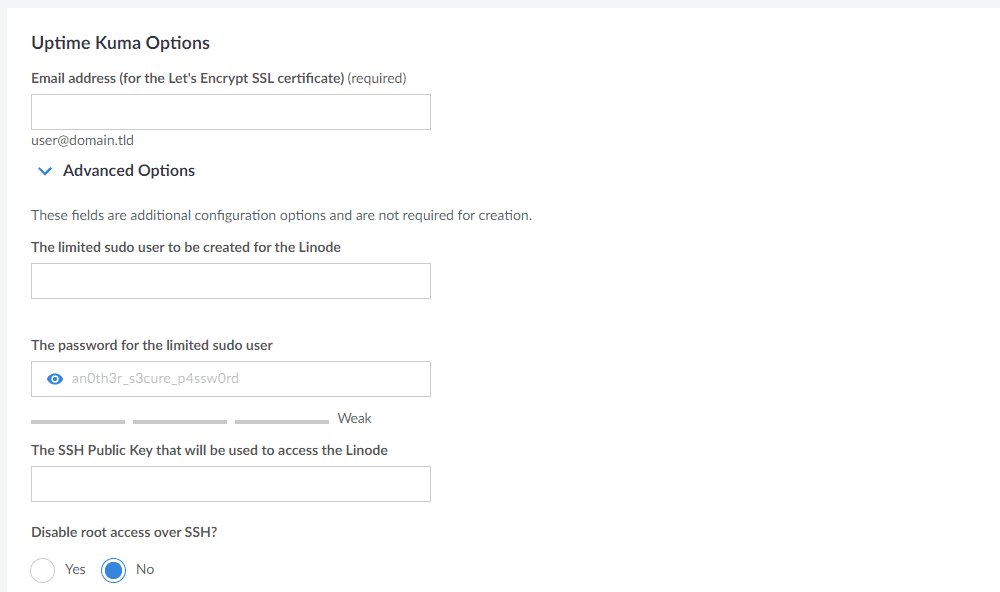
Лучше всего заполнить поля значениями, которые вы можете запомнить или где-то скопировать, особенно пароль для пользователя root с ограниченными правами.
Вы можете использовать менеджер паролей, чтобы сохранить его или записать в любом месте.
Что касается адреса электронной почты, если у вас есть определенный домен, на котором вы хотите настроить Uptime Kuma, вы должны использовать адрес электронной почты с тем же доменным именем.
Вы можете использовать любой другой адрес электронной почты, но вам следует придерживаться адреса электронной почты домена для установки SSL-сертификата. Если вы не настроили электронную почту домена, вы можете попробовать некоторые из лучших доступных служб почтового хостинга.
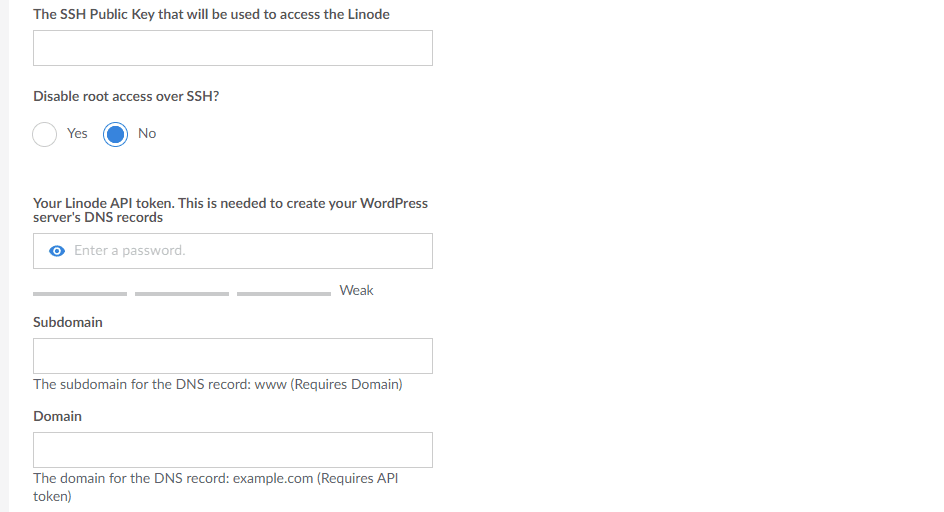
Шаг №4. В соответствии с доступными параметрами вы можете игнорировать значения домена, если хотите протестировать что-то изнутри Linode.
Однако, если вы хотите настроить экземпляр Uptime Kuma в своем домене, вам следует создать токен Linode API. Токен может быть полезен для самых разных целей, например, для использования другого облачного провайдера для создания серверов/управления ими и т. д.
Это важно, если вы хотите добавить домен. Для корневого доступа SSH вы можете не захотеть отключать его, если хотите иметь возможность легко удаленно подключаться к вашему серверу, но вы можете отключить его, если он вам не нужен.
Шаг № 5. Далее вам нужно выбрать образ (для вашего сервера). По умолчанию это должна быть последняя LTS-версия Ubuntu, и, к сожалению, вы не можете изменить ее при настройке через магазин. Если вы решили настроить свой сервер с нуля, вы можете выбрать Debian 11, поскольку он также официально поддерживает Uptime Kuma.
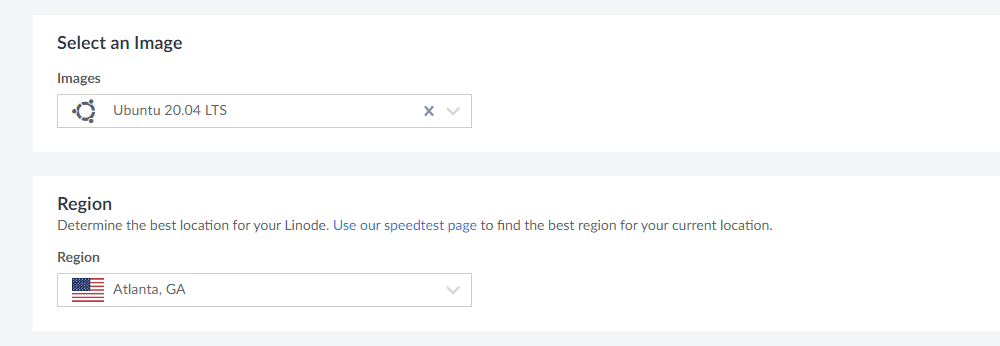
Шаг №6. Для выбора местоположения, чем ближе, тем лучше с точки зрения быстрого ответа / времени доступа из вашего местоположения.
Шаг №7. Наконец, вы должны выбрать предпочтительный план Linode, чтобы обеспечить бесперебойную работу с Uptime Kuma.
Хотя вы можете выбрать самый дешевый, мы рекомендуем вам иметь лучшие ресурсы, если вы хотите отслеживать множество важных вещей.
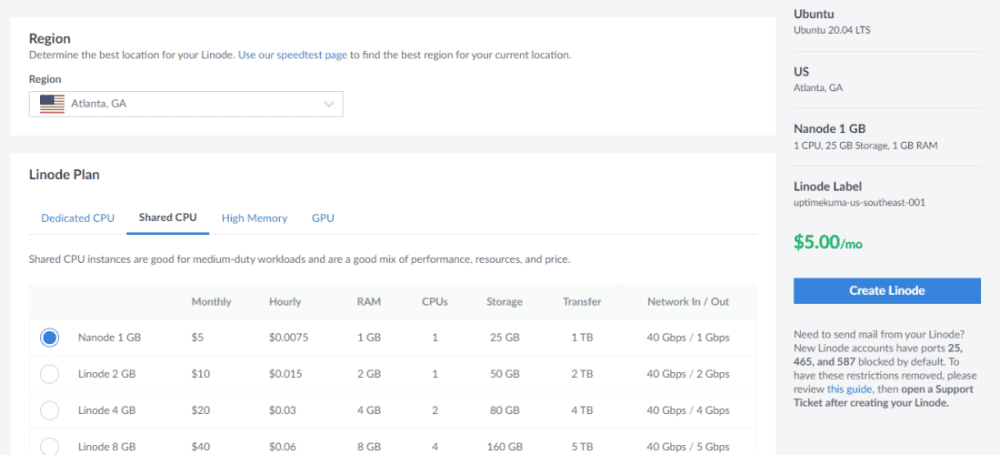
Шаг №8. Чтобы завершить настройку, вам нужно будет установить пароль root для доступа администратора к вашему серверу. Вы также можете настроить ключ SSH для доступа к нему через SSH.
Вы также можете настроить VLAN, но он предназначен для определенной группы пользователей. Итак, вы можете проверить, требуется ли вам использование VLAN.
Шаг №9. При желании вы можете выбрать автоматическое резервное копирование за дополнительную плату. Конечно, вы можете вручную экспортировать эти данные после установки Uptime Kuma, но автоматическое резервное копирование дает вам больше удобства. Итак, если вам важны данные мониторинга, резервное копирование просто необходимо.
Теперь вы можете создать экземпляр Linode с установленным Uptime Kuma.
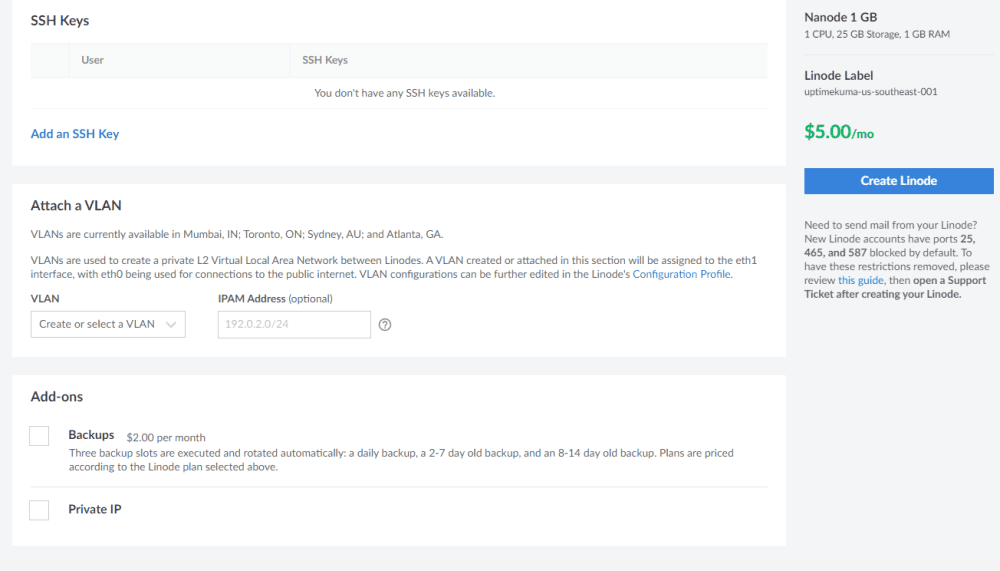
Как получить доступ к Uptime Kuma после установки?
Получить доступ в первый раз легко, если у вас уже настроен домен. Вы должны ввести доменное имя (HTTP//:domain.com), и при попытке доступа к нему должен появиться экран настройки Uptime Kuma.
Вот как это должно выглядеть:
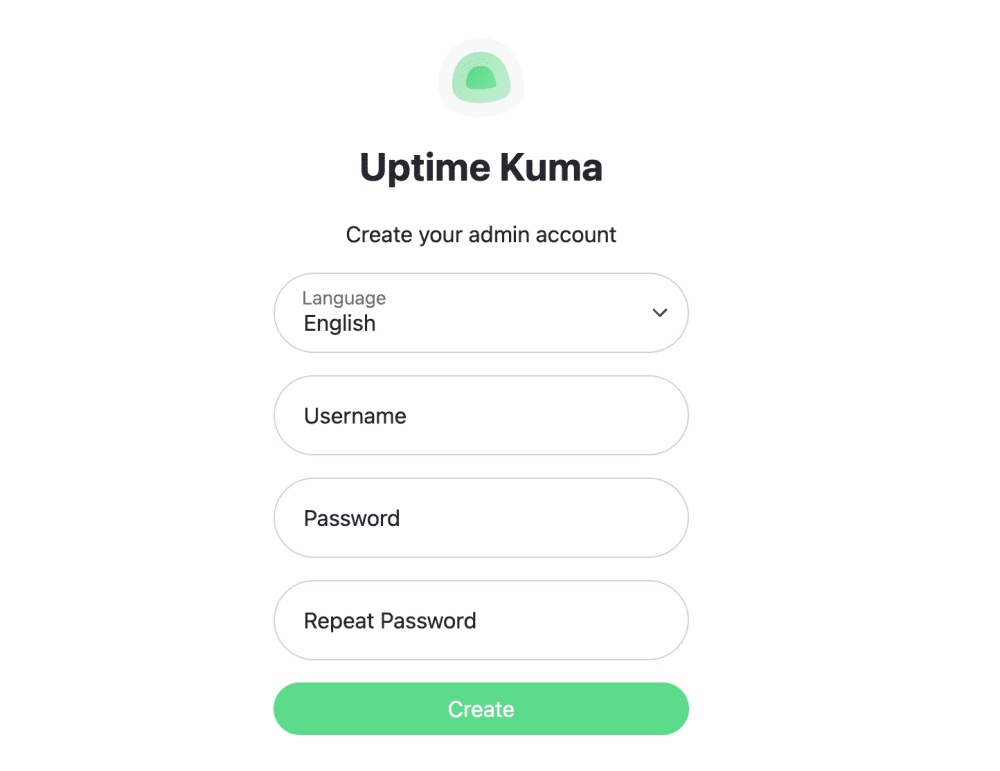
Как только вы создадите пользователя, вы будете перенаправлены на панель инструментов, где вы сможете начать создавать мониторы для своих веб-сайтов или приложений.
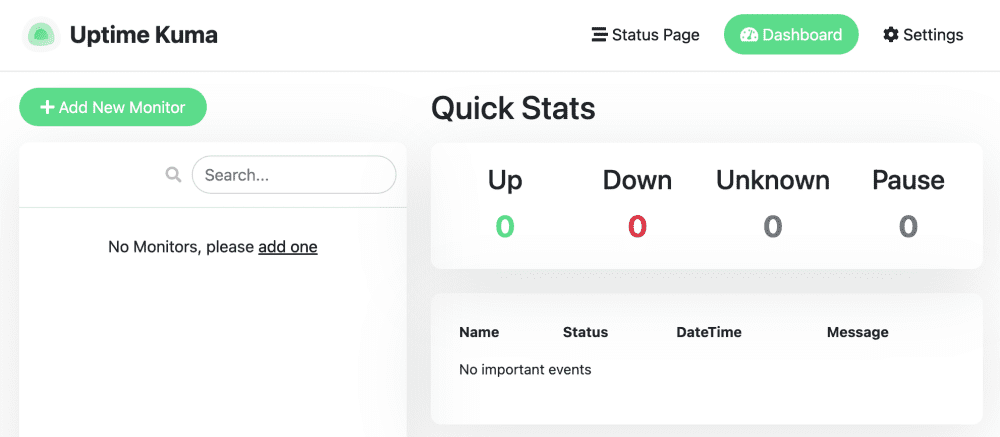
Он также может выглядеть полностью черным (с темной темой) в соответствии с предпочтениями вашей системы.
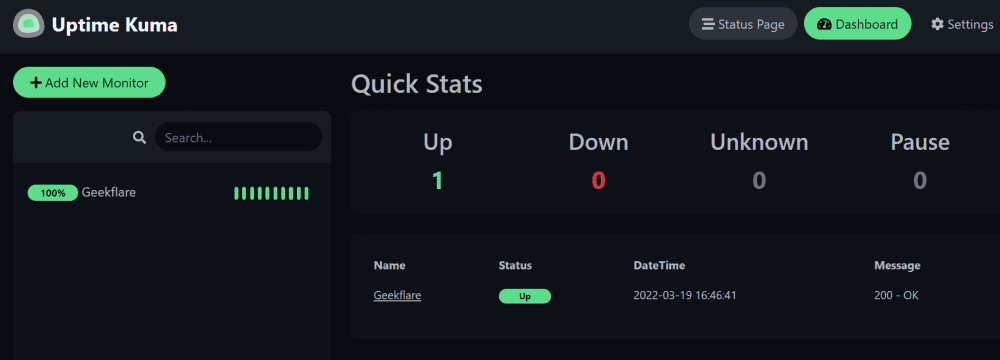
Если вы не настроили какой-либо домен, связанный с экземпляром Linode, вы можете получить к нему доступ, используя IP-адрес вашего сервера Linode в следующем формате:
https://LINODESERVERIP.ip.linodeusercontent.com/
Например, к моему тестовому серверу можно получить доступ через:
https://170-187-200-29.ip.linodeusercontent.com/add
Здесь IP-адрес моего сервера Linode — 170.187.200.29.
Обратите внимание, что вы не можете получить доступ к чему-либо, используя приведенный выше URL-адрес (я удалил экземпляр после тестирования). Кроме того, вы можете заметить предупреждение о вредоносном ПО при доступе к нему через адрес вашего экземпляра, потому что это выглядит подозрительно для программ безопасности и браузеров. Вы можете проигнорировать предупреждение и перейти к настройке Uptime Kuma.
В конечном счете, после настройки учетной записи пользователя вы можете приступить к созданию мониторов для своего веб-сайта или приложения.
Как добавить мониторы в Uptime Kuma?
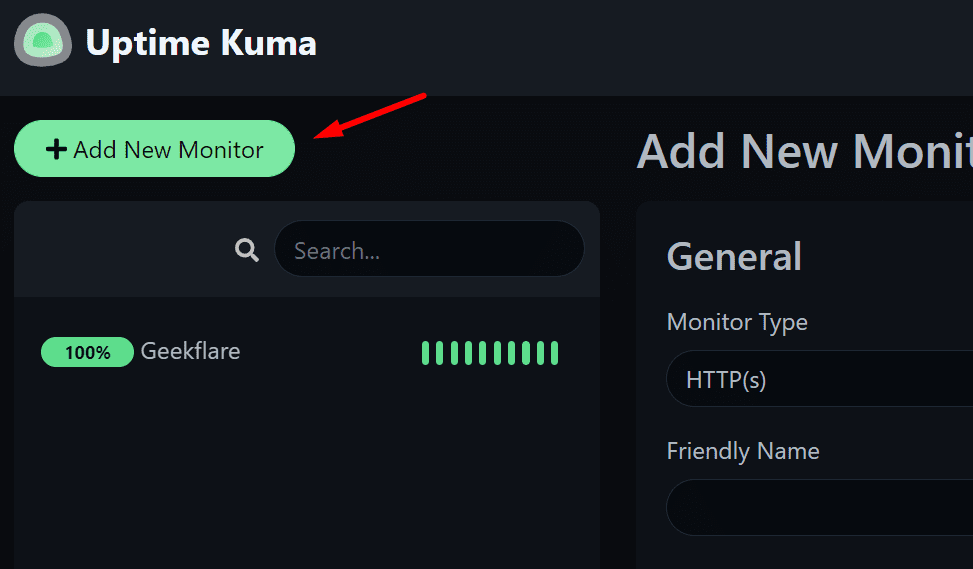
Вам нужно будет нажать «Добавить новый монитор», чтобы начать добавлять мониторы на панель инструментов.
Параметры монитора должны появиться на той же странице, как показано ниже.
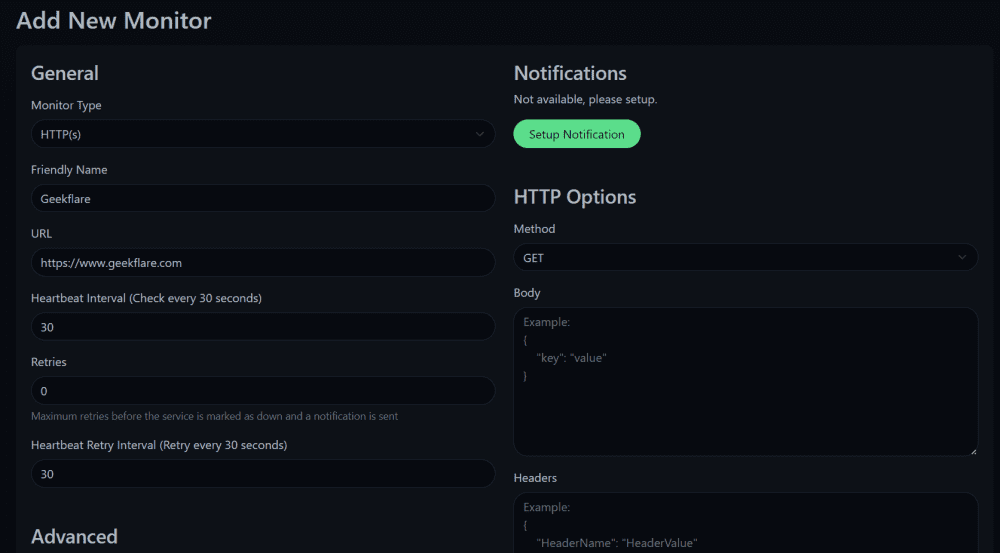
Вам нужно будет выбрать тип монитора, хотите ли вы отслеживать веб-сайт, DNS, игровой сервер, порт TCP и другие.
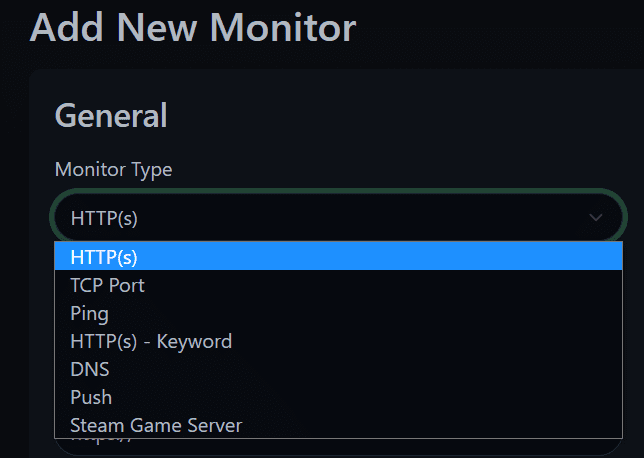
Вы можете настроить уведомления, если они вам нужны. Хотя для него доступно множество опций, вот как это выглядит при настройке уведомления канала Telegram с помощью бота:
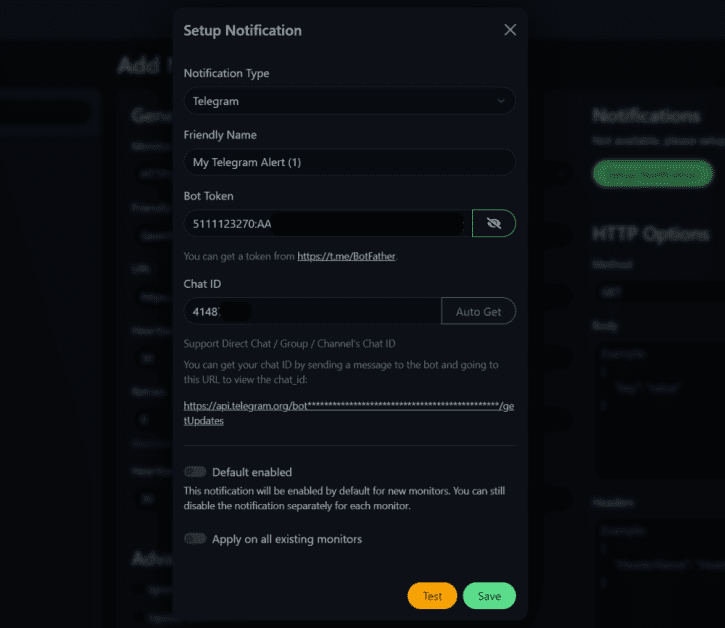
Для этого теста я использовал необходимый HTTP-мониторинг, чтобы проверить время безотказной работы toadmin.ru. Итак, вот что я выбрал из вариантов:
- Тип мониторинга: HTTP
- URL-адрес веб-сайта
- Интервал 30 секунд (Пользовательский)
По умолчанию интервал установлен на 60 секунд, но вы можете настроить его, чтобы контролировать больше или меньше. Вы также получаете расширенные параметры аутентификации HTTP и доступа к страницам HTTP(S) с использованием методов GET, POST, HEAD и других.
Вы также можете указать монитору игнорировать ошибки TLS/SSL, если таковые имеются.
Максимальное количество перенаправлений установлено на 10. Однако лучше оставить его равным 0, если вы хотите избежать каких-либо перенаправлений, когда хотите отслеживать определенную страницу или URL-адрес.
Когда все настроено вместе с нужными вам уведомлениями, сохраните конфигурацию, чтобы добавить монитор. И, через некоторое время мониторинга, вы должны увидеть что-то вроде этого:
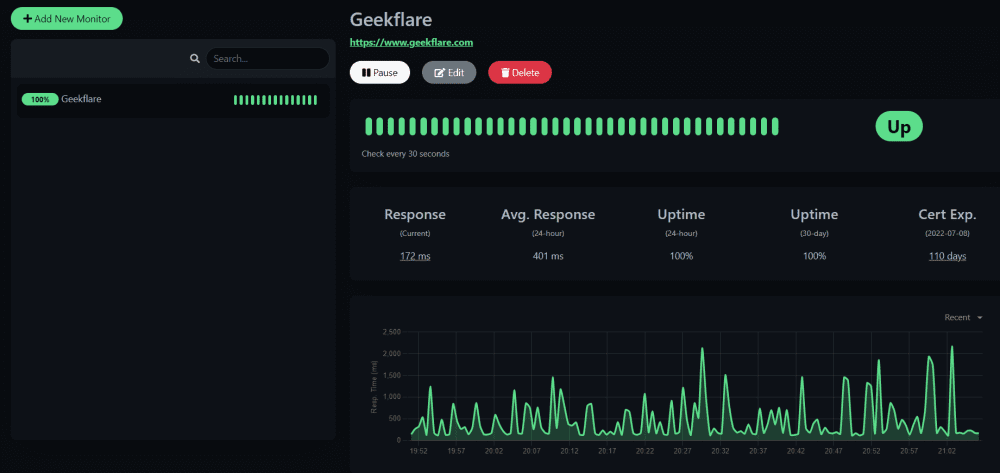
Данные включают время ответа (последнее), среднее время ответа, время безотказной работы и информацию о сертификате SSL.
В меню также есть страница «Статус», которая дает вам обзор всех мониторов и позволяет добавлять любые уведомления / сообщения к любому недавнему инциденту.
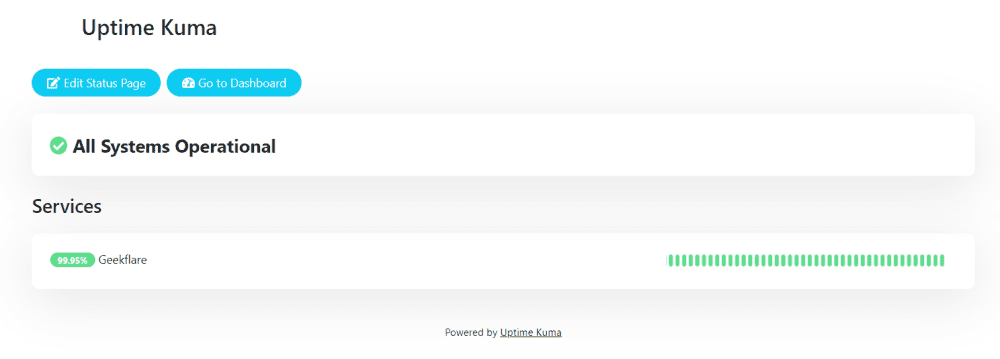
Страница состояния полезна для всех ваших пользователей/клиентов, которые хотят быть в курсе последних событий в вашей серверной инфраструктуре. Все, что вам нужно сделать, это поделиться ссылкой на страницу статуса; не требует аутентификации пользователя, страница доступна для всех.
Обычно он доступен через HTTP://domain.com/status.
Uptime Kuma — надежный вариант для самостоятельного хостинга
В добавок к Линод, вы также можете установить его с помощью Docker или установки без Docker вручную. Вы получите всю необходимую информацию для дополнительных инструкций по установке (например, использование обратного прокси) на сайте проекта. Страница GitHub.
Таким образом, вы получаете множество возможностей установки со всеми основными функциями инструмента мониторинга. О чем еще ты можешь попросить?
Это должен быть идеальный инструмент мониторинга для большинства случаев использования. Попробуйте, если еще не пробовали!

