Онлайн-встречи удобны, так как вам не нужно путешествовать, а многие функции, которые есть в инструментах для онлайн-встреч, упрощают управление. Тем не менее, у них есть свои проблемы.
Не многие люди привыкли к онлайн-встречам, и когда вы присоединяетесь к одной из них, вы внезапно понимаете, насколько шумна ваша комната и насколько шумны все остальные, даже когда они не разговаривают.

Оглавление
Отключение звука участников собрания Zoom, звука и микрофона
Встреча Zoom имеет различные типы управления звуком. Организатор может выбрать отключение звука для всех участников, пользователи могут отключить звук для себя во время собрания, и они могут выбрать отключение звука собрания для себя.
1. Отключить звук участников собрания Zoom.
Чтобы отключить звук для всех участников собрания из настольного приложения или в Интернете, вы должны быть организатором этого собрания.
Откройте Zoom.
Начни встречу.
Нажмите кнопку «Участники» на панели управления внизу.
На открывшейся панели нажмите кнопку «Отключить все».
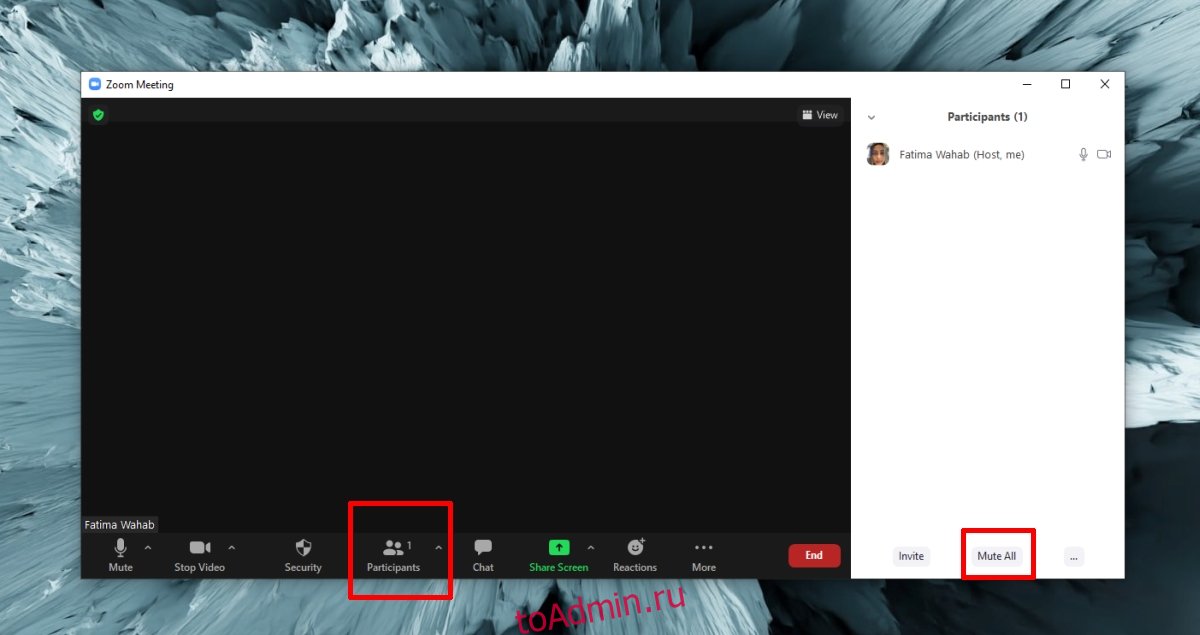
Чтобы отключить звук для всех участников собрания из приложения для iOS или Android, выполните следующие действия.
Начать встречу.
Нажмите кнопку «Участники» на нижней панели.
Коснитесь дополнительных параметров на следующем экране.
Выберите «Отключить все» в меню.
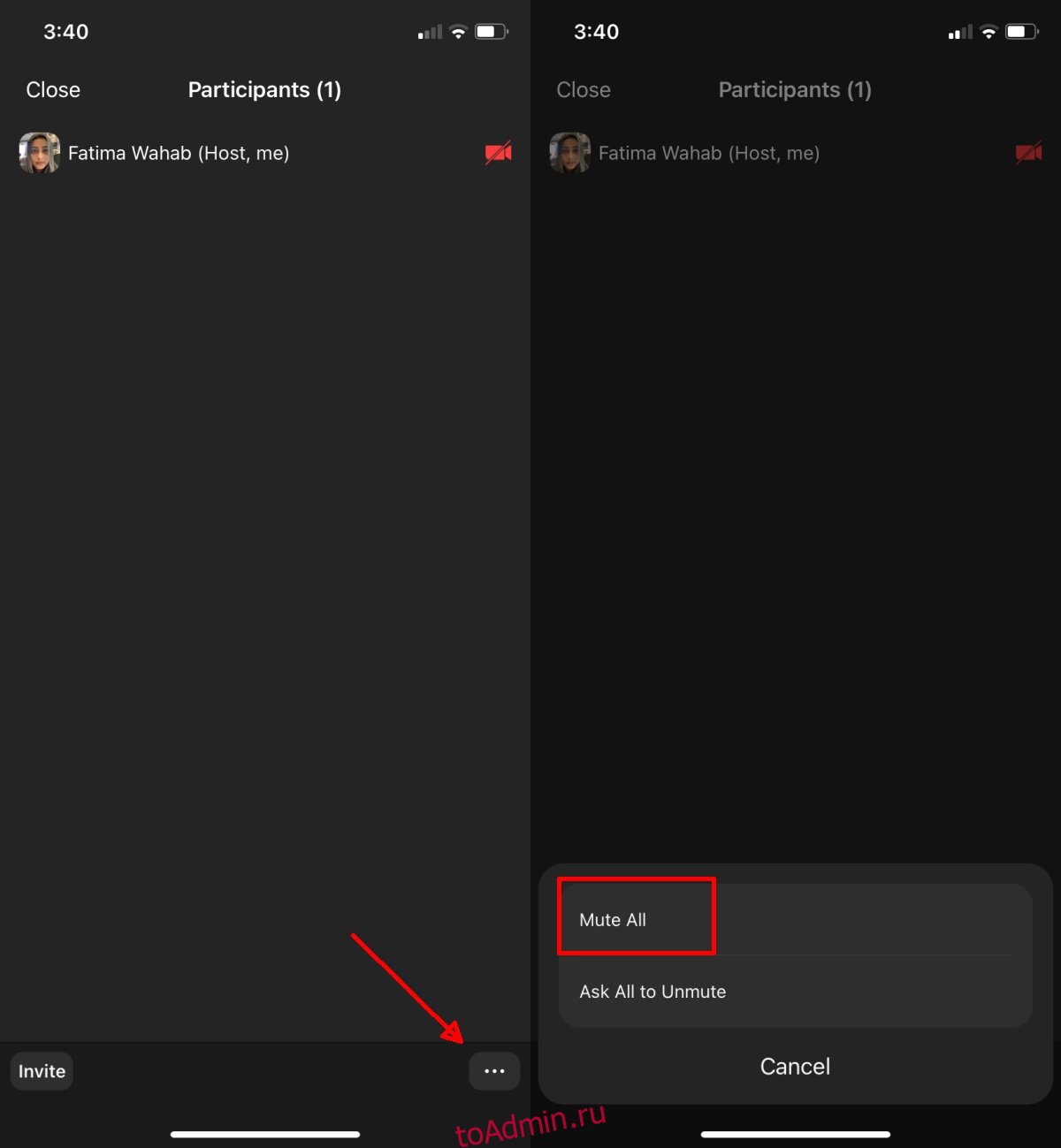
2. Отключение микрофона на встрече Zoom — настольное приложение / веб-приложение
Вы можете отключить микрофон на масштабном собрании, независимо от того, являетесь ли вы организатором или участником. Хост может попросить вас включить звук, но не может заставить вас это сделать.
Начать встречу или присоединиться к ней.
Щелкните значок микрофона в левом нижнем углу панели управления, чтобы отключить микрофон.
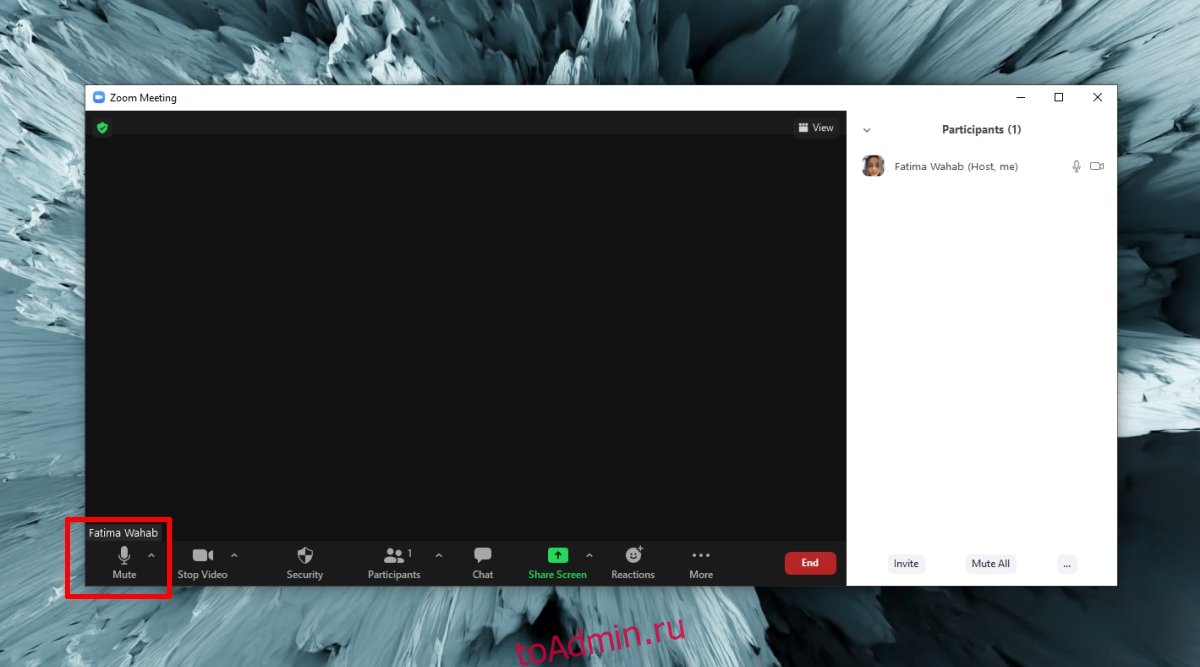
Чтобы отключить микрофон во время встречи на телефоне (iPhone или телефоне Android), выполните следующие действия.
Начать встречу или присоединиться к ней.
Нажмите кнопку микрофона в нижнем левом углу панели управления.
Микрофон будет отключен.
Если вы за рулем, проведите пальцем вправо, чтобы принять встречу в режиме вождения.
Нажмите кнопку, чтобы отключить / включить микрофон.
Отказ от ответственности: это обычно небезопасно и Апрель даже запрещать встречу во время вождения. Остановитесь.
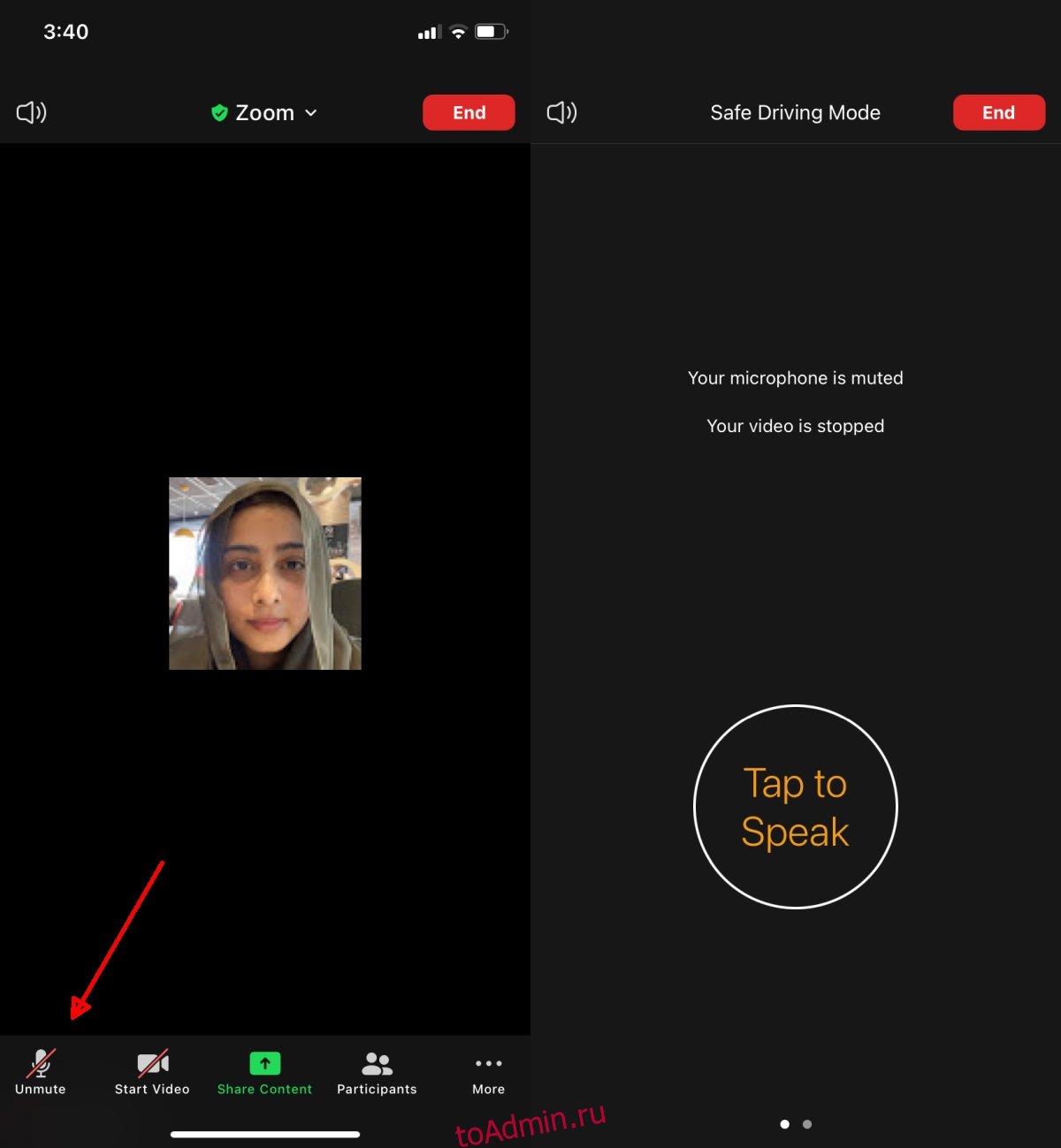
3. Отключить звук собрания Zoom — настольный компьютер / Интернет
Отключение звука на собрании Zoom в основном означает, что вы не сможете слышать, о чем идет речь. Отключение звука не приведет к автоматическому отключению микрофона.
Начните встречу Zoom или присоединитесь к ней.
Нажмите кнопку дополнительных параметров рядом с микрофоном.
Выберите Как система в разделе «Выбрать динамик».
Отключите громкоговорители вашей системы.
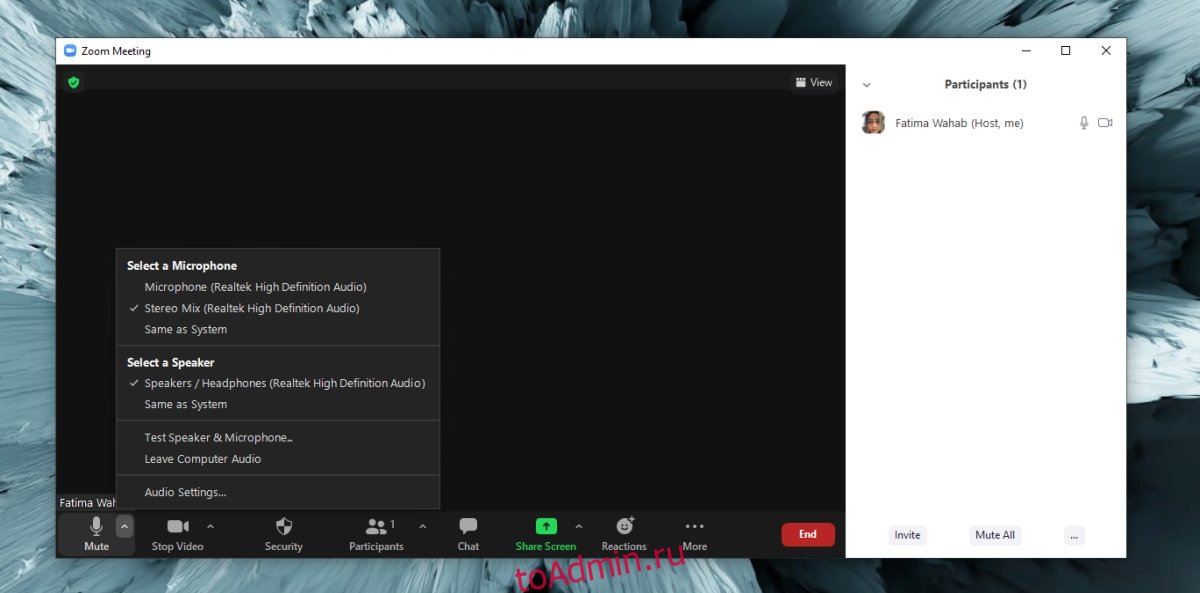
Чтобы отключить звук Zoom на iOS или Android, выполните следующие действия.
Начните встречу Zoom или присоединитесь к ней.
Коснитесь значка динамика в левом верхнем углу.
Звук всех остальных будет отключен.
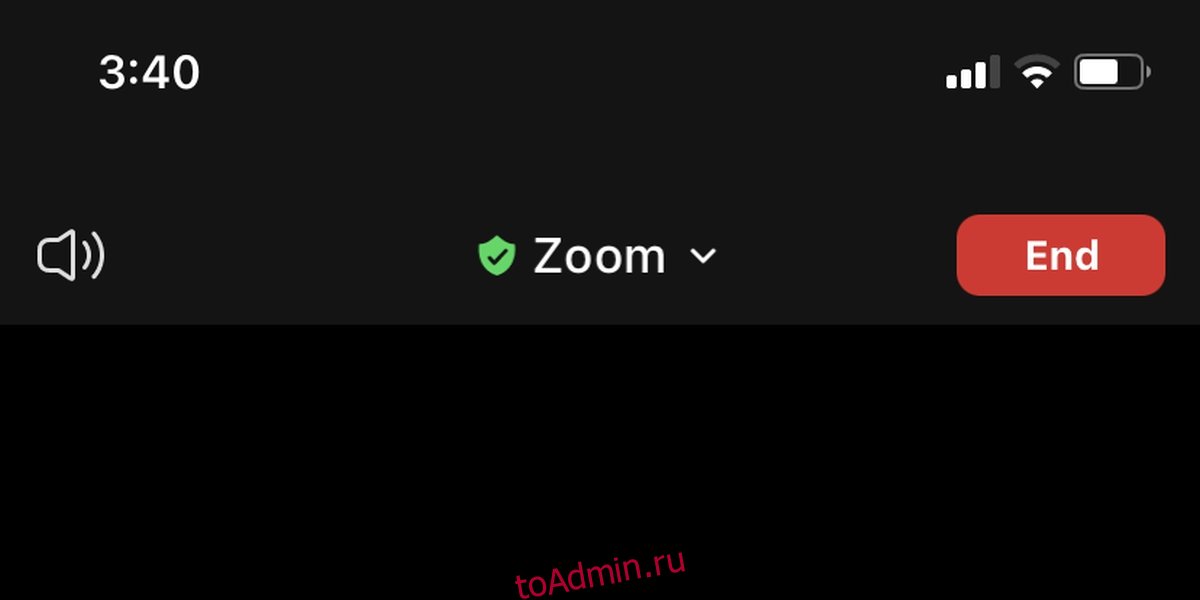
Заключение
Обычно рекомендуется отключать микрофон, когда вы не выступаете на собрании. Если вы используете Zoom для размещения класса, отключение звука других участников может быть полезным или контрпродуктивным. Что касается отключения звука Zoom, убедитесь, что у вас не возникнет проблем из-за того, что вы пропустите то, что говорится.
