По умолчанию всплывающие уведомления Windows 10 отображаются в правом нижнем углу экрана. Сама Windows не позволяет перемещать уведомления, но есть несколько способов переместить определенные всплывающие окна в другие углы экрана.
Оглавление
Реестр не поможет
Некоторые веб-сайты предложат вам изменить значение «DisplayToastAtBottom» в вашем реестре, чтобы изменить местоположение. Однако этот вариант работал только в очень ранних сборках Windows 10 и был удален перед окончательным выпуском Windows 10.
Что касается обновления Windows 10 за май 2020 года, по-прежнему нет встроенной опции для перемещения встроенных уведомлений Windows 10 в верхний правый, верхний левый или нижний левый угол экрана.
Но есть еще кое-что, что вы можете сделать, чтобы переместить уведомления.
Используйте параметры, включенные в приложения
Встроенные уведомления Windows 10 явно не очень гибкие. Это одна из причин, по которой многие приложения Windows выбрали собственные системы уведомлений.
Некоторые приложения даже поддерживают как встроенную систему уведомлений Windows 10, так и собственные настраиваемые уведомления. Они позволяют вам выбирать, что вы хотите использовать, на их экранах настроек.
В Slack, например, вы можете щелкнуть название своей рабочей области в верхнем левом углу экрана и выбрать «Настройки». Прокрутите вниз панель уведомлений, и вы увидите параметр «Доставить уведомления через». Выберите «Встроенные уведомления Slack», после чего вы можете выбрать любую понравившуюся вам «позицию уведомления»: внизу справа, вверху справа, вверху слева или внизу слева.
Если вы выберете «Центр действий Windows» в Slack в Windows, вы не увидите возможность выбрать положение уведомлений, потому что Windows 10 не позволяет этого.

У популярного чат-клиента Telegram есть похожая возможность. Если вы откроете его экран настроек и выберите «Уведомления», вы можете снять флажок «Использовать уведомления Windows», а затем выбрать любой угол экрана, где Telegram будет отображать свои уведомления.

Не в каждом приложении есть такая возможность. Это зависит от разработчика каждого приложения. Но в Windows 10 все, что вы можете сделать, это надеяться, что приложение предлагает собственные настраиваемые уведомления. Проверьте настройки приложения, чтобы узнать, есть ли в нем такая возможность.
Как отключить (или скрыть) уведомления для приложения
Если уведомления приложения продолжают мешать и оно использует встроенную систему уведомлений Windows 10, есть способ, по крайней мере, остановить их от вас. Вы можете отключить все уведомления приложения, выбрав «Настройки»> «Система»> «Уведомления и действия». В разделе «Получать уведомления от этих отправителей» установите для всех приложений, от которых вы не хотите получать уведомления, значение «Выкл.».

Вы также можете скрыть уведомления для приложения — они не будут появляться на вашем рабочем столе, но будут отображаться в Центре действий Windows, где вы сможете просмотреть их позже. Для этого щелкните одно из приложений в разделе «Получать уведомления от этих отправителей» в разделе «Уведомления и действия».
Снимите флажок «Показывать баннеры уведомлений» и оставьте включенным «Показывать уведомления в центре действий».
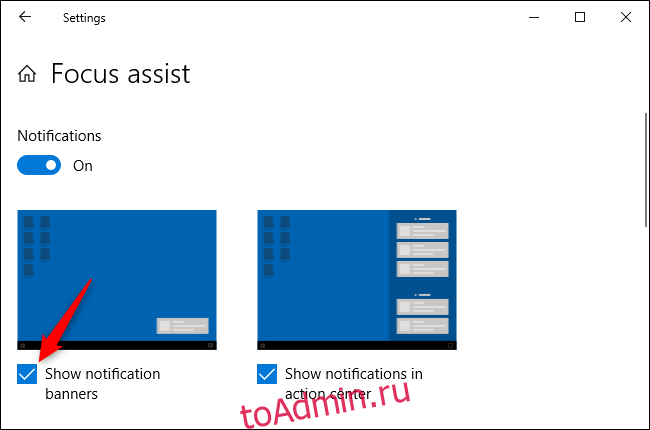
Эти уведомления исчезнут из нижнего правого угла экрана, и вы сможете просмотреть их, открыв Центр уведомлений. Нажмите Win + A или щелкните значок пузыря уведомлений в правой части панели задач — справа от часов — чтобы открыть его.

