USB 3.0 быстрее USB 2.0, и в этом весь смысл нового стандарта. Если вы сегодня купите запоминающее устройство USB, скорее всего, это будет USB 3.0. Большинство устройств, если они доступны сейчас, будут соответствовать более новому стандарту, однако устройства USB 3.0 недостаточно, чтобы гарантировать, что вы действительно получаете обещанную скорость USB 3.0.
Чтобы получить скорость USB 3.0 в Windows 10, вам понадобятся три вещи; порт USB 3.0, устройство USB 3.0 и поддерживающий его соединительный кабель. Если у вас возникли проблемы с устройством USB 3.0, вам необходимо проверить эти три основных компонента.
Оглавление
Устранение неполадок со скоростью USB 3.0
Прежде чем начать, вам нужно сначала проверить, какую скорость вы получаете с помощью своего устройства. Для этого и для устранения проблем с USB 3.0 вам следует загрузить бесплатное приложение под названием Средство просмотра дерева USB-устройств.
Проверьте скорость передачи USB
Подключите USB-устройство и запустите средство просмотра дерева USB-устройств. Выберите свое устройство в столбце слева и прокрутите вниз до раздела «Информация о подключении V2» на панели справа. Ищите DevIsOpAtSsOrHigher и DevIsSsCapOrHigher. Оба должны иметь значение 1 для истины. В противном случае вы не получите обещанной скорости USB 3.0.
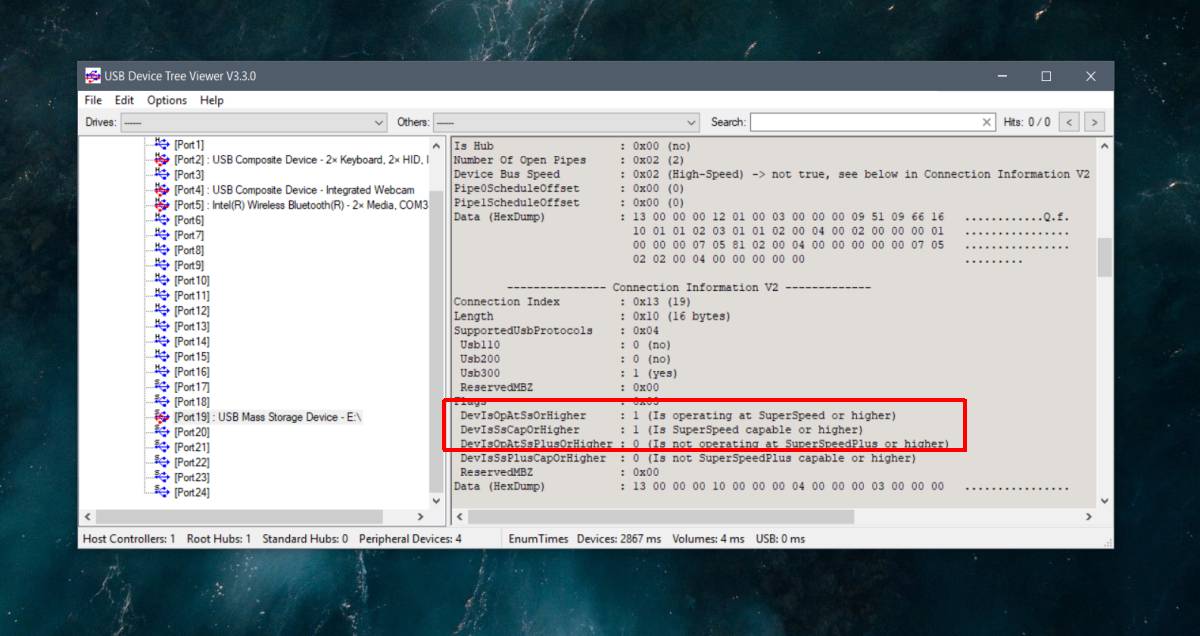
Проверьте порты USB
Хотя сейчас все порты USB — это USB 3.0, у вас все еще может быть один обратно совместимый порт для старых устройств USB 2.0, или ваша система может быть достаточно старой, чтобы иметь только один порт USB 3.0, в то время как все остальные — USB 2.0.
Есть два способа проверить порт. Во-первых, взглянув на символ рядом с портом в вашей системе и сославшись на него на изображении ниже.
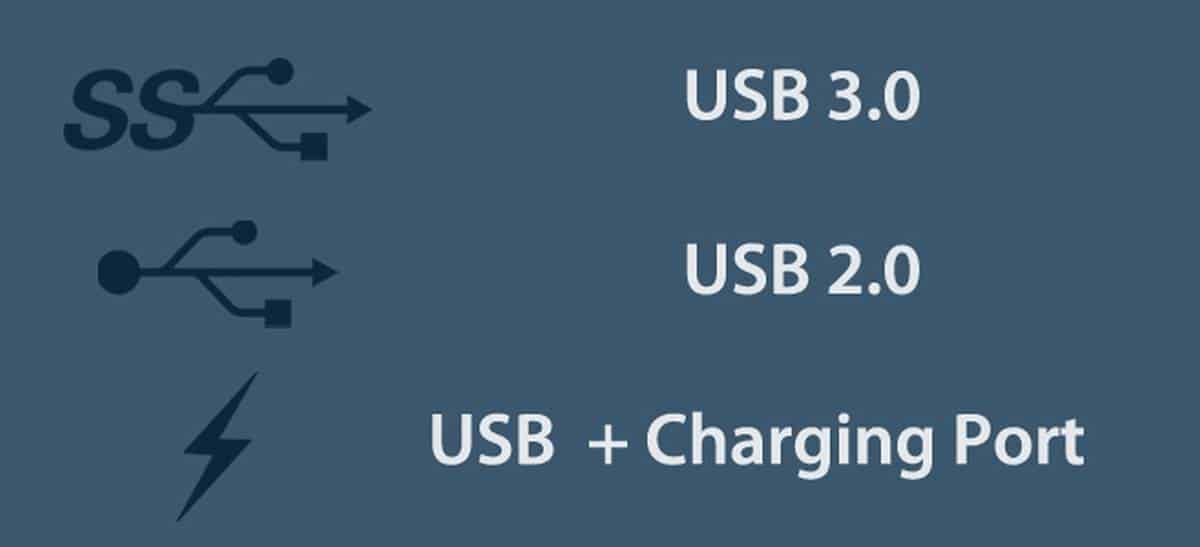
Второй способ — проверить с помощью средства просмотра дерева устройств USB. Подключите устройство, выберите его и в разделе «USB-порт» проверьте значение «Свойства». Для порта USB 3.0 он должен быть 0x03. Если это не так, вам необходимо подключить устройство к другому порту, то есть к тому, который является USB 3.0.

Возможно, порт USB визуально выглядит как 3.0, т. Е. Рядом с ним отображается правильный символ, или он синий, но приложение сообщает о более низкой скорости. Это указывает на проблему с портом, обычно это проблема оборудования. Возможно, порт отсоединился, и в этом случае у вас возникнут и другие проблемы с ним.
Проверить устройство
Вам необходимо убедиться, что устройство действительно поддерживает USB 3.0. Это может быть указано на коробке, но если вы купили подделку безымянного устройства, информация может быть неверной. Опять же, средство просмотра дерева устройств USB может помочь вам проверить, является ли устройство USB 2.0 или USB 3.0.
Проверить соединительный кабель
Неисправный кабель, незакрепленный кабель или кабель, не поддерживающий USB 3.0, могут привести к снижению производительности вашего устройства USB 3.0. Единственный способ проверить это — заменить его другим. Если ваше устройство подключается непосредственно к вашей системе, то есть без кабеля, как многие USB-накопители, это, очевидно, не имеет значения.
Поменяйте кабель, а затем проверьте скорость устройства и скорость соединения.
Устранение проблем
Помимо кабеля, вы мало что можете сделать, чтобы исправить проблемы со скоростью USB 3.0. Если у вас нет порта 3.0, вы не можете просто добавить его или обновить порт 2.0. Точно так же, если ваше устройство не 3.0, вы также не можете его обновить.
Если у вас возникли проблемы с портами, возможно, стоит попросить кого-нибудь проверить вашу систему. Всегда рекомендуется менять порты, если у вас есть запасной порт USB 3.0, и вам следует избегать использования порта для зарядки, когда это возможно.

