В то время как Windows 11 — отличная операционная система с такими функциями, как Проводник с вкладками, Live Captions, поддержка приложений Android и множество новых функций, которые еще только появятся. При этом пользователи все еще находятся в раздумьях, стоит ли обновляться до Windows 11 или нет. В этом случае лучше всего установить Windows 11 на виртуальную машину, чтобы протестировать ОС и проверить, подходят ли ваши настройки к последней настольной ОС Microsoft. Итак, в этой статье мы представляем вам исчерпывающее руководство по установке Windows 11 на виртуальную машину. Мы предоставили два простых способа создания виртуальной машины Windows 11. На этой ноте давайте перейдем к учебнику.
Оглавление
Установите Windows 11 на виртуальную машину (2022 г.)
Мы включили два способа установки Windows 11 на виртуальную машину. Сначала с помощью встроенного диспетчера Hyper-V, а затем с помощью стороннего инструмента VMware. Вы можете расширить таблицу ниже и перейти к любому разделу, который вы хотите.
Установите Windows 11 на виртуальную машину Hyper-V.
1. Во-первых, вам нужно скачать ISO-образ Windows 11. Вы можете зайти на сайт Microsoft и скачать официальный ISO-образ Windows 11.
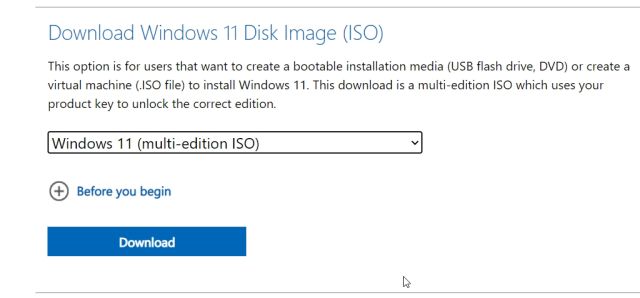
2. После этого нужно включить некоторые ключевые настройки. Прежде всего, войдите в BIOS и включите «Intel Virtualization Technology» или «AMD-V» в зависимости от производителя вашего процессора.

3. Затем вам нужно включить Hyper-V на вашем ПК с Windows. Нажмите одновременно клавиши Windows и R, чтобы открыть окно «Выполнить». Здесь введите optionfeatures.exe и нажмите Enter. Если вы используете домашнюю версию Windows, ознакомьтесь с нашим отдельным руководством и включите Hyper-V в Windows 11/10 Home.

4. Откроется окно компонентов Windows. Прокрутите вниз и установите флажки Hyper-V, Virtual Machine Platform и Windows Hypervisor Platform. Наконец, нажмите кнопку ОК. Он начнет установку необходимых пакетов и попросит вас перезагрузить компьютер после завершения установки.

5. После перезагрузки нажмите клавишу Windows один раз и выполните поиск «Hyper». Теперь откройте «Диспетчер Hyper-V».

6. Здесь, на правой панели, нажмите «Создать», а затем выберите «Виртуальная машина».

7. На следующей странице нажмите «Далее» и дайте имя вашей виртуальной машине. Например, я назвал его Windows 11.

8. После этого выберите «Поколение 1», поскольку Hyper-V все чаще показывает ошибку «Запуск PXE через IPv4» при использовании «Поколения 2».

9. На следующей странице введите объем оперативной памяти. Я предоставил 4 ГБ оперативной памяти (4096 МБ).

10. Здесь выберите «Переключатель по умолчанию» в раскрывающемся меню. Это обеспечит подключение к Интернету для вашей виртуальной машины Windows 11.

11. После этого предоставьте необходимое пространство для виртуальной машины Windows 11. Я ввел 64 ГБ.

12. Далее выберите «Установить операционную систему с загрузочного CD/DVD-ROM» и «Файл образа (ISO)». Здесь нажмите «Обзор» и выберите ISO-образ Windows 11, который вы скачали выше.

13. Наконец, нажмите «Готово».

14. Теперь щелкните правой кнопкой мыши виртуальную машину Windows 11 и выберите «Подключить».

15. Наконец, нажмите «Пуск». Это запустит ОС Windows 11 на виртуальной машине.

16. Теперь вы можете пройти настройку и установить Windows 11 на виртуальную машину. Вот и все.

Установите Windows 11 на виртуальную машину VMware.
Если вы не хотите использовать Hyper-V для создания виртуальной машины Windows 11, попробуйте VMware, отличное стороннее программное обеспечение для виртуальных машин. Он позволяет без проблем запускать Windows 11 на виртуальной машине. Вот как это сделать.
1. У вас должна быть копия ISO-образа Windows 11. Если у вас его нет, вы можете загрузить официальный ISO-образ Windows 11 с веб-сайта Microsoft.

2. Затем загрузите VMware Workstation Player, который можно использовать бесплатно для личных пользователей. После этого установите VMware на свой ПК.
3. Теперь откройте VMware и нажмите «Создать новую виртуальную машину».

4. Здесь выберите второй вариант, то есть «Файл образа установочного диска (iso)», и выберите ISO-образ Windows 11, который вы скачали выше.

5. На следующей странице выберите «Windows 10 и более поздние версии x64».

6. Нажмите «Далее» и предоставьте место для виртуальной машины Windows 11. Я ввел 60 ГБ дискового пространства.

7. Наконец, нажмите «Готово».

8. Создав виртуальную машину, нажмите «Воспроизвести виртуальную машину». Если у вас появятся всплывающие окна, нажмите «ОК». Помните, что для выхода из среды виртуальной машины нажмите «Ctrl + Alt», и ваш курсор мыши будет виден остальной части пользовательского интерфейса.

9. Через несколько секунд виртуальная машина Windows 11 будет запущена. Теперь вы можете настроить Windows 11 внутри виртуальной машины VMware.

Беспрепятственно запускайте Windows 11 на виртуальной машине
Итак, это два способа запуска Windows 11 на виртуальной машине. Если вы хотите протестировать новейшую настольную ОС Microsoft перед обновлением до Windows 11, это лучший способ сделать это. Впрочем, это все от нас. Если вы хотите установить облегченную версию Windows 10 под названием Tiny10, следуйте нашей связанной статье для получения подробных инструкций. И если вы хотите протестировать Windows 11 Lite, у нас есть специальное руководство для этого. Наконец, если у вас есть какие-либо вопросы, сообщите нам об этом в разделе комментариев ниже.

