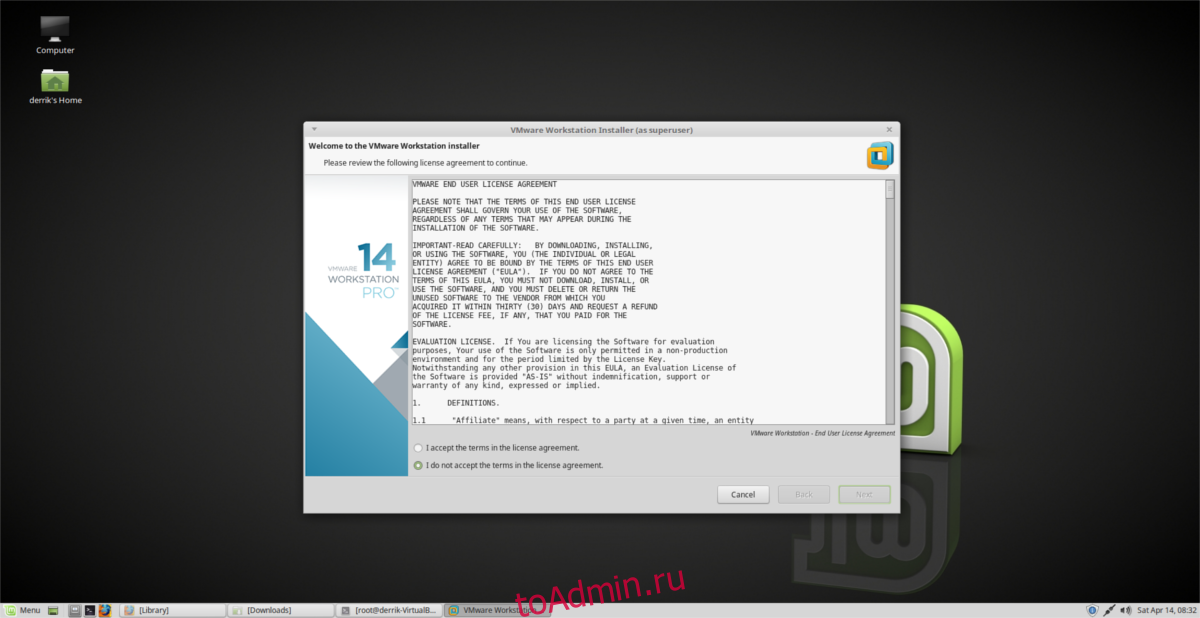Для платформы Linux существует множество инструментов виртуализации, но, безусловно, одним из наиболее часто используемых (по крайней мере, с точки зрения предприятия) является VMware. Нетрудно понять, почему многие люди выбирают VMware. Это надежный набор инструментов, поддерживаемый огромной компанией, с круглосуточной поддержкой и т. Д. Если вы новичок в использовании VMware, особенно в Linux, мы вам поможем. В этой статье мы рассмотрим все шаги, которые необходимо выполнить для установки VMWare Workstation Pro 14 в Linux. Мы рассмотрим этапы установки как для сервера Linux, так и для ПК рабочей станции.
Помните, что VMware Workstation Pro 14 не является ни бесплатным программным обеспечением, ни открытым исходным кодом. Вы должны купить программное обеспечение, чтобы получить все возможности. Тем не менее, доступна бесплатная пробная версия. Загрузите последнюю версию для Linux здесь.
Примечание. Бесплатная пробная версия VMware длится 30 дней и дает пользователям все возможности VMware Workstation без ограничений.
Оглавление
Установите Vmware Workstation Pro 14
VMware Workstation Pro 14 для Linux поставляется в виде «связанного» файла. Этот файл является двоичным и будет работать с чем угодно удаленно на Linux. VMware не имеет пакетов для конкретных дистрибутивов, поэтому это единственный способ установить программное обеспечение. Установите его, выполнив следующие команды:
cd ~/Downloads sudo -s ./VMware-*
Выполнение этих трех команд должно вызвать графический установщик. Первым шагом установщика является лицензионное соглашение с конечным пользователем. Нажмите «Я принимаю условия лицензионного соглашения», чтобы продолжить процесс установки (возможно, вам придется сделать это несколько раз).

Пройдя через весь юридический жаргон, установщик VMware попросит уведомить вас об обновлениях новых продуктов. Оставьте «Да» и нажмите «Далее», чтобы продолжить.
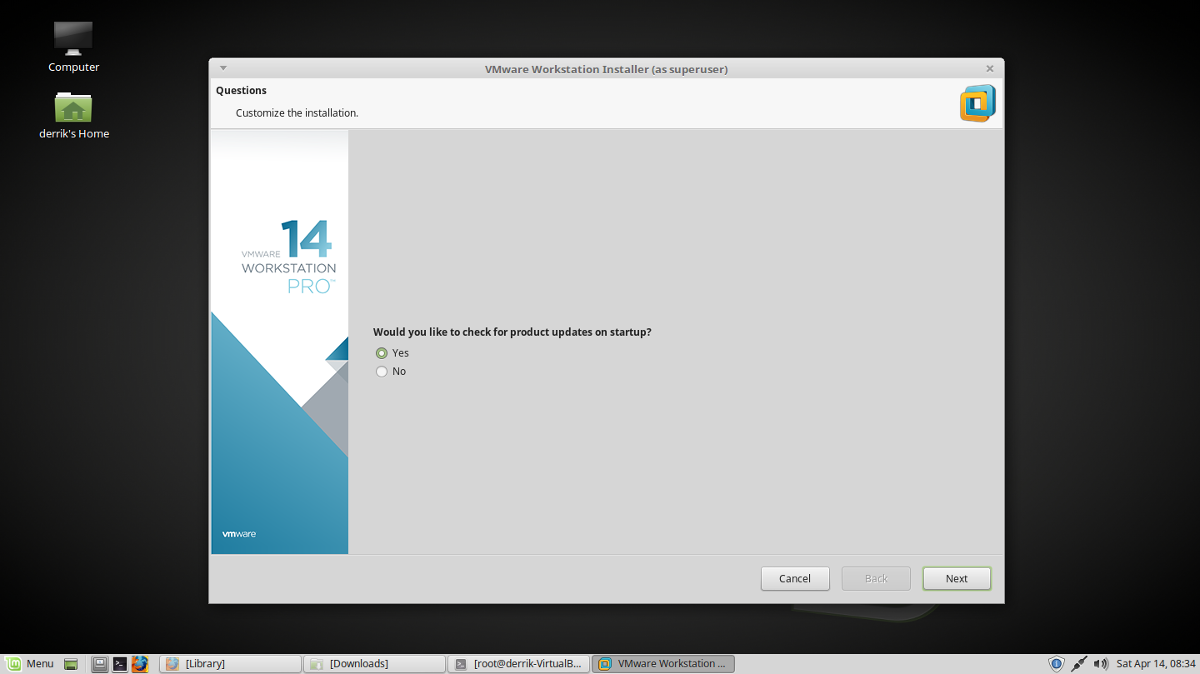
После всех вопросов установщик VMware спрашивает, какой пользователь будет использовать программное обеспечение. Введите свое имя пользователя и нажмите «Далее».
На следующем этапе процесса установки VMware необходимо знать, где ей следует разместить виртуальные машины. По умолчанию VMware Workstation Pro 14 хранит виртуальные машины в / var / lib / vmware / Shared VMs, и вам действительно не нужно его менять. Нажмите «Далее», чтобы двигаться дальше.
В какой-то момент установщика вам нужно будет указать порты. Оставьте значение по умолчанию и нажмите «Далее», чтобы перейти к следующему шагу установки.
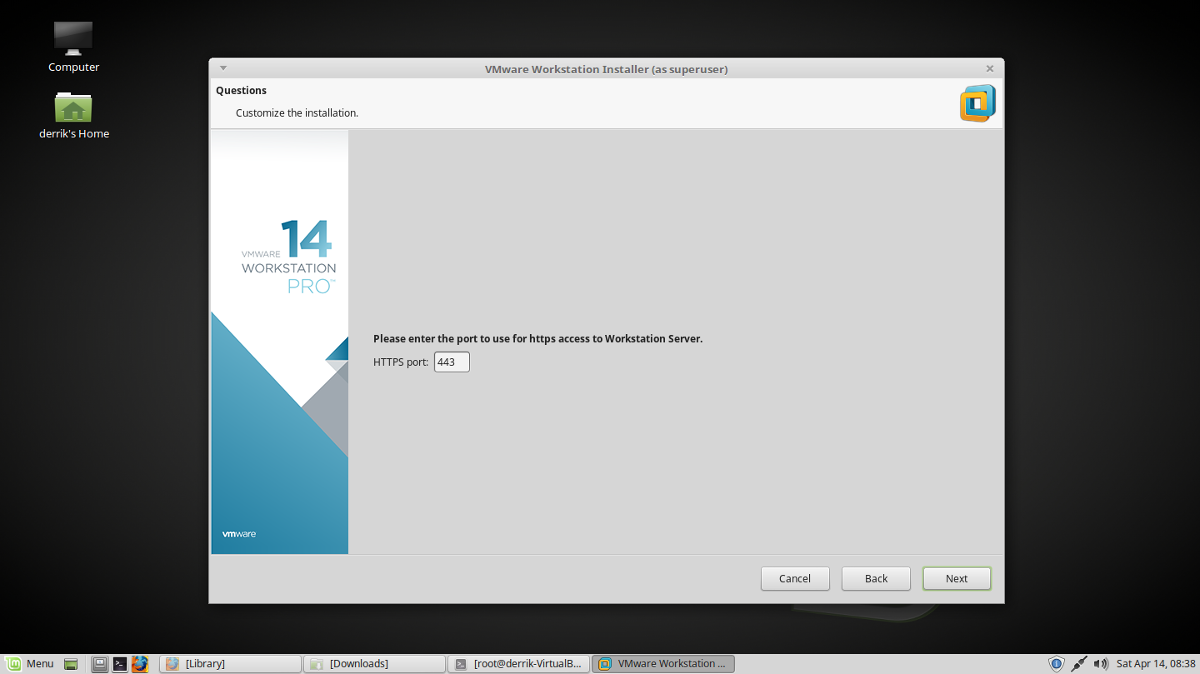
У VMware есть вся информация, необходимая для установки — почти. Следующим шагом в этом процессе является ввод ключа продукта. Если он у вас есть, введите его сейчас. Если вы просто заинтересованы в демонстрации программного обеспечения, нажмите «Далее». Вам нужно будет ввести ключ, когда закончится пробная версия.

После того, как вы позаботитесь о ключевых продуктах VMware, нажмите «Установить», чтобы начать установку. По окончании установки появится сообщение «Установка прошла успешно».
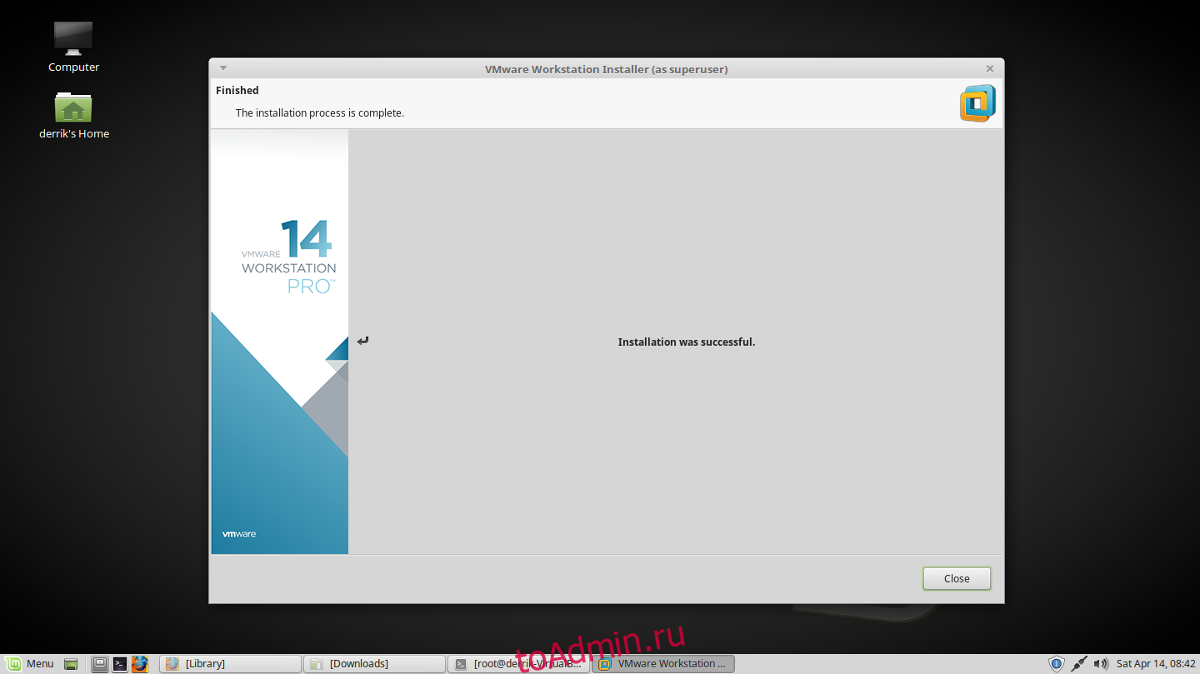
Использование VMware Workstation Pro 14
Программный пакет VMware Workstation Pro 14 поставляется с 3 отдельными частями программного обеспечения. В частности, «VMware Workstation», «VMware Player» и «Virtual Network Editor». Чтобы использовать любое программное обеспечение, откройте меню приложения и найдите «VMware». Щелкните любую из трех установленных программ.
Когда вы запускаете приложение VMware на рабочем столе Linux, вы увидите всплывающее сообщение с запросом ключа продукта. Выберите опцию, чтобы попробовать программное обеспечение в течение 30 дней, и всплывающее окно исчезнет.
Создать виртуальную машину
Создавать виртуальные машины в VMware довольно просто. Для этого нужно перейти в главное окно VMware Workstation и выбрать параметр «Создать новую виртуальную машину».
Убедитесь, что в мастере настройки выбрано «Обычная». Выбор этой кнопки упрощает настройку новой машины по сравнению с расширенным режимом.
На следующей странице выберите «Использовать ISO-образ» и нажмите кнопку «Обзор». Используя файловый браузер, найдите файл ISO для операционной системы, которую вы хотите виртуализировать, и выберите «открыть».

Выберите тип «гостевой» операционной системы, которой будет виртуальная машина. Варианты выбора для гостя: «Microsoft Windows», «Linux», Novell NetWare »,« Solaris »,« VMware ESX »и« Другое ».
Для выбора типа «Гость» также необходимо выбрать «Версия». Например, если вы выбрали «Linux» в качестве гостя, перейдите в раскрывающееся меню «Версия» и выберите дистрибутив (например, Ubuntu, Fedora и т. Д.)
Когда выбран «Гость», нажмите «Далее», введите имя своей виртуальной машины в поле «Имя» и нажмите кнопку «Далее», чтобы продолжить.
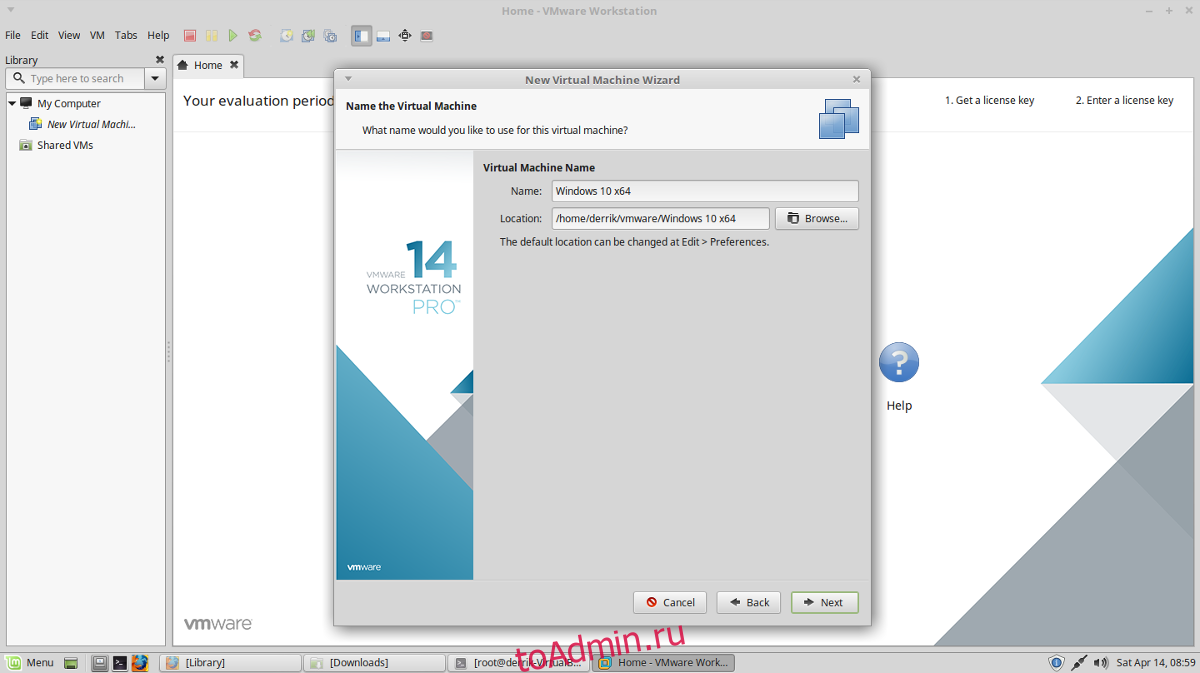
Размер диска указывается после имени в инструменте создания виртуальной машины. VMware должна автоматически угадать размер, поэтому нажмите «Далее», чтобы продолжить.
Примечание: нужен жесткий диск большего размера для виртуальной машины? Перейдите к «Максимальному размеру диска (в ГБ)» в мастере и измените его по умолчанию.
После настройки виртуального жесткого диска виртуальная машина готова к работе. Завершите процесс создания, нажав кнопку «Готово».

Чтобы запустить виртуальную машину VMware, вернитесь в главное окно, выберите виртуальную машину и нажмите «Запустить эту гостевую операционную систему».