Как исправить ошибку «telnet не распознан» при запуске на рабочем столе и сервере Windows?
Telnet — одна из популярных команд для проверки сетевого подключения, и по какой-то причине в более высоких версиях ОС Windows она не установлена по умолчанию. Это приводит к отображению ошибки при запуске telnet в командной строке.
C:\Users>telnet 'telnet' is not recognized as an internal or external command, operable program or batch file. C:\Users>
Это легко исправить.
Вам нужно установить telnet, чтобы это заработало.
Оглавление
Установка Telnet в Windows 10 и 11
№1. Использование панели управления
Откройте панель управления с помощью поиска на панели задач.
Нажмите «Программы».
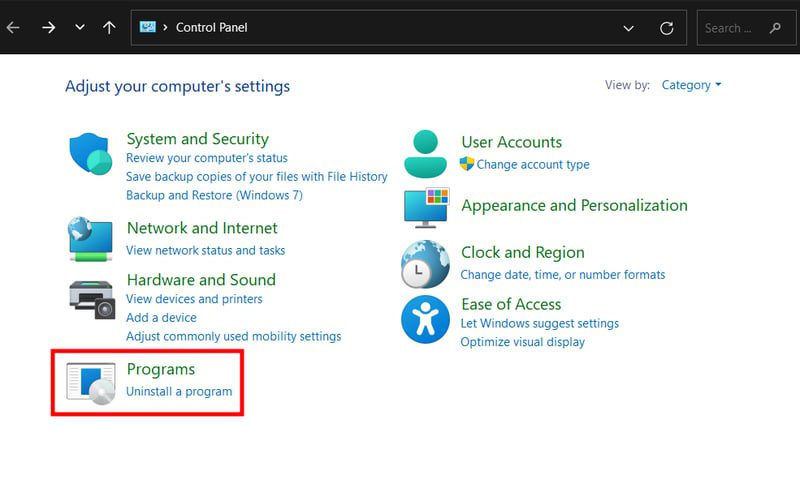
Войдите в раздел «Включение или отключение функций Windows».
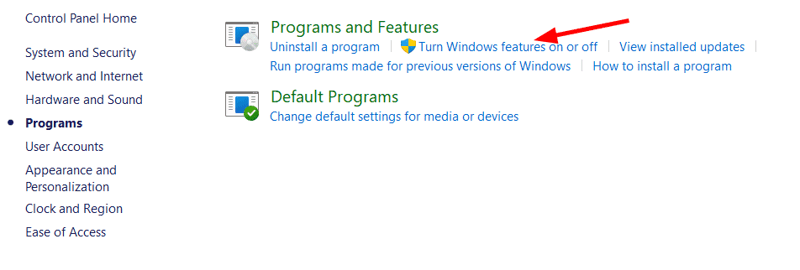
Прокрутите вниз, чтобы проверить Telnet Client, и нажмите «ОК» внизу.
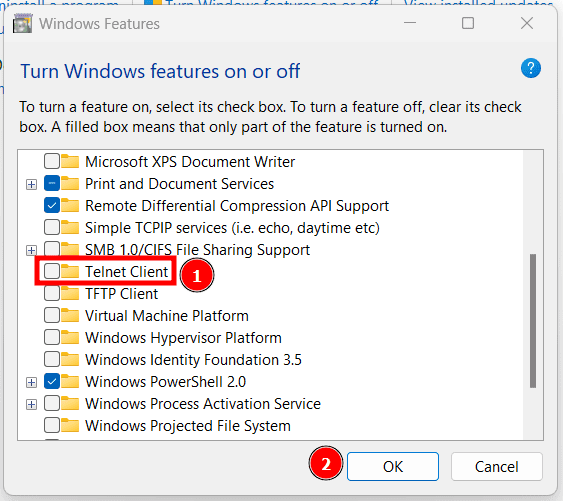
№2. Использование командной строки
Введите «cmd» в поиске на панели задач и откройте командную строку от имени администратора.
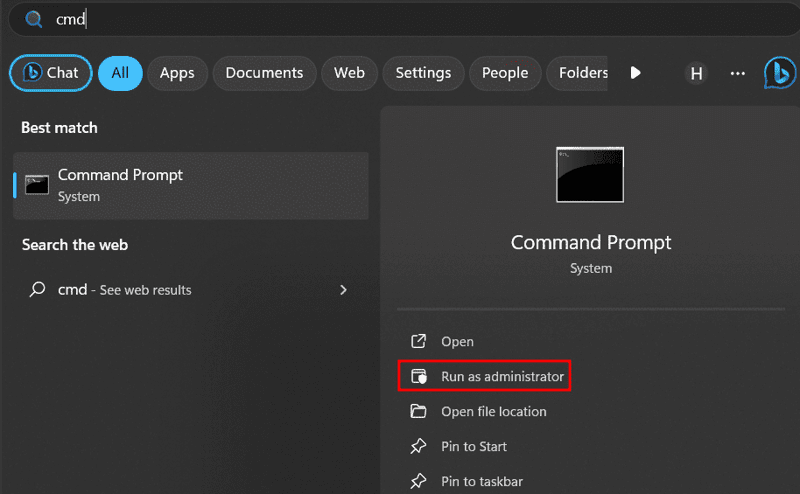
Вставьте dism/online/Enable-Feature/FeatureName:TelnetClient и нажмите Enter.
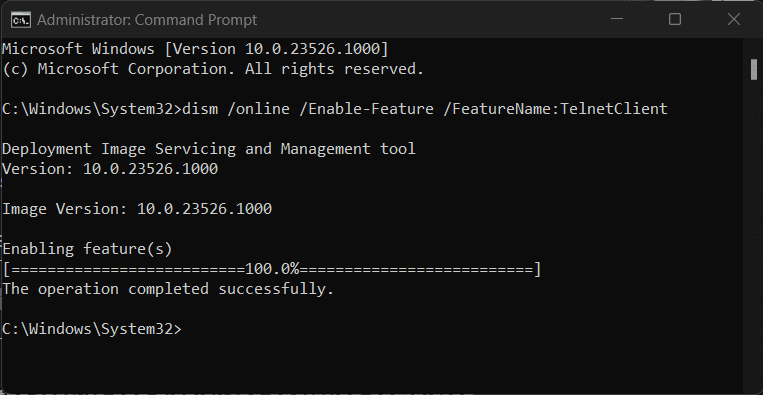
Аналогичным образом вы можете использовать dism /Online /Disable-Feature /FeatureName:TelnetClient, чтобы отключить telnet.
№3. Использование Powershell
Введите «powershell» в поиске на панели задач и откройте его от имени администратора.
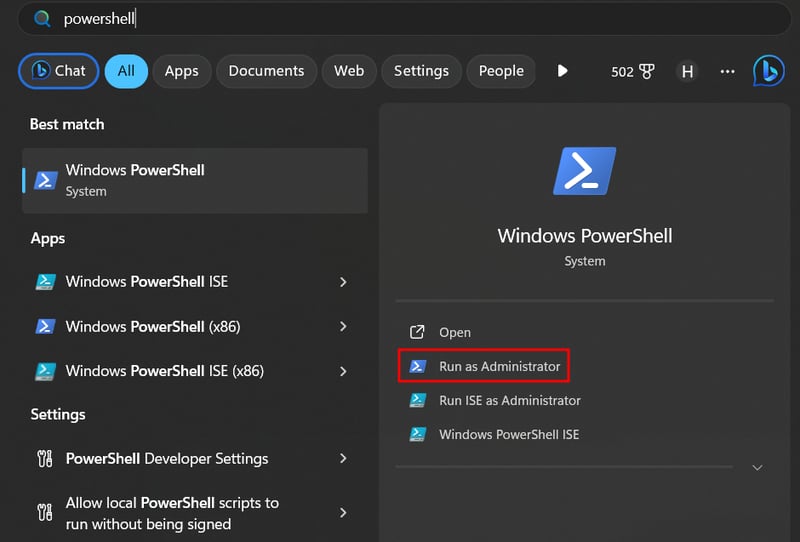
Вставьте Enable-WindowsOptionalFeature -Online -FeatureName TelnetClient и нажмите Enter.
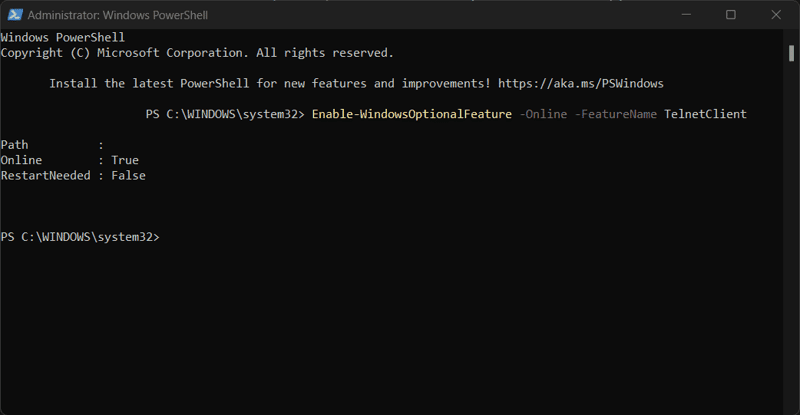
Вскоре это даст сообщение об успехе. Чтобы отменить действие, вставьте Disable-WindowsOptionalFeature -Online -FeatureName TelnetClient и нажмите Enter.
Установка Telnet на сервере
Если вы используете серверную версию, вы можете установить ее, выполнив следующие действия.
- Перейдите в меню «Пуск» и запустите «Диспетчер серверов».
- Откроется панель управления диспетчером серверов, где вам нужно будет нажать
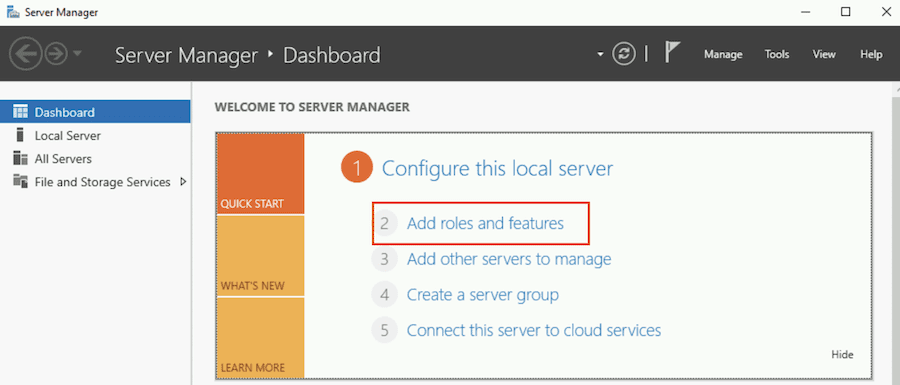
- Откроется окно «Мастер добавления ролей и функций».
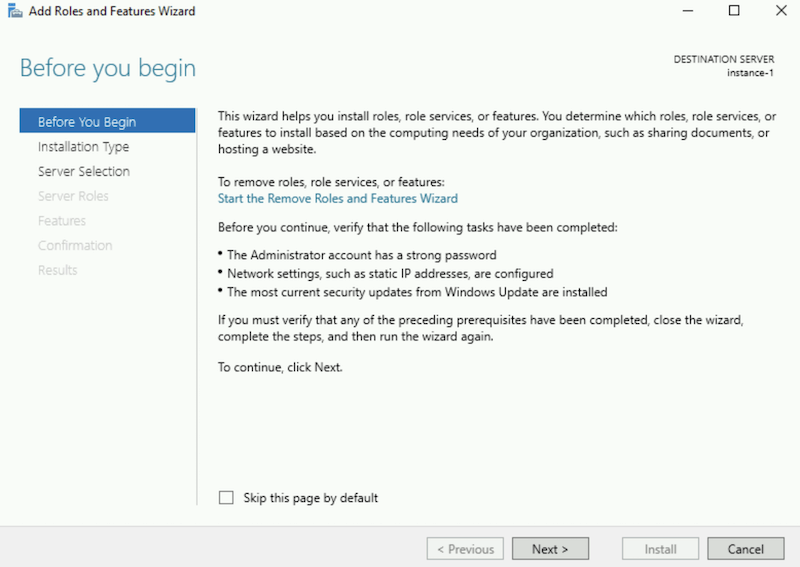
- Оставьте настройки по умолчанию и нажмите «Далее» в разделе «Перед началом работы», «Тип установки», «Выбор сервера», «Роли сервера».
- В разделе «Функции» выберите «Клиент Telnet» и нажмите «Далее».
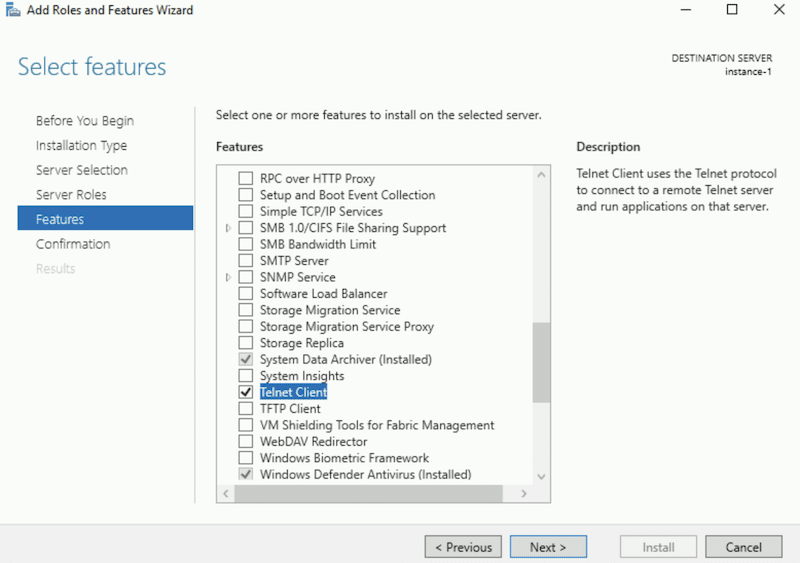
- Нажмите «Установить» в окне подтверждения, чтобы начать установку.
Это займет несколько секунд, и вы получите подтверждение об успешной установке.
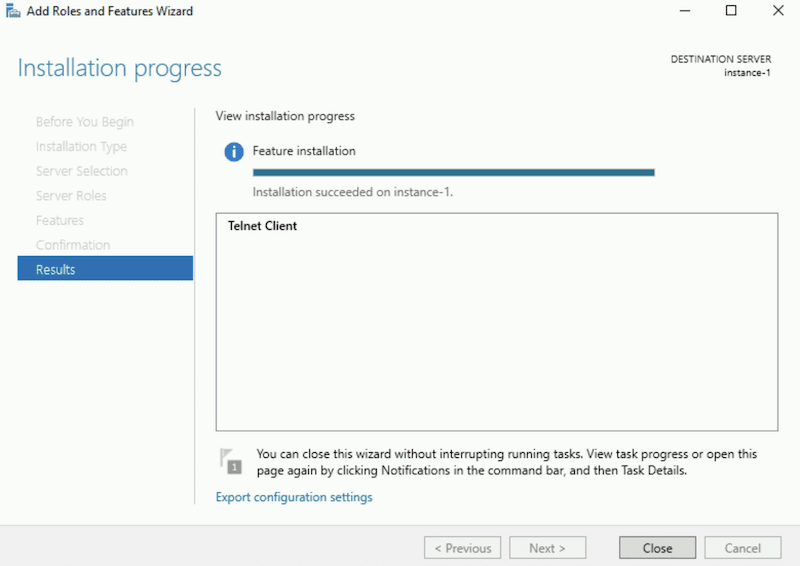
- Нажмите «Закрыть» и запустите командную строку, чтобы повторно запустить Telnet.
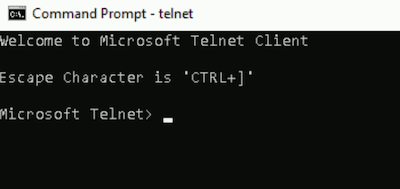
Вот и веселитесь!
Хотите узнать об администрировании Windows? Проверьте это онлайн-курс.

