Raspberry Pi 4 действительно впечатляет, с некоторыми значительными аппаратными улучшениями по сравнению с Pi 3. В результате многие выбирают его для использования в качестве компьютера с Linux. Одна из лучших операционных систем для работы на Pi 4 — это Rasberry Pi OS. Вот как это настроить.

Оглавление
Загрузка ОС Raspberry Pi с рабочего стола
Прежде чем вы сможете приступить к работе с Raspberry Pi Desktop, его необходимо загрузить. В настоящее время эту операционную систему для вашего Raspberry Pi 4 можно получить на веб-сайте Raspberry Pi Foundation по адресу: страница «Операционные системы».
Оказавшись на странице «Операционные системы», прокрутите страницу вниз, пока не найдете «Рабочий стол Raspberry Pi». Затем вы увидите модель Raspberry Pi 4 с несколькими разными ссылками для скачивания.
Выберите вторую ссылку для загрузки с надписью «Raspberry Pi OS с рабочим столом» и нажмите синюю кнопку загрузки, чтобы начать процесс загрузки. Или, если у вас есть торрент-клиент и вы предпочитаете использовать торрент для ОС, нажмите кнопку «Скачать торрент», и он запустится внутри торрент-приложения и загрузится.
Загрузка займет всего несколько минут, так как ее размер составляет всего 1180 МБ. Когда процесс будет завершен, перейдите к следующему разделу руководства, чтобы создать установочный образ ОС Raspberry Pi.
Создание установочной SD-карты Raspberry Pi OS
ОС Raspberry Pi — это операционная система Raspberry Pi, и ее необходимо установить на SD-карту с компьютера. Процесс установки называется «перепрошивкой». По сути, взять ОС с веб-сайта загрузки и записать ее на SD-карту с помощью флеш-инструмента.
Есть много способов прошить установочный образ ОС Raspberry Pi на SD-карту для использования на Raspberry Pi 4. В этом руководстве мы сосредоточимся на приложении Etcher. Почему? Etcher является кроссплатформенным, то есть он работает одинаково в Linux, Mac OS и Windows, поэтому вы получите точные инструкции независимо от того, какой компьютер вы используете для создания установочной SD-карты.

Для начала загрузите последнюю версию приложения Etcher на свой компьютер, посетив официальный Сайт Etcher. Затем запустите приложение и подключите SD-карту Raspberry Pi 4 к компьютеру с помощью устройства чтения карт.
После открытия Etcher и подключения устройства чтения SD-карт найдите кнопку «Flash from file» и выберите ZIP-архив Raspberry Pi OS, который вы скачали. Затем найдите кнопку «Выбрать цель».
Когда вы нажимаете кнопку «Выбрать цель», вам нужно будет выбрать свою SD-карту в пользовательском интерфейсе. Выбрав SD-карту, найдите «Flash!» и выберите его мышью, чтобы начать процесс перепрограммирования.
Процесс перепрошивки не займет много времени. Когда процесс будет завершен, перейдите к следующему разделу руководства, чтобы продолжить процесс установки.
Все настраивается
Вставьте SD-карту в Raspberry Pi 4, подключите клавиатуру, мышь, шнур питания и т. Д. И включите его. Как только он включится, проявите терпение! Первая загрузка Май займет немного времени.
Когда ОС Raspberry Pi впервые завершит загрузку, вы увидите сообщение «Добро пожаловать на рабочий стол Raspberry Pi!». Нажмите кнопку «Далее» внизу этого окна, чтобы продолжить.

На следующей странице вам нужно будет выбрать свою страну, язык и часовой пояс. Например, если вы американец, установите флажок «Использовать клавиатуру США». Когда вы все настроите, нажмите кнопку «Далее», чтобы продолжить.
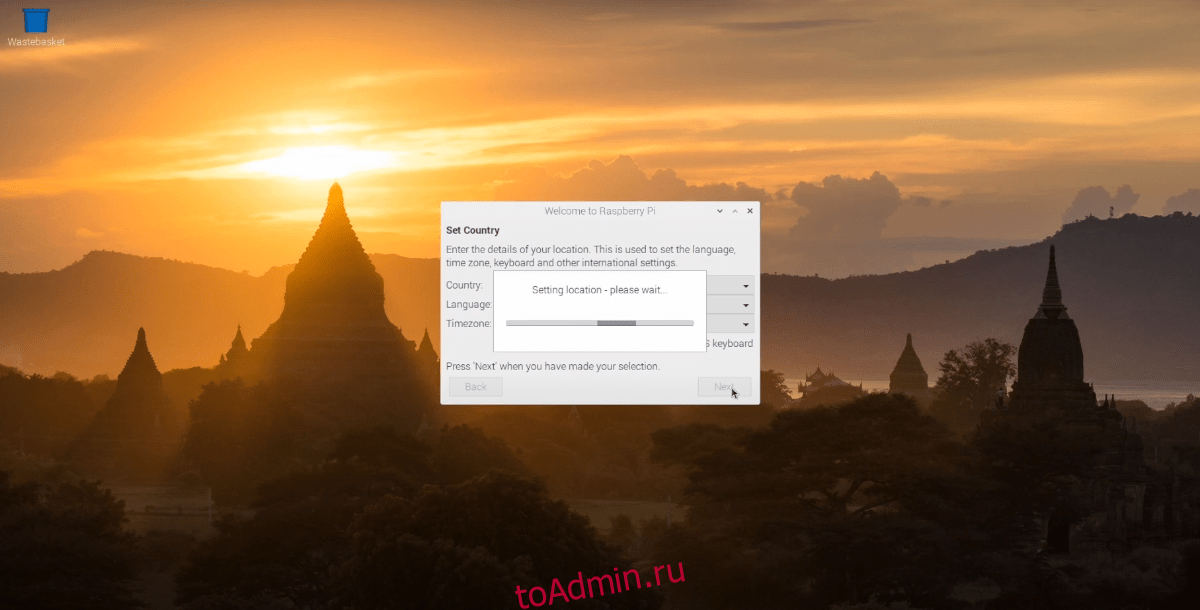
Вам нужно будет изменить пароль рабочего стола Raspberry Pi OS по умолчанию на тот, который вы предпочитаете использовать на третьей странице настройки. С помощью мыши щелкните текстовое поле «Введите новый пароль» и введите свой пароль. Затем нажмите «Подтвердить новый пароль», чтобы ввести его второй раз. Когда закончите, нажмите «Далее».

Теперь вам нужно настроить, как Raspberry Pi OS Desktop обрабатывает макет экрана. Если вы видите черные полосы по обе стороны экрана, установите флажок «На этом экране отображается черная рамка вокруг рабочего стола». Если нет, оставьте поле пустым и нажмите кнопку «Далее», чтобы продолжить.

После настройки экрана следующим шагом будет настройка Wi-Fi. Используйте пользовательский интерфейс, подключите Raspberry Pi 4 к сети через Wi-Fi и нажмите кнопку «Далее», чтобы продолжить.
Примечание. Если вы подключили Raspberry Pi 4 через Ethernet, этот шаг к вам не относится. Нажмите кнопку «Пропустить», чтобы пропустить его.
После подключения Wi-Fi вам необходимо обновить операционную систему. В окне «Обновить программное обеспечение» нажмите кнопку «Далее», чтобы начать проверку обновлений и их установку.

Когда все обновления установлены, процесс первоначальной настройки рабочего стола Raspberry Pi OS завершен. Отсюда нажмите кнопку «Перезагрузить», чтобы перезагрузить компьютер.

