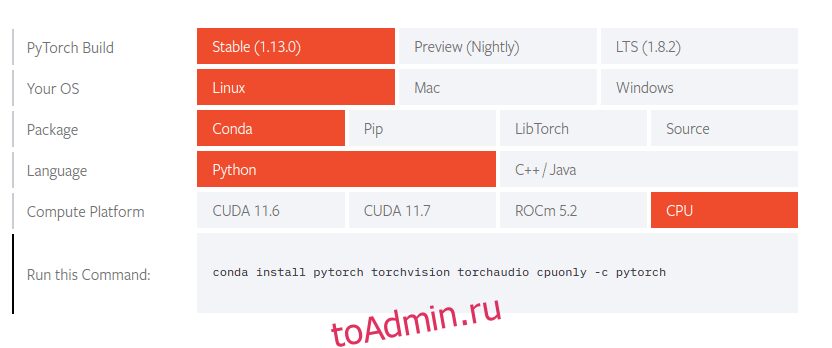В этом руководстве я расскажу об установке PyTorch в Windows и Linux, используя Anaconda для управления установкой пакетов.
Установка будет выполняться с помощью инструмента командной строки conda, встроенного в Anaconda.
PyTorch — это библиотека машинного обучения, написанная на Python и основанная на фреймворке Torch. Он был разработан Facebook и сравним с Tensorflow от Google. Он полезен в области компьютерного зрения и обработки естественного языка и использовался такими компаниями, как Tesla, для разработки программного обеспечения для автопилота.
PyTorch бесплатен и имеет открытый исходный код, распространяется под лицензией модифицированной BSD и входит в состав Linux Foundation.
Оглавление
Предпосылки
Чтобы следовать этому руководству, вам необходимо установить Anaconda на компьютере, над которым вы работаете.
Если он у вас еще не установлен, это руководство по установке Anaconda проведет вас через весь процесс. Следуя этому руководству, вы можете приступить к установке PyTorch.
Установка PyTorch в Linux
Рекомендуется начать с обновления пакетов программного обеспечения в вашем дистрибутиве Linux. В моем случае я использую Ubuntu и могу управлять своими пакетами, поэтому для обновления я буду использовать следующую команду:
$ sudo apt update && apt upgrade
Когда вы закончите обновление пакетов, перейдите на страницу установки официального сайта PyTorch. Прокрутите страницу вниз, пока не найдете мастер установки, который выглядит следующим образом:
Используя этот мастер, вы сможете щелкнуть различные параметры, чтобы предоставить информацию о вашей системе и предпочтения, и, в свою очередь, вы получите команду, которую вы можете использовать в своем терминале для установки PyTorch.
После предоставления информации о моей системе это выглядит так:
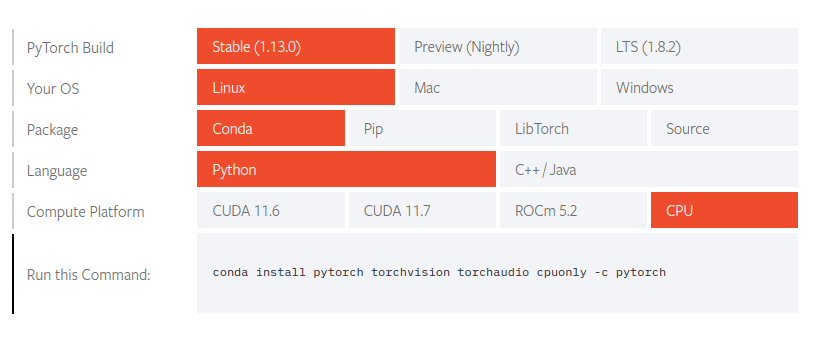
Я выбрал стабильную версию Linux и буду использовать Conda для управления своими пакетами. Я также решил использовать PyTorch с Python, а не с C++/Java. И я буду запускать свой PyTorch на процессоре, а не на графическом процессоре.
В нижней части таблицы находится команда, которую я могу использовать для установки PyTorch, но перед запуском этой команды я хотел бы создать виртуальную среду Anaconda под названием pytorch.
Виртуальные среды позволяют создавать проекты и сохранять их зависимости изолированными от зависимостей других проектов, что предотвращает конфликты зависимостей. Одним из преимуществ Anaconda является то, что она помогает вам легко создавать виртуальные среды и управлять ими.
Чтобы создать виртуальную среду с версией Python 3.7, я введу следующую команду:
conda create -n pytorch python=3.7
После создания среды я активирую ее с помощью следующей команды:
conda activate pytorch
Как только среда станет активной, я запущу команду, сгенерированную ранее на веб-сайте PyTorch, для установки PyTorch.
conda install pytorch torchvision torchaudio cpuonly -c pytorch
Следуйте инструкциям по установке PyTorch. После этого я перезапущу сеанс терминала, чтобы изменения вступили в силу.
Теперь, чтобы убедиться, что PyTorch установлен правильно, мы попробуем импортировать его в интерактивную оболочку Python. Убедитесь, что вы находитесь в виртуальной среде Pytorch, используя команду:
conda activate pytorch
Как только вы окажетесь в виртуальной среде Pytorch, откройте интерактивную оболочку Python, введя команду:
python
После запуска сеанса оболочки напишите следующую строку кода и нажмите ENTER.
import torch
Если Python работает без ошибок, значит, установка прошла успешно. Но если вы получили ошибку «Модуль не найден», значит, что-то пошло не так во время установки. Вы можете попробовать переустановить его снова.
Установка PyTorch в Windows
Для начала на своем компьютере с Windows найдите программу Anaconda Prompt и откройте ее. Здесь мы будем запускать команды.
После того, как программа открыта, мы собираемся создать виртуальную среду для нашей установки PyTorch с помощью команды.
conda create -n pytorch python=3.7
После создания виртуальной среды мы можем активировать ее, выполнив следующую команду:
conda activate pytorch
Как только виртуальная среда активна, мы можем приступить к установке PyTorch. Начнем с перехода на страницу установки веб-сайта PyTorch. После чего мы можем прокрутить вниз до раздела страницы, где находится этот мастер установки:
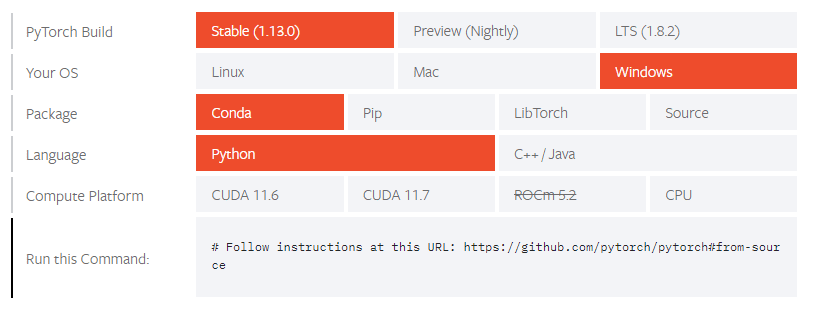
Здесь мы выбираем информацию о нашей системе, и мастер даст нам команду установить PyTorch. Я собираюсь выбрать стабильную версию для Windows, управляемую Conda, используемую через язык программирования python и работающую на процессоре. В результате моя таблица будет выглядеть так.
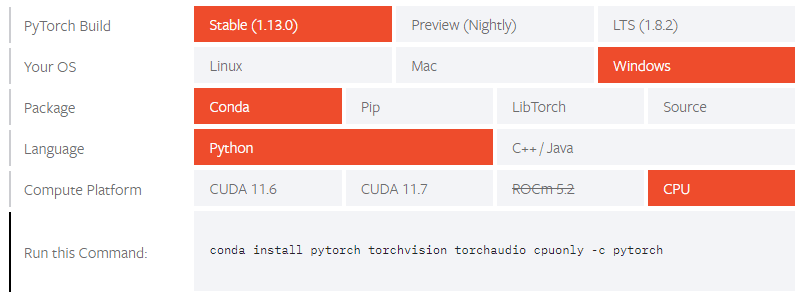
Затем скопируйте команду, вставьте ее в приглашение Anaconda и нажмите ENTER.
После завершения установки мы можем проверить, прошла ли она успешно, открыв интерактивную оболочку Python и попытавшись импортировать PyTorch.
Итак, в командной строке Anaconda запустите интерактивный сеанс Python.
python
После запуска сеанса импортируйте PyTorch, используя следующую строку кода:
import torch
Если это действие завершится без ошибок, то установка прошла успешно.
Заключительные слова
В этом руководстве мы установили PyTorch как в Windows, так и в Linux с помощью conda. Его можно установить через PIP, как обычный пакет PIP. В обоих случаях я выбрал установку процессора. Однако вы по-прежнему можете использовать CUDA — системный инструментарий, разработанный Nvidia, который ускоряет обучение за счет распараллеливания операций между графическими процессорами.