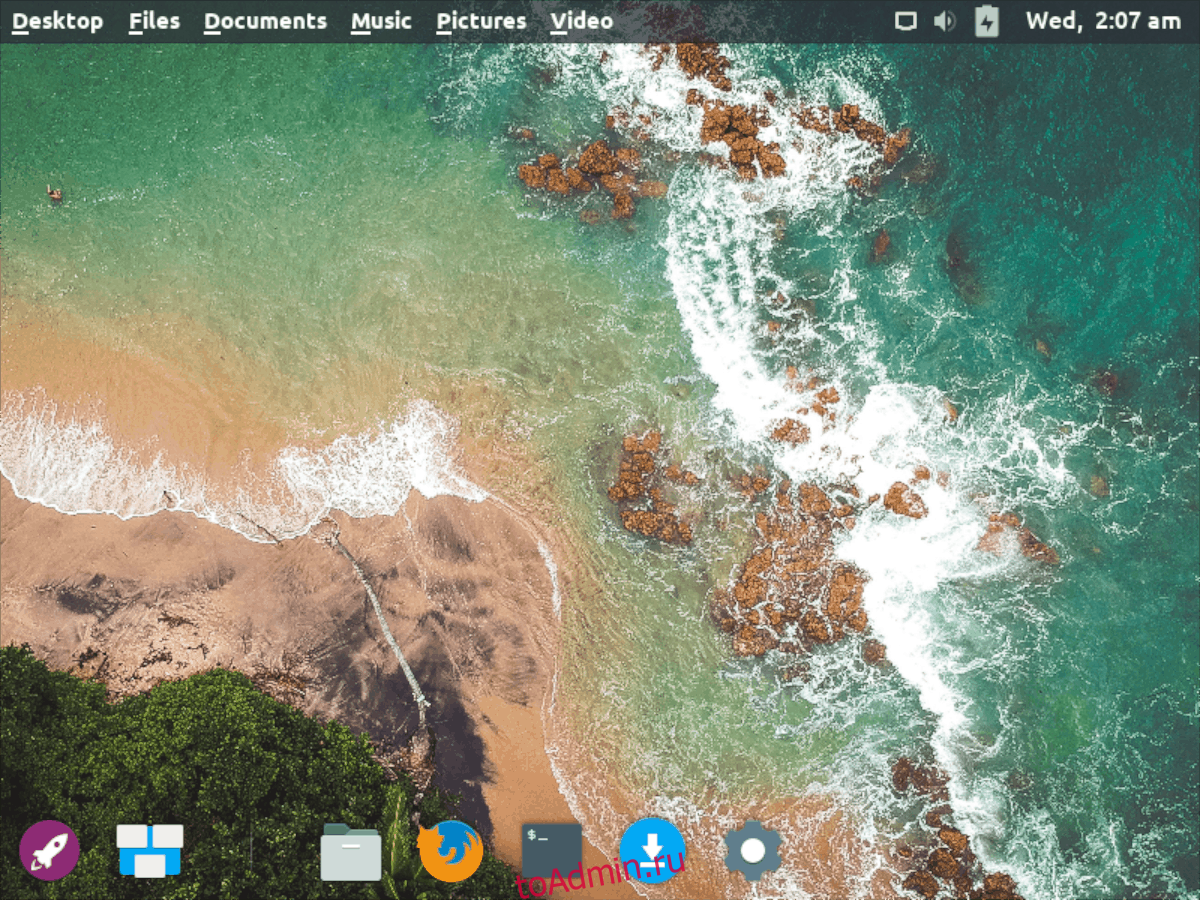Enso OS — это «зеленая» операционная система Linux, которая появилась относительно недавно. Их миссия — предоставить полезную, современную и легкую операционную систему, которая проста в использовании и может работать даже на самом старом оборудовании. В этом руководстве мы рассмотрим, как настроить Enso OS на ПК.
Итак, если вам нравится опробовать новую операционную систему Linux, достаньте свой надежный USB-накопитель и следуйте инструкциям ниже, когда мы рассмотрим, как установить Enso OS.
Оглавление
Скачать Enso OS
Первым шагом в установке Enso OS на компьютер является процесс загрузки. К счастью, разработчики Enso OS упростили получение копии операционной системы. На веб-сайте нет странных меню или обручей, по которым можно перепрыгивать. Вместо, нажмите на эту ссылку здесь, нажмите большую красную кнопку «Загрузить», и на ваш компьютер будет загружен последний ISO-образ Enso OS.
Создание загрузочного USB-устройства Enso OS
В наши дни установка операционной системы Linux на компьютер обычно выполняется с помощью USB-накопителя, поскольку оптические носители уже не очень популярны. С Enso OS это не исключение, и вам нужно создать загрузочный USB-накопитель, чтобы начать процесс установки.
Создать загрузочную флешку, которая может загружать операционную систему Linux, очень просто благодаря Etcher. Щелкните эту ссылку здесь и скачайте последнюю версию. Затем следуйте пошаговым инструкциям ниже, чтобы узнать, как создать загрузочный USB-накопитель Enso OS!
Примечание. Etcher работает в Linux, Mac и Windows. Итак, независимо от того, на какой операционной системе вы запускаете Enso OS, инструкции будут одинаковыми!
Шаг 1. После установки USB-флеш-инструмента Etcher на ваш компьютер запустите приложение, чтобы начать работу с ним.
Шаг 2: Как только приложение Etcher откроется на вашем компьютере, подключите USB-накопитель. Размер флешки должен быть не менее 2 ГБ!
Шаг 3: Найдите кнопку «Выбрать изображение» и щелкните ее, чтобы загрузить ISO-файл Enso OS в приложение Etcher.
Шаг 4: Найдите кнопку «Выбрать диск» и нажмите ее, чтобы установить USB-накопитель в качестве устройства, на которое Etcher будет записывать ISO-файл.
Шаг 5. Выберите «Вспышка!» кнопку, чтобы начать процесс прошивки ISO. Этот процесс прошивки займет некоторое время, так что наберитесь терпения. Когда процесс будет завершен, перезагрузите компьютер в настройках BIOS и настройте его для загрузки с USB-накопителя, чтобы получить доступ к установщику Enso OS.
Установка Enso OS

Чтобы начать установку Enso OS, нажмите кнопку «Установить Enso» на экране приветствия. При выборе этой опции вы попадете на страницу «Раскладка клавиатуры».
На странице «Раскладка клавиатуры» просмотрите список доступных настроек клавиатуры и выберите ту, которая лучше всего соответствует вашим потребностям. Затем, когда вы сделали свой выбор, нажмите кнопку «Продолжить».

Вставьте страницу «Раскладка клавиатуры» на страницу «Обновления и другое программное обеспечение». На этой странице выберите «Загрузить обновления при установке Enso» и «Установить стороннее программное обеспечение для графики и оборудования Wi-Fi, а также дополнительных форматов мультимедиа». Затем нажмите кнопку «Продолжить», чтобы перейти на следующую страницу.
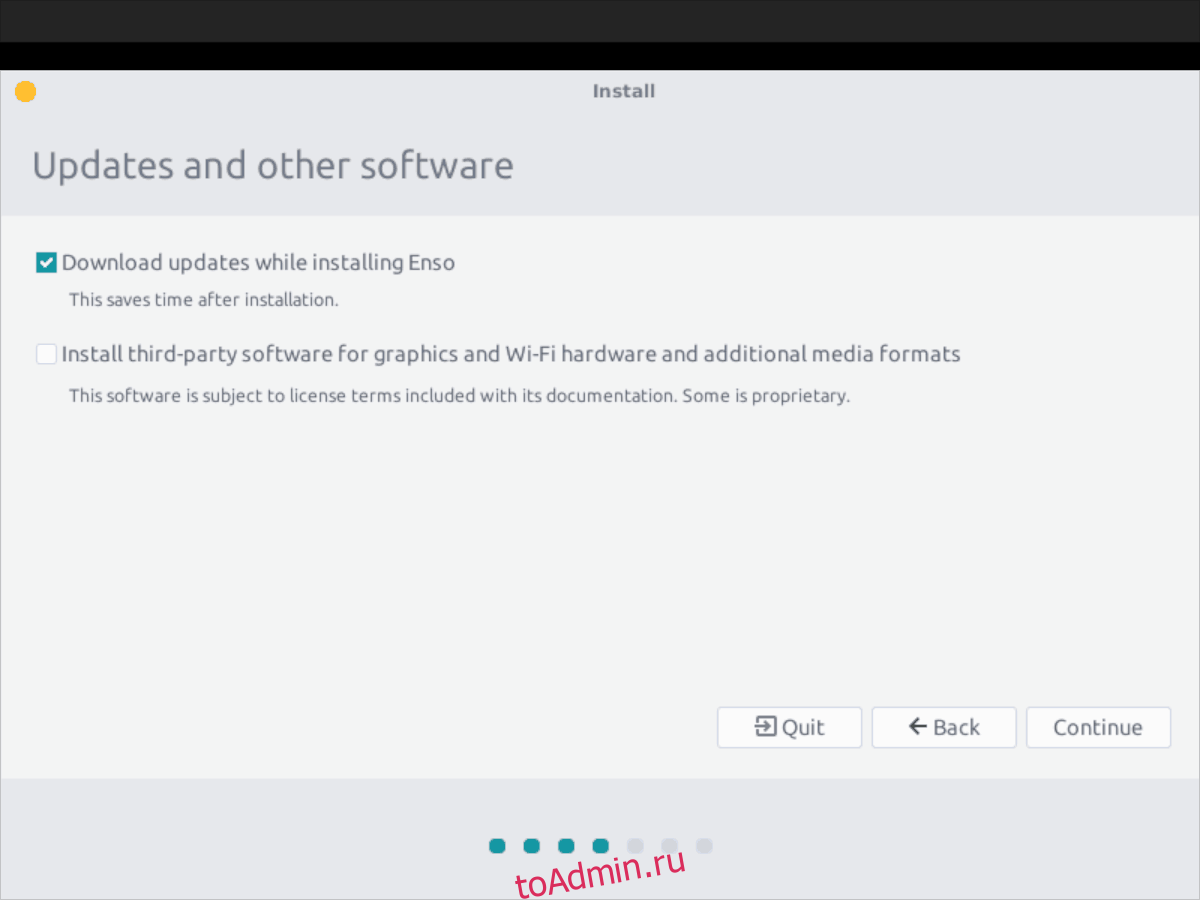
После страницы «Обновления и другое программное обеспечение» установщик Enso OS представит вам страницу «Тип установки». На этой странице вам будет представлено несколько различных вариантов. Для достижения наилучших результатов выберите вариант «Стереть диск и установить Enso». Или, если вы предпочитаете двойную загрузку, выберите вариант «Установить Enso одновременно». Нажмите кнопку «Установить сейчас», чтобы начать установку после выбора типа установки.

В программе установки, как только вы нажмете кнопку «Установить сейчас», появится окно с вопросом: «Записать изменения на диски?» Нажмите кнопку «Продолжить», чтобы подтвердить свой выбор.
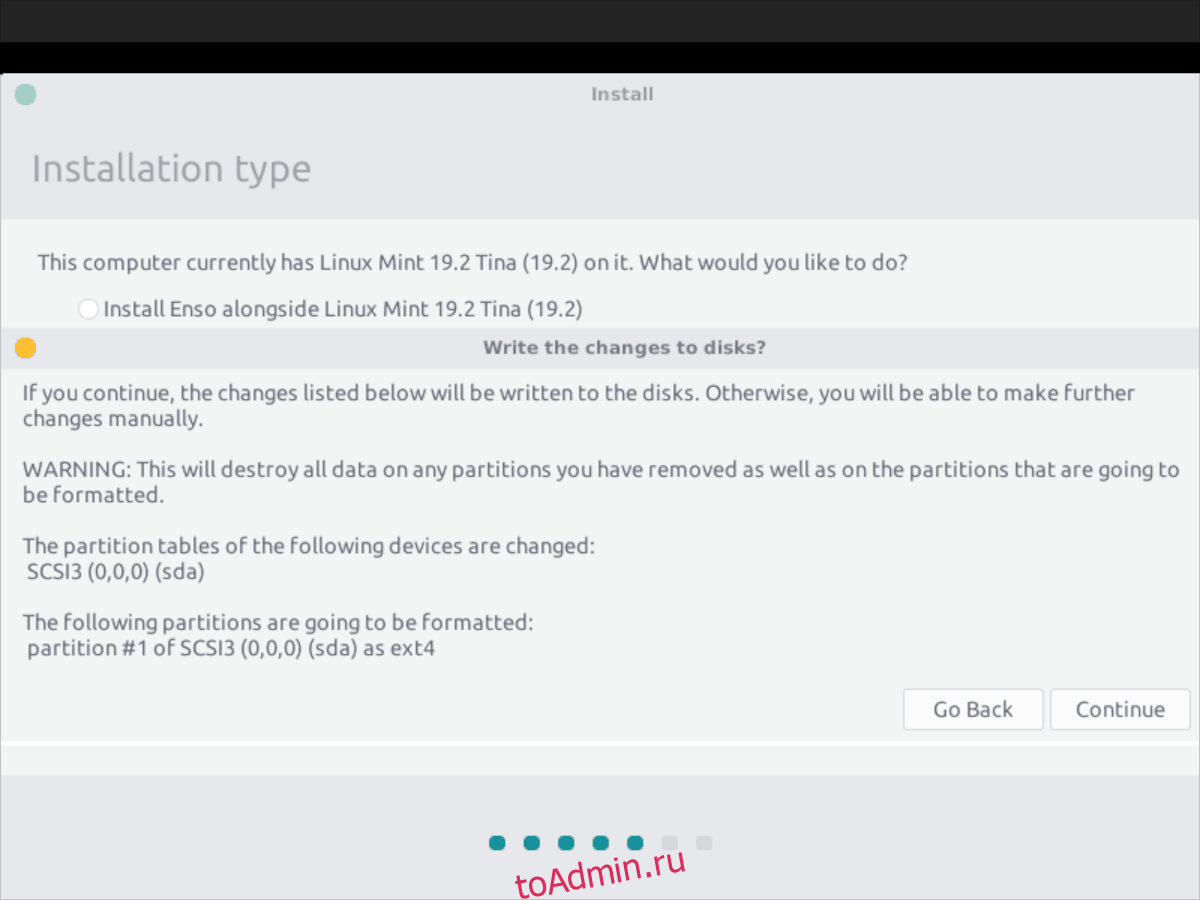
После того, как изменения будут записаны на диск, Enso начнет установку на ваш компьютер. Однако есть еще кое-что, что нужно сделать, например, установить часовой пояс. Чтобы выбрать часовой пояс, посмотрите на «Где ты?» экран и щелкните свое местоположение. Программа установки быстро назначит часовой пояс и автоматически настроит часы в вашей новой установке Enso OS. Выбрав часовой пояс, нажмите кнопку «Продолжить».

Сразу после «Где ты?» в установщике Enso OS на странице «Кто вы?» появится экран. На этом экране введите свое полное имя, имя вашего компьютера (имя, которое ваш компьютер будет использовать для идентификации в сети), а также ваше имя пользователя и пароль. Когда все будет заполнено, нажмите «Продолжить».
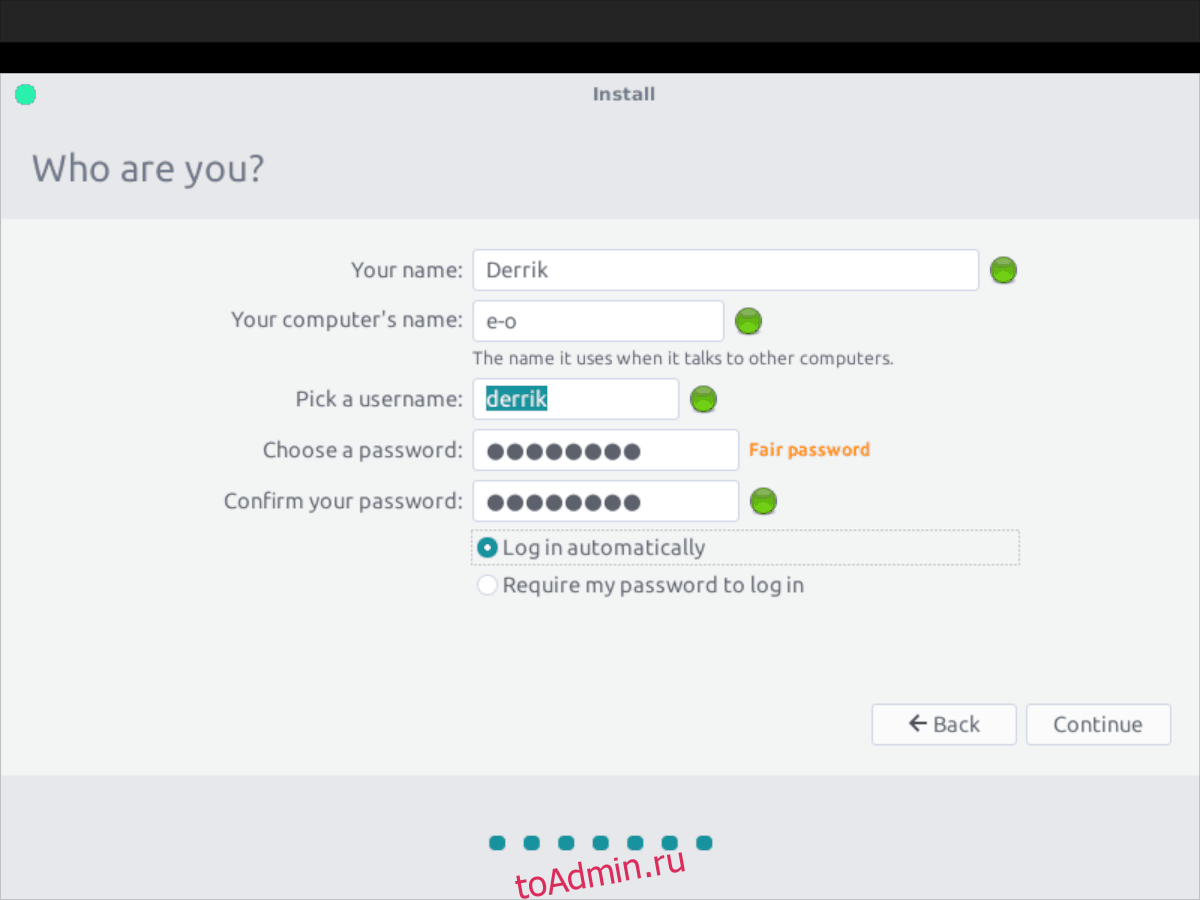
После настройки вашего имени пользователя в установщике Enso OS установка будет завершена. Когда процесс будет завершен, вы увидите сообщение о завершении установки. Выберите «Перезагрузить сейчас», чтобы перезагрузиться в новую установку Enso OS!