Anaconda — это платформа для анализа данных на основе Python. Он поставляется в различных редакциях, имеет открытый исходный код и может быть установлен в большинстве операционных систем Linux. В этом руководстве мы покажем вам, как запустить Anaconda в Ubuntu.
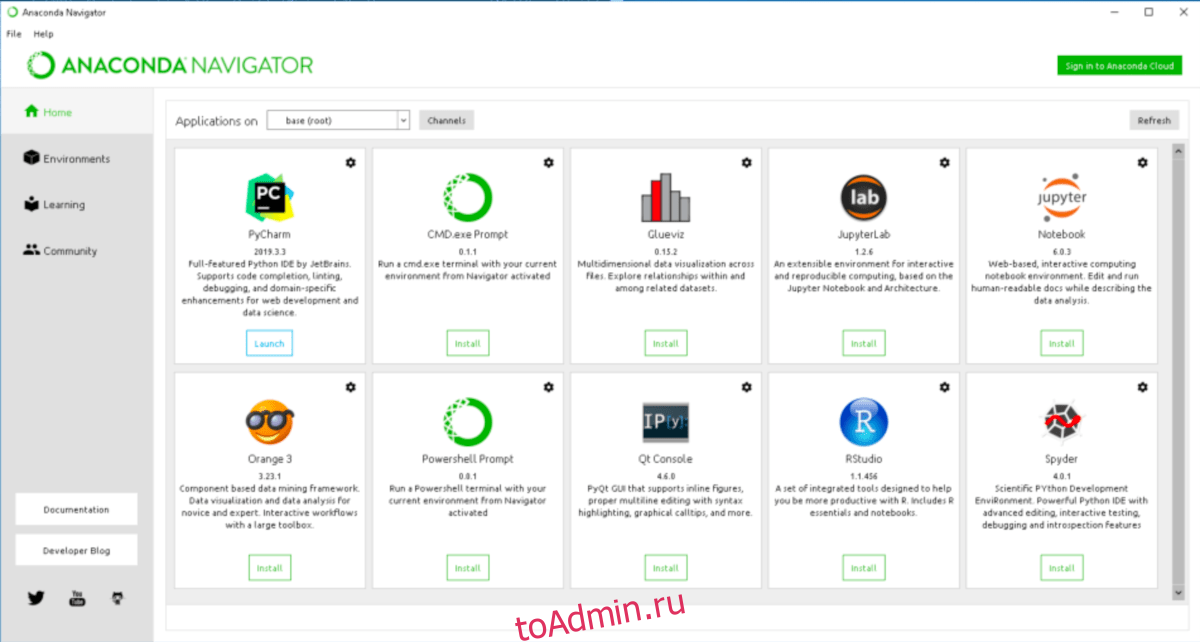
Оглавление
Прежде чем мы начнем
В этом руководстве мы сосредоточимся на том, как собрать и установить Anaconda для Ubuntu. Тем не менее, если вы используете Elementary OS, Peppermint OS, Zorin OS, Linux Mint или любые другие операционные системы на основе Ubuntu, инструкции также будут работать.
Так что, даже если вы не пользуетесь традиционной Ubuntu, не стесняйтесь следить за тем, чтобы приложение Anaconda работало в вашей системе Linux!
Установите Anaconda на Ubuntu — подготовка к установке
Anaconda действительно работает в Ubuntu, но нет никаких предварительно скомпилированных пакетов DEB, и приложение не попало в магазин Ubuntu Snap или Flathub Flatpak. Если вы планируете использовать это приложение, вы должны создать его самостоятельно.
Собрать программное обеспечение Anaconda не так уж сложно, так как большая часть его работы выполняется с помощью сценария установки. Первым шагом в процессе сборки является установка всех зависимостей, необходимых сценарию для сборки программного обеспечения.
Чтобы начать установку зависимостей Anaconda на вашем ПК с Ubuntu, откройте окно терминала. Чтобы открыть окно терминала, нажмите Ctrl + Alt + T на клавиатуре или найдите «Терминал» в меню приложения.
После открытия окна терминала используйте команду apt install ниже, чтобы настроить все зависимости в вашей системе. Помните, что установка этих пакетов может занять несколько минут, так как их много для загрузки.
sudo apt install libgl1-mesa-glx libegl1-mesa libxrandr2 libxrandr2 libxss1 libxcursor1 libxcomposite1 libasound2 libxi6 libxtst6
После того, как вы позаботились обо всех зависимостях, пора загрузить установочный скрипт. Скрипт размещен на репозитории Anaconda. Используя приведенную ниже команду загрузчика wget, возьмите сценарий установки.
Примечание: если вы хотите загрузить последнюю версию сценария установки на свой компьютер с Linux через веб-браузер вместо wget, вы можете! Щелкните по этой ссылке здесь чтобы начать загрузку.
wget https://repo.anaconda.com/archive/Anaconda3-2020.11-Linux-x86_64.sh -O ~/Downloads/Anaconda3-2020.11-Linux-x86_64.sh
Когда процесс загрузки будет завершен, вам нужно будет войти в каталог «Загрузки». В этом каталоге хранится сценарий установки. Чтобы получить доступ к «Загрузкам» через терминал, введите следующую команду CD.
cd ~/Downloads
В каталоге «Загрузки» используйте команду chmod, чтобы обновить разрешения сценария установки. У этого сценария должны быть изменены разрешения, чтобы он мог выполняться как программа.
sudo chmod +x Anaconda3-2020.11-Linux-x86_64.sh
Если права доступа к файлу обновлены, подготовка к установке Anaconda на вашем компьютере с Ubuntu готова к работе! Перейдите к следующему разделу руководства, чтобы установить приложение!
Установите Anaconda в Ubuntu — Запуск сценария установки
Установка Anaconda в Ubuntu может начаться после загрузки сценария установки и задания разрешений. Чтобы начать установку, выполните приведенную ниже команду ./Anaconda3-2020.11-Linux-x86_64.sh.
Чтобы начать установку Anaconda в Ubuntu в качестве учетной записи пользователя (без полномочий root), запустите установку без команды sudo. Мы настоятельно рекомендуем установить приложение именно таким способом.
./Anaconda3-2020.11-Linux-x86_64.sh
Если вы предпочитаете устанавливать Anaconda с правами root на вашем ПК с Ubuntu, выполните сценарий ./Anaconda3-2020.11-Linux-x86_64.sh с помощью команды sudo, и Anaconda установится в / root /, а не в вашу домашнюю папку.
sudo ./Anaconda3-2020.11-Linux-x86_64.sh
После запуска скрипта вы увидите сообщение. В этом сообщении говорится: «Чтобы продолжить процесс установки, просмотрите лицензию.
соглашение. Пожалуйста, нажмите ENTER, чтобы продолжить ». Нажмите клавишу Enter, чтобы перейти к EULA.
После нажатия клавиши Enter вам потребуется просмотреть лицензионное соглашение. Чтобы пройти через это, нажмите клавишу Page Down на клавиатуре. Прочитав соглашение, введите в приглашении «да».
Когда в командной строке наберется «да», установщик Anaconda спросит, куда вы хотите установить приложение. По умолчанию он выберет домашний каталог. Оставьте значение по умолчанию и нажмите клавишу Enter, чтобы продолжить.
Как только вы нажмете клавишу Enter, сценарий установки Anaconda начнет установку приложения в вашу систему. Он установит как терминальное приложение (conda), так и приложение с графическим интерфейсом (Anaconda Navigator).
Когда установка будет завершена, установщик Anaconda спросит: «Вы хотите, чтобы установщик инициализировал Anaconda3, запустив conda init? «. Если вы хотите включить Anaconda 3, введите «да». В противном случае закройте терминал.
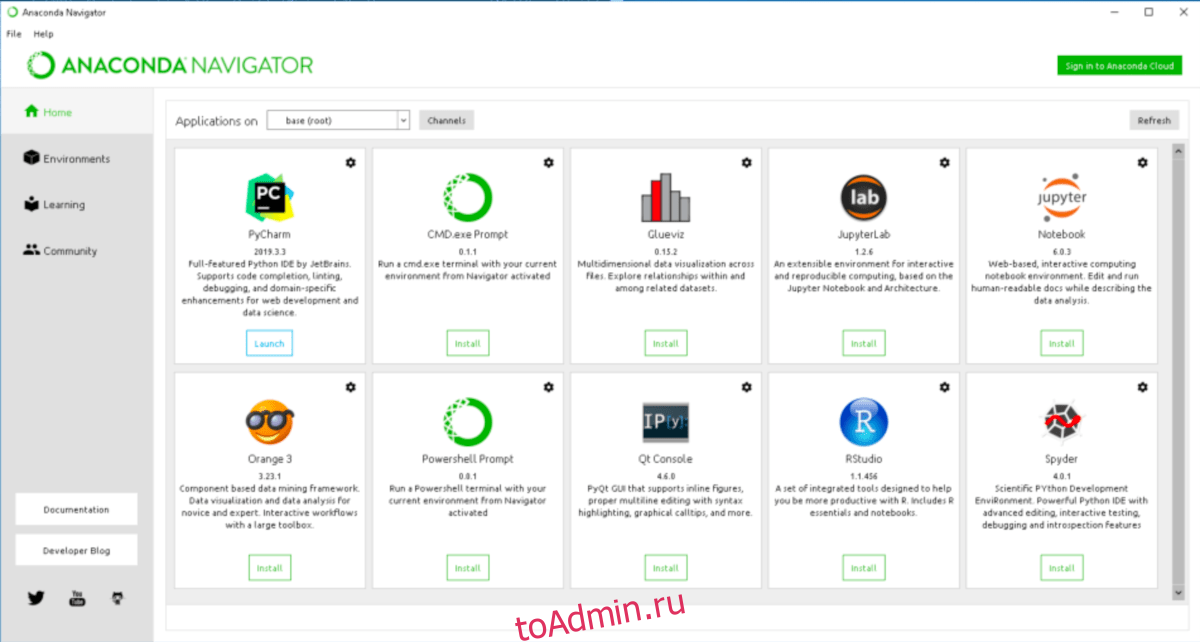
Чтобы запустить графический интерфейс Anaconda Navigator, нажмите Alt + F2 на клавиатуре, чтобы открыть панель быстрого запуска на рабочем столе. Затем введите «анаконда-навигатор», чтобы запустить приложение.

