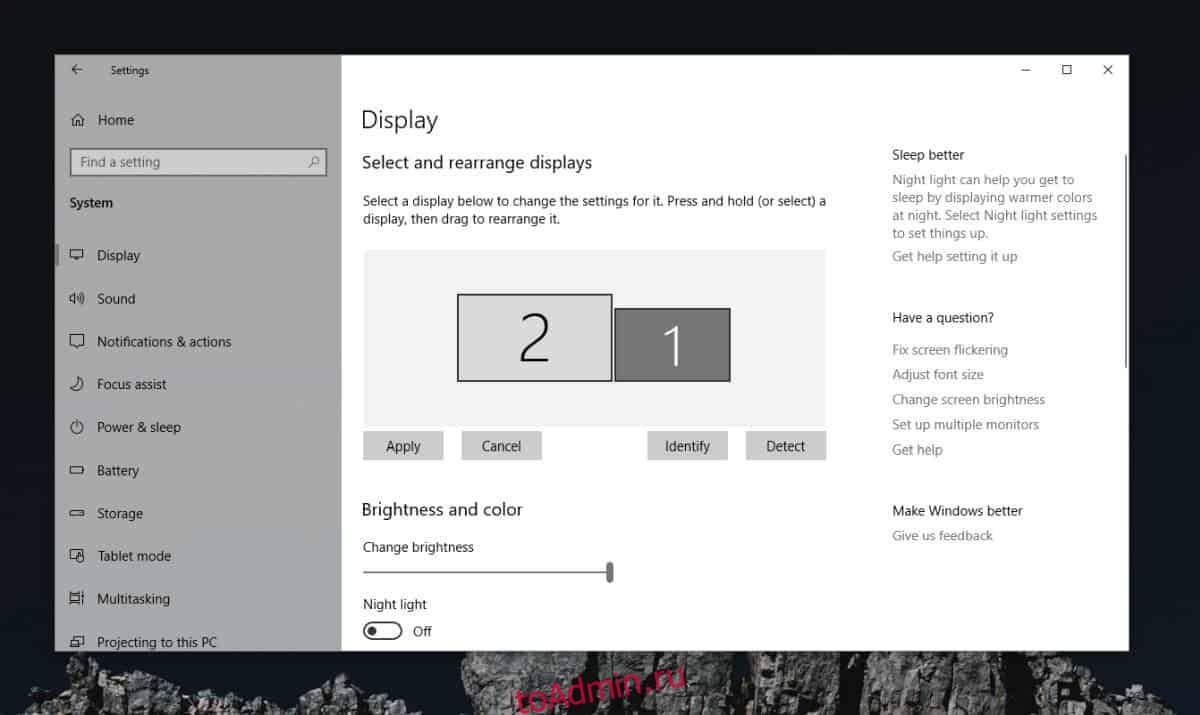Windows 10 позволяет подключать к системе столько дисплеев, сколько позволяет ваш графический процессор. Внешние дисплеи в основном работают по принципу plug & play, что означает, что вам нужно только подключить монитор или телевизор к настольному компьютеру и ноутбуку, и он автоматически начнет работать. Вам действительно нужно выбрать, хотите ли вы, чтобы второй или третий дисплей отображал ваш основной дисплей или расширял его на несколько подключенных дисплеев. Еще один аспект, на который вам нужно обратить внимание, — это порядок дисплеев, то есть, какой из них является крайним левым, а какой — правым.
Это определяет, как движется ваша мышь и где «заканчивается» отображение. Вот как вы можете установить порядок отображения в Windows 10.
Установить порядок отображения
Прежде чем вы сможете установить порядок отображения для ваших дисплеев, вам нужно сначала узнать, какой номер назначен каждому дисплею. Если вы используете ноутбук и подключили к нему внешний монитор, внутренний экран ноутбука всегда будет первым экраном с присвоенным ему номером 1. Тем не менее, на всякий случай вы можете проверить номер дисплея.
Чтобы проверить номер дисплея, откройте приложение «Настройки» и перейдите в группу настроек «Система». Выберите вкладку «Отображение» и нажмите «Определить». Число будет наложено на ваши экраны, указывая номер, который им присвоен.
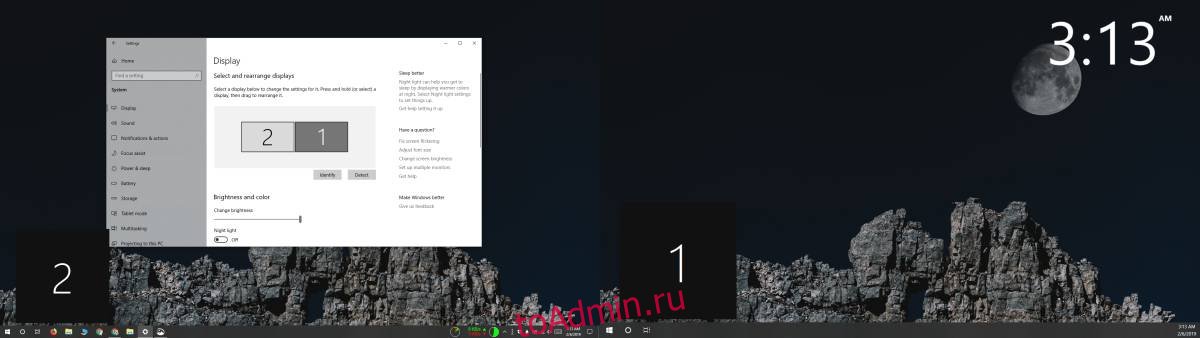
Теперь, когда вы знаете, какой дисплей какой, вы можете установить его порядок. Во-первых, сделайте шаг назад и посмотрите на свою настройку с несколькими дисплеями. Какой экран физически расположен слева, а какой справа. На вкладке «Экран» в приложении «Настройки» проверьте, выровнены ли экраны так же, как и физически.
Например, предположим, что у вас есть внешний дисплей, помеченный как экран 2, и внутренний дисплей, отмеченный как экран 1. Физически экран 2 расположен в левой части экрана 1, но на вкладке «Экран» показано, что экран 2 расположен с правой стороны. экрана 1. Если оставить все как есть, произойдет следующее: если вы переместите указатель мыши к правому краю экрана 1, он исчезнет и снова появится на левом краю экрана 2. Направление прокрутки будет в основном неправильным. .
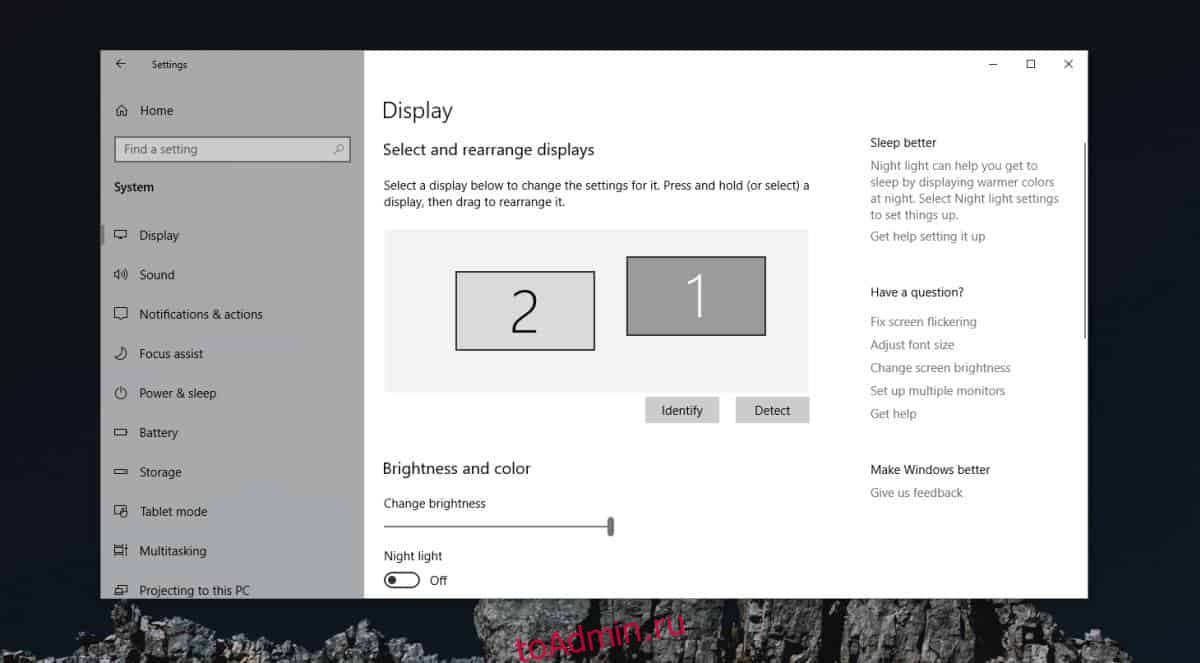
Чтобы исправить это, вам нужно перетащить и переставить дисплеи на вкладке «Дисплеи» в приложении «Настройки». Это действительно настолько просто. Перетащите один дисплей на левую или правую сторону другого дисплея, чтобы выровнять его с физическими настройками дисплеев. Если два дисплея различаются по размеру, то есть один меньше, а другой больше, вам необходимо согласовать их разрешения. Это не всегда возможно, особенно если у вас обычный внутренний дисплей и внешний дисплей 4K. В таком случае попробуйте установить максимально близкое разрешение дисплеев.