Пароли стали необходимы для блокировки устройств, будь то настольные компьютеры или смартфоны. Пароли для устройств можно угадать, особенно если кто-то может наблюдать за тем, как вы вводите пароль, или знает вас достаточно хорошо, чтобы сделать несколько предположений и правильно их понять. Чтобы обезопасить себя от этого, вы можете заблокировать Windows 10 после того, как количество неудачных попыток входа превышает определенное количество, установив порог блокировки учетной записи. К сожалению, эта мера безопасности доступна только в том случае, если вы используете локальную учетную запись в Windows 10.
Порог блокировки учетной записи
Для блокировки Windows 10 после неудачных попыток входа в систему необходимо установить порог блокировки учетной записи, который можно установить как из групповой политики, так и из командной строки. Поскольку групповая политика недоступна в Windows 10 Home, мы собираемся показать вам, как вы можете установить порог блокировки учетной записи из командной строки, чтобы у вас был один процесс, который работает везде.
Вам потребуются права администратора, чтобы установить порог блокировки учетной записи.
Откройте командную строку с правами администратора и выполните следующую команду. Он покажет, установлено ли какое-либо значение порога блокировки учетной записи. Если он никогда раньше не устанавливался / не настраивался, он скажет «Никогда» против своей записи.
net accounts

Чтобы установить порог, запустите эту команду и замените число в конце числом неудачных попыток, которые должны вызвать блокировку. Приведенная ниже команда установит десять попыток входа в систему.
net accounts /lockoutthreshold:10
Команда вернет то же значение «Никогда» для пороговой записи, однако, если вы снова запустите команду net accounts, она покажет правильный порог, который вы только что установили.
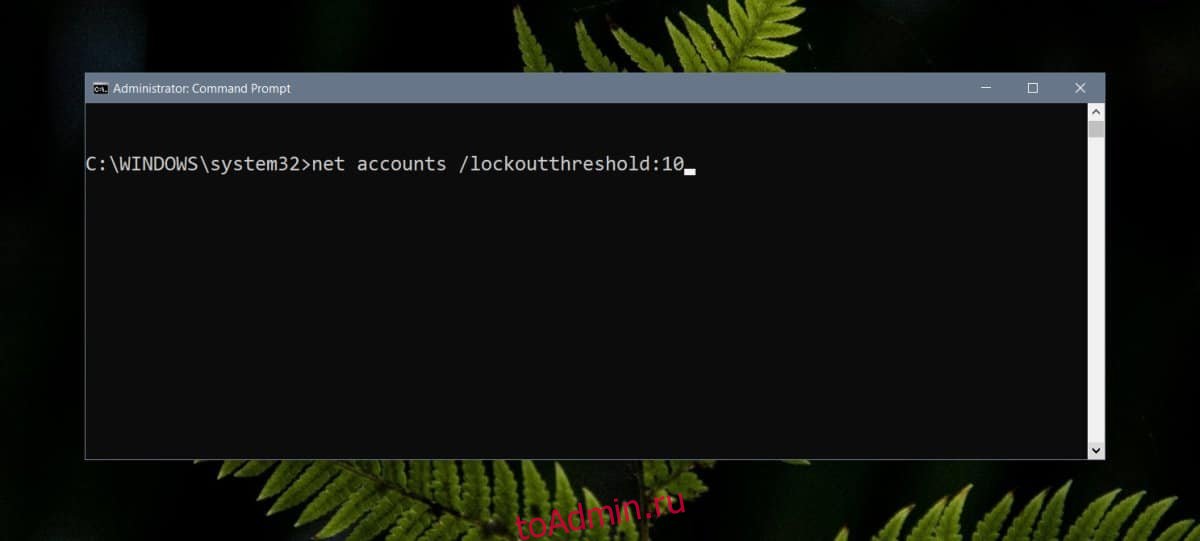
Это все, что вам нужно сделать. Каждый раз, когда вы хотите сбросить это значение до 0, выполните ту же команду, но замените число в конце на 0.
Поскольку это не работает с учетными записями Microsoft, вы должны знать, что есть другие способы обезопасить вашу систему. Во-первых, попробуйте использовать ПИН-код по умолчанию и используйте буквенно-цифровой вместо четырех цифр. Если кому-то не удается угадать ПИН-код слишком много раз, Windows 10 предложит им использовать альтернативный метод входа. Кроме того, узнайте, как можно удаленно заблокировать компьютер с Windows 10, если в этом возникнет необходимость. Также неплохо настроить двухфакторную аутентификацию для учетной записи Microsoft, чтобы в случае, если кто-то использует ее для входа и изменения настроек вашей учетной записи на веб-сайте Microsoft, им не разрешили войти в систему.

