Если вам надоели предустановленные кисти, которые включены в Adobe Photoshop, не волнуйтесь — вы можете установить свои собственные. Adobe позволяет устанавливать новые кисти, содержащие формы, узоры, контуры и многое другое. Вот как это сделать.
Оглавление
Загрузка новых кистей для Photoshop
Для начала вам необходимо сначала загрузить подходящий набор сторонних кистей для Photoshop. Они представлены в формате файла ABR, и их можно найти в продаже или бесплатно в Интернете из таких источников, как Brusheezy.
Примечание. Убедитесь, что вы загружаете и покупаете кисти только из надежных источников. Злоумышленники будут включать файлы, зараженные вредоносным ПО, в попытке захватить ваш компьютер.
После загрузки файла кисти рекомендуется поместить его в папку Preset> Brushes в каталоге установки Photoshop.
В Windows это обычно находится в папке C: Program FilesAdobe.

Некоторые кисти могут уже существовать в папке «Кисти» по умолчанию — просто скопируйте или переместите новый файл кисти ABR в эту папку.
Вы можете оставить сторонние кисти в альтернативной папке и загрузить их вручную, но проще оставить эти кисти в подходящем управляемом месте, чтобы Photoshop мог их найти.
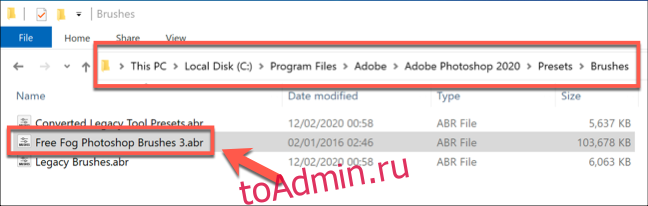
Установка кистей в Photoshop (из Photoshop 2020)
Способ установки сторонних кистей зависит от вашей версии Photoshop. Если вы используете Photoshop начиная с Photoshop 2020, вы можете установить новые кисти с помощью панели меню «Кисти», но сначала вам может потребоваться отобразить панель.
Для этого откройте новое или существующее изображение в Photoshop, а затем нажмите «Окно»> «Кисти», чтобы отобразить панель.
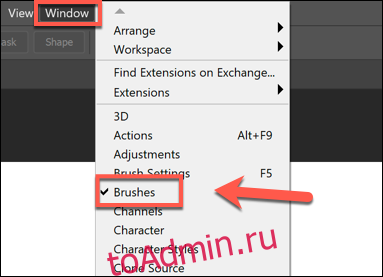
В окне выбора файла «Загрузить» выберите загруженный файл ABR сторонней кисти.
После выбора файла ABR нажмите кнопку «Загрузить», чтобы установить кисть в Photoshop.
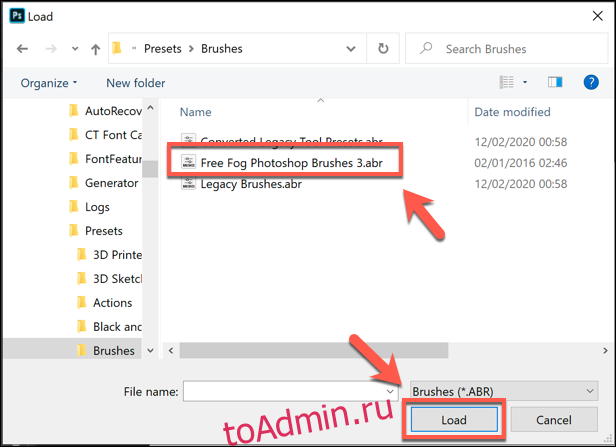
В случае успеха загруженные кисти теперь появятся в виде сгруппированной папки на панели «Кисти», которую вы сможете использовать.
Установка кистей в более старых версиях Photoshop (CC 2019 и более ранние)
Чтобы загрузить кисти в более старые версии Photoshop (Photoshop CC 2019 и более ранние), вам потребуется использовать Диспетчер предустановок, а не меню панели «Кисти».
Для этого запустите Adobe Photoshop на вашем ПК, затем нажмите «Правка»> «Настройки»> «Диспетчер настроек».
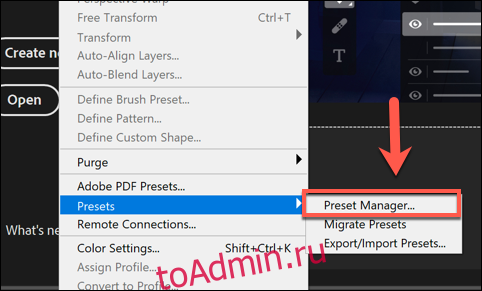
Отсюда выберите свои кисти, используя окно выбора файла «Загрузить», а затем нажмите кнопку «Загрузить», чтобы вставить их в Photoshop.
Вам может потребоваться выбрать «Кисти (* .ABR)» из раскрывающегося меню рядом с полем «Имя файла», чтобы иметь возможность выбирать их.
Использование импортированной кисти Photoshop
Когда ваши импортированные кисти для фотошопа будут на месте, вы можете начать их использовать. Для этого вам понадобится видимая панель «Кисти», поэтому не забудьте выбрать «Окно»> «Кисти», чтобы сделать ее видимой.
Ваши недавно импортированные кисти появятся в виде папки «Brush Group», которую вы сможете использовать — щелкните папку группы, чтобы увидеть список всех доступных кистей.
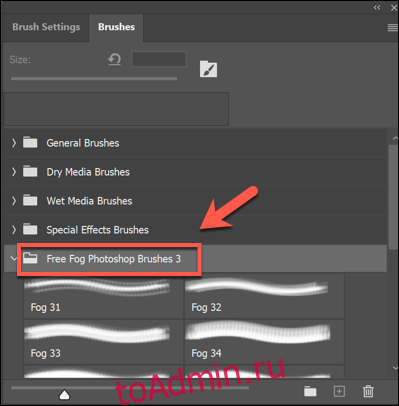
Чтобы начать использовать любую из этих кистей, выберите их с помощью мыши. Выбранные кисти появятся с синей рамкой вокруг них на панели «Кисти».
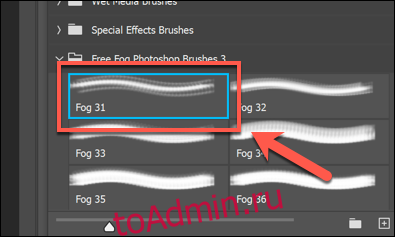
Выбрав кисть, вы можете начать рисовать на холсте, чтобы с ее помощью создавать новые изображения.
Как и в случае со всеми кистями Photoshop, вы можете дальше редактировать настройки кисти, используя панель параметров в верхней части окна Photoshop.

Это позволит вам изменить размер кисти, непрозрачность и другие параметры в зависимости от типа используемой кисти и ее доступных настроек.
Установка сторонних кистей Photoshop — лишь один из способов расширить функциональные возможности этого программного обеспечения для редактирования фотографий. Вы можете пойти дальше, установив плагины и расширения Photoshop для добавления новых функций и настроек.

