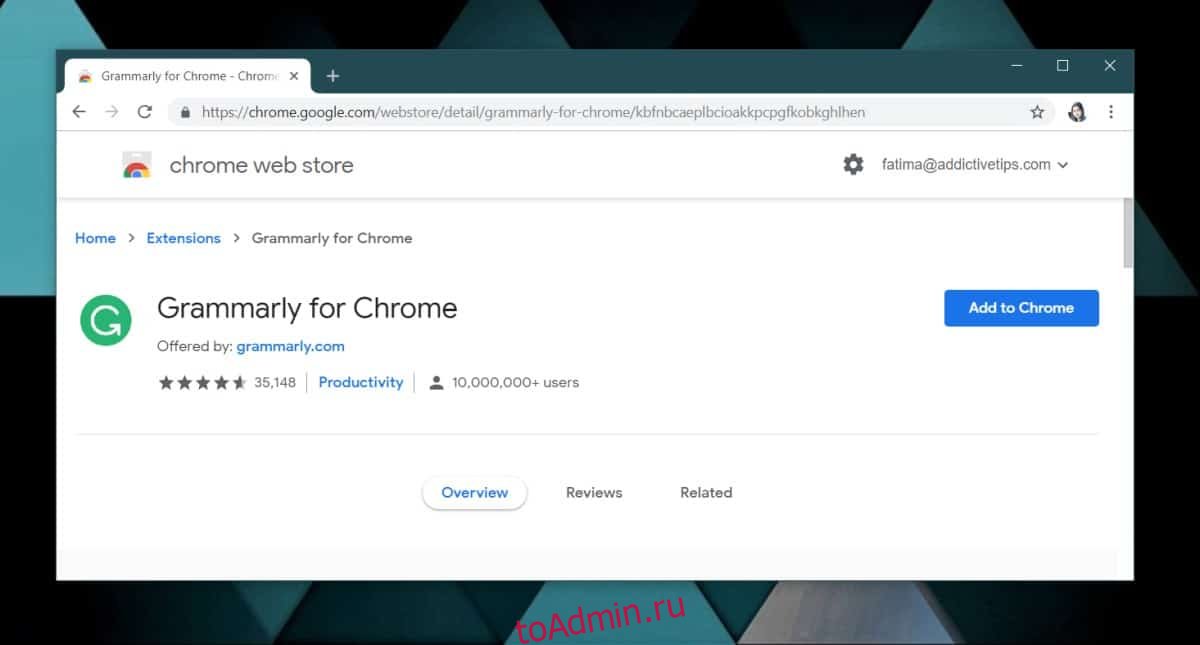Интернет-магазин Chrome прошел долгий путь с момента своего появления. Вряд ли кто-то сравнивает его с рынком надстроек Firefox. Качество расширений также улучшилось, и вы найдете расширения, которые можно сравнить с расширениями, доступными для пользователей Firefox. Фактически, были попытки запустить расширения Chrome в Firefox. Если вы никогда не пробовали расширения или не знаете, с чего начать, вы будете удивлены, узнав, насколько легко установить и удалить расширения в Chrome.
По умолчанию расширения запускаются только в обычном окне просмотра. Если вы хотите запускать расширения в режиме инкогнито, вам придется включать их по отдельности.
Оглавление
Установить расширения
Расширения Chrome в основном доступны в Интернет-магазине Chrome. Вы можете выполнить поиск в магазине, щелкнув расширение. и нажмите кнопку «Добавить в Chrome».
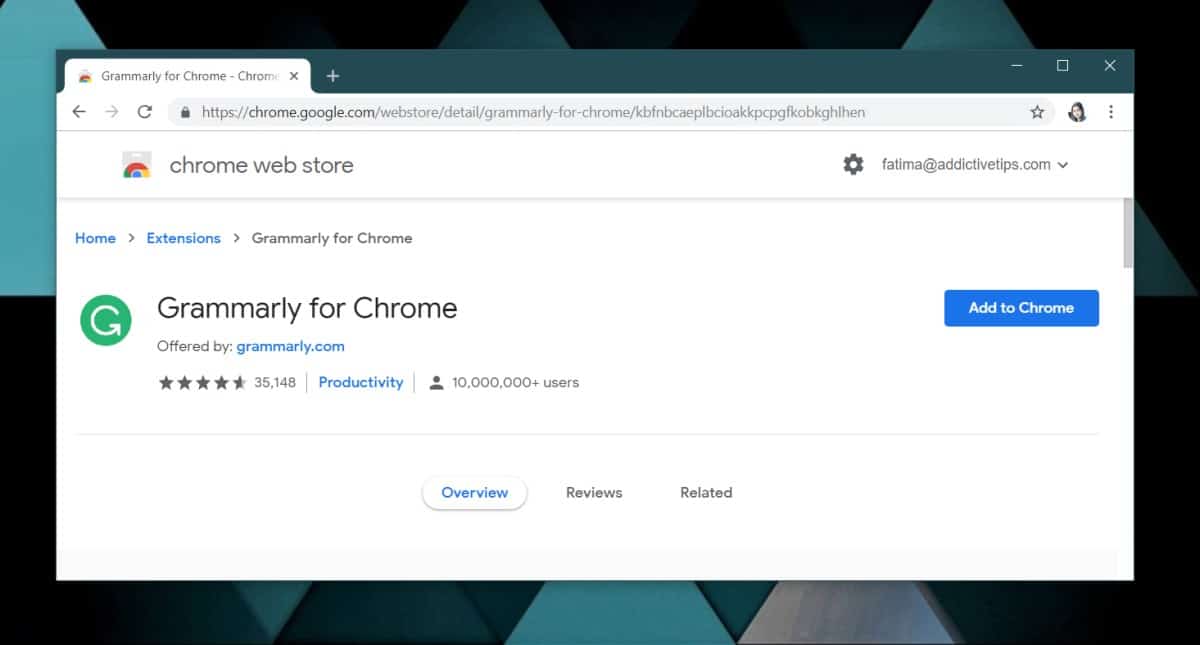
Расширение покажет вам список разрешений, которые необходимы расширению для работы, и вы хотите обратить внимание на этот список. Убедитесь, что расширение не запрашивает разрешение, которое ему не нужно. Как только вы предоставите расширению необходимые разрешения, оно будет установлено в Chrome.
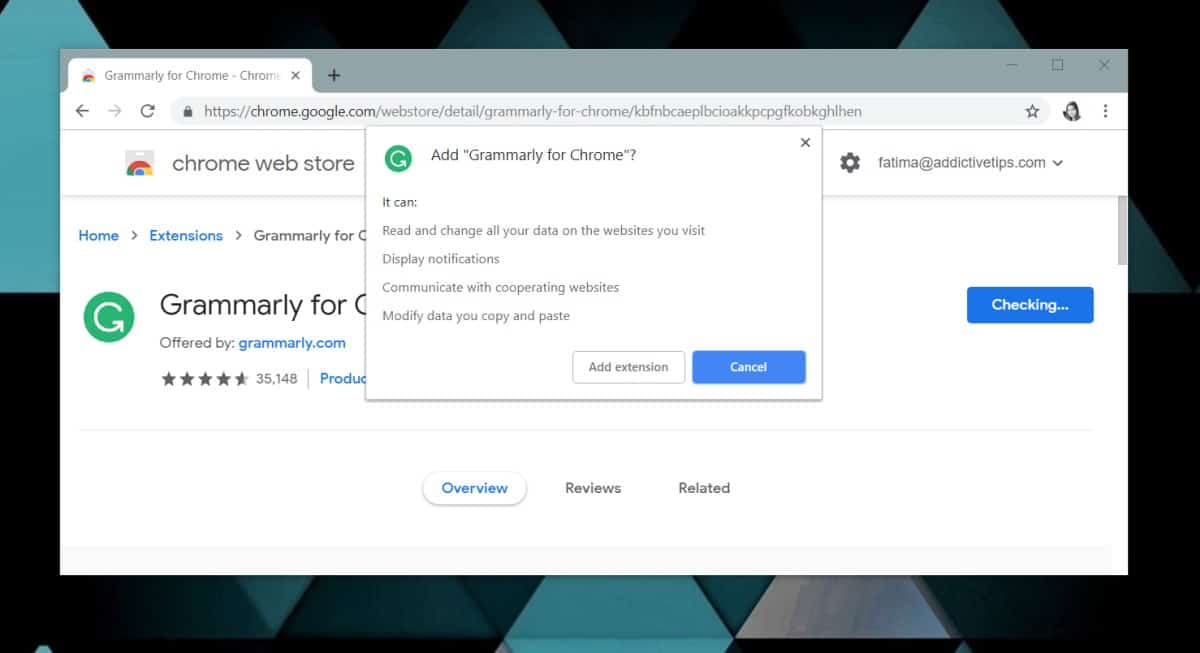
Расширения устанавливаются для каждого профиля, поэтому, если у вас несколько профилей Chrome, устанавливаемое вами расширение будет установлено только для текущей установки.
Расширения с боковой загрузкой
Хотя большинство расширений доступны в интернет-магазине Chrome, некоторые нет. В основном это расширения, которые все еще находятся в стадии разработки, а в некоторых случаях это расширения, которые могут быть не одобрены в магазине. Вы все еще можете установить их, но процесс будет другим.
Прежде чем устанавливать расширение из-за пределов Интернет-магазина Chrome, убедитесь, что оно безопасно. Они могут быть злонамеренными.
Чтобы загрузить расширение сбоку, откройте Chrome и нажмите кнопку дополнительных параметров в правом верхнем углу. Перейдите в Дополнительные инструменты> Расширения. На странице расширений вы увидите переключатель в правом верхнем углу под названием «Режим разработчика». Включи это.

Загрузите расширение Chrome, а затем вернитесь на страницу расширений в Chrome. Нажмите кнопку «Загрузить распакованный» и выберите расширение, которое вы скачали, и оно будет установлено в Chrome. Опять же, он будет устанавливаться для каждого профиля.
Удалить расширение
Удалить расширение можно тремя способами. Вы можете удалить его со страницы расширений в Chrome или со страницы расширения в Интернет-магазине Chrome. Если расширение добавляет кнопку рядом с адресной строкой, вы можете удалить его оттуда.
Чтобы удалить расширение с помощью кнопки рядом с адресной строкой, щелкните его правой кнопкой мыши и выберите параметр «Удалить из Chrome». Примите сообщение с подтверждением, и оно будет удалено.

Чтобы удалить расширение со страницы «Расширения», нажмите кнопку «Дополнительные параметры» в правом верхнем углу Chrome и выберите «Дополнительные инструменты»> «Расширения». Прокрутите список вниз и найдите расширение, которое хотите удалить. Когда вы найдете его, нажмите кнопку «Удалить» и подтвердите, что хотите удалить расширение.

Третий способ удалить расширение — посетить его страницу в Интернет-магазине Chrome. Кнопка «Добавить в Chrome», которую вы нажали, чтобы установить, будет заменена кнопкой «Удалить из Chrome». Щелкните его, подтвердите, что хотите удалить расширение, и оно будет удалено.

Когда вы удаляете расширение, все его данные также удаляются вместе с ним.