Если вы ищете полезный встроенный инструмент управления задачами в Linux, у вас есть много вариантов. Однако, если вам нужен диспетчер задач, который также имеет отличное мобильное приложение, функции синхронизации и интеграцию с командой, диспетчер задач Nozbe — один из лучших.
Оглавление
Установка
Служба управления задачами Nozbe поддерживает Linux, хотя в ней нет пакетов, которые пользователи могут установить в таких операционных системах, как Ubuntu, Debian, Fedora, Arch Linux и т. Д. Вместо этого, если вы собираетесь использовать Nozbe, вам нужно пойти на сайт, загрузите архив Tar, распакуйте его и запустите скрипт.
Чтобы получить последнюю версию Nozbe для Linux, перейти на официальный сайт и нажмите кнопку «Nozbe для Linux» в левом верхнем углу. Или же, если вам не хочется заходить на сайт, попробуйте команду wget ниже.
cd ~/Downloads wget https://nozbe.com/linux64 -O NozbeLinux.tar
Nozbe загружается в виде архива Tar, а не TarGZ, TarXZ или других форматов. В результате его извлечение немного отличается. Чтобы получить файлы внутри архива, выполните в терминале следующую команду:
tar -xvf NozbeLinux.tar
Выполнение приведенной выше команды должно полностью извлечь все содержимое внутри нее. Однако иногда распаковка архивов Tar идет не так хорошо. Если вы видите «Несжатый» файл, а не файлы установщика Nozbe, вернитесь в свой терминал и повторно запустите команду извлечения. Если по-прежнему не удается, откройте файловый менеджер, щелкните правой кнопкой мыши NozbeLinux.tar и выберите опцию «извлечь».
Когда содержимое NozebeLinux.tar распаковано, пора начинать установку. В Linux процесс установки выполняется с помощью автоматического сценария Bash. В терминале запустите установщик с помощью следующей команды:
./downloader.sh
Сценарий загрузчика для Nozbe устанавливается в нескольких местах в домашней папке пользователя. В частности, он помещает все файлы приложений в ~ / .Nozbe, ~ / .config / и ~ / .local / share / applications. Поскольку эти папки с файлами находятся в / home /, вы должны переустановить Nozbe для каждого пользователя, которому нужен доступ к программному обеспечению. Если вы согласны с установщиком, помещающим файлы в эти места, нажмите клавишу ввода и позвольте сценарию установить программу.
Загрузчик работает довольно быстро и позволяет Nozebe работать на вашем компьютере с Linux. Когда процесс завершится, просмотрите меню своего приложения, найдите «Nozbe» и запустите его, чтобы начать его использовать.
Настройка Nozbe
Для использования системы управления задачами Nozbe в Linux требуется учетная запись пользователя. Лучший (и самый быстрый) способ создать учетную запись пользователя — это подключить свою учетную запись Google. Чтобы разрешить Nozbe доступ к вашей учетной записи Google, нажмите кнопку «использовать вашу учетную запись Google».

При нажатии на кнопку «использовать свою учетную запись Google» открывается новое окно в веб-браузере по умолчанию. Используйте пользовательский интерфейс для входа в свою учетную запись Google. Когда вы закончите вход в систему, Google попросит вас подключить вашу учетную запись к системе Nozbe. Прочтите обзор, который он отображает, и нажмите кнопку «Разрешить». При нажатии кнопки «Разрешить» откроется страница успеха, на которой вы узнаете, что Nozbe настроен. Затем он запустит приложение и позволит вам начать добавлять задачи.
Добавление задач
Лучший способ использовать Nozbe — это использовать систему «проектов». Эта функция позволяет пользователям размещать различные задачи в разных областях, а не хранить их все в одном месте. Чтобы создать проект в приложении Nozbe в Linux, посмотрите на боковую панель и выберите «проекты». Выберите «добавить свой первый проект» и нажмите «создать», чтобы добавить его на боковую панель.
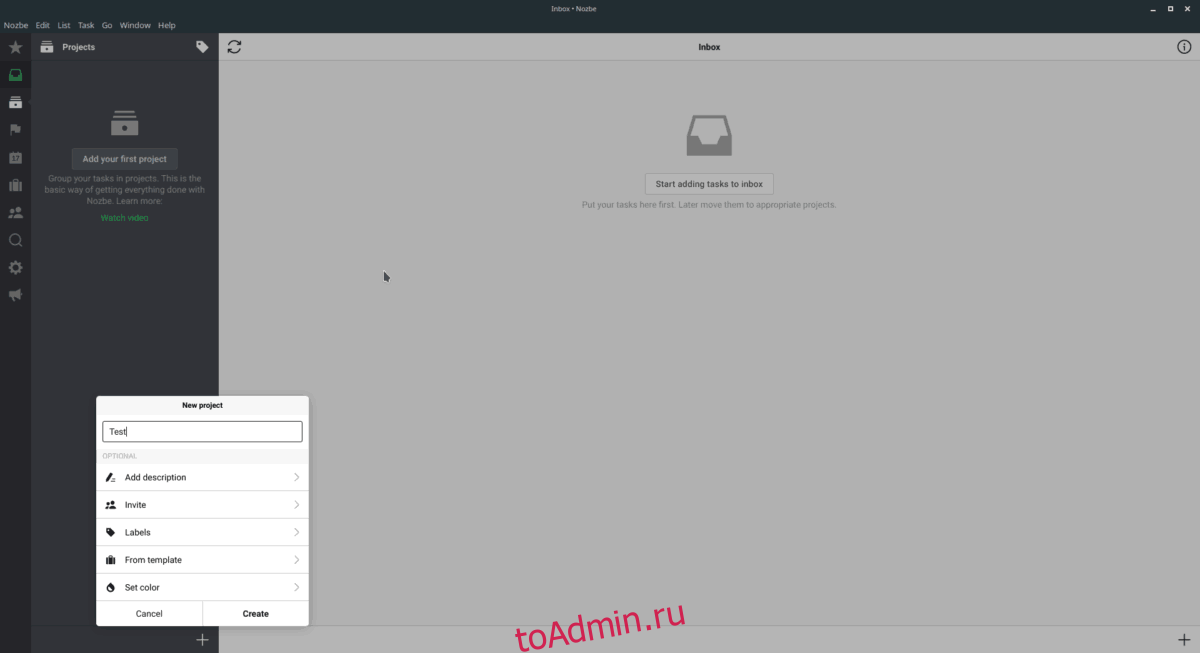
Создание нового проекта в Nozbe позволит вам добавлять в него задачи. Чтобы добавить новую задачу, щелкните текстовое поле и напишите свою задачу. Когда задача записана, нажмите клавишу ввода на клавиатуре, чтобы добавить ее в список.

Не хотите использовать систему проектов для добавления задач в приложение Nozbe? Зайдите в «Входящие» и вместо этого нажмите «начать добавлять задачи во входящие».
Удалите Nozbe
Nozbe — полезное приложение для управления задачами для Linux, но в целом оно не для всех. Благодаря разработчикам, удалить Nozbe так же просто, как и установить. Откройте терминал и выполните следующие действия, чтобы удалить его со своего компьютера с Linux.
Примечание: не забудьте повторить этот процесс удаления для каждого пользователя, который запускает Nozbe на вашем компьютере с Linux.
Шаг 1. Воспользуйтесь командой CD и переместите терминал из каталога запуска в папку ~ / Downloads.
cd ~/Downloads
Шаг 2: В папке ~ / Downloads запустите сценарий удаления Nozbe.
./uninstaller.sh
Шаг 3: Завершите процесс удаления, удалив архив NozbeLinux.tar и сценарии с помощью команды rm.
rm downloader.sh rm uninstaller.sh rm Readme.txt rm NozbeLinux.tar
