Olive — бесплатный нелинейный видеоредактор для Linux, Mac и Windows. Он призван стать мощной бесплатной альтернативой популярным программам для редактирования видео, таким как Adobe Premiere, Final Cut и другим. Вот как установить Olive в Linux.
Оглавление
Инструкции по установке Ubuntu

Разработчики видеоредактора Olive очень хорошо относятся к пользователям Ubuntu и предоставили им сторонний репозиторий PPA, чтобы все работало. Лучше всего, поскольку это PPA, Olive всегда будет в актуальном состоянии.
Чтобы добавить Olive PPA на ваш компьютер с Ubuntu, начните с открытия окна терминала. Чтобы запустить терминал, нажмите Ctrl + Alt + T или Ctrl + Shift + T на клавиатуре. Затем используйте команду add-apt-repository ниже.
sudo add-apt-repository ppa:olive-editor/olive-editor
После добавления Olive PPA в Ubuntu необходимо запустить команду apt update, чтобы PPA имел возможность настроить себя.
sudo apt update
После выполнения команды apt update пора установить видеоредактор Olive. С помощью команды apt install установите приложение.
sudo apt install olive-editor
Инструкции по установке Debian
Видеоредактор Olive попал в официальные репозитории пакетов Debian для Buster, Bullseye и Unstable. Если вы хотите запустить Olive в Debian, начните с запуска окна терминала на рабочем столе, нажав Ctrl + Alt + T или Ctrl + Shift + T на клавиатуре.
После открытия окна терминала используйте команду apt-get ниже, чтобы установить последнюю версию видеоредактора Olive.
sudo apt-get install olive-editor
Используете Debian и не можете запустить Olive Editor с помощью приведенной выше команды? Попробуйте вместо этого следовать инструкциям по установке AppImage, Snap или Flatpak.
Инструкции по установке Arch Linux
Olive доступен в пользовательском репозитории Arch Linux. Если вы являетесь пользователем Arch Linux, запустите установку с помощью диспетчера пакетов Pacman, чтобы установить пакеты «Base-devel» и «Git».
sudo pacman -S base-devel git
После установки «Base-devel» и «Git» используйте команду git clone, чтобы загрузить помощник Trizen AUR. С этим приложением Olive будет намного проще установить.
git clone https://aur.archlinux.org/trizen.git
Теперь, когда загрузка Trizen завершена, установите его с помощью команды makepkg.
cd trizen makepkg -sri
Наконец, установите редактор Olive с помощью команды Trizen.
trizen -S olive-git
Инструкции по установке Fedora
В Fedora Linux нет файла пакета RPM, доступного в репозиториях Fedora или где-либо в Интернете. В результате, если вы хотите использовать Olive, вы должны следовать инструкциям Snap, Flatpak или AppImage ниже.
Инструкции по установке OpenSUSE
Как и Fedora Linux, OpenSUSE не имеет собственных файлов пакета RPM для загрузки, чтобы получить легкий доступ к видеоредактору Olive. К счастью, тот факт, что нет доступного файла пакета RPM, не имеет значения, поскольку Olive также может быть установлен Snap, Flatpak или AppImage. Следуйте приведенным ниже инструкциям, чтобы установить Olive в OpenSUSE.
Инструкции по установке Snap
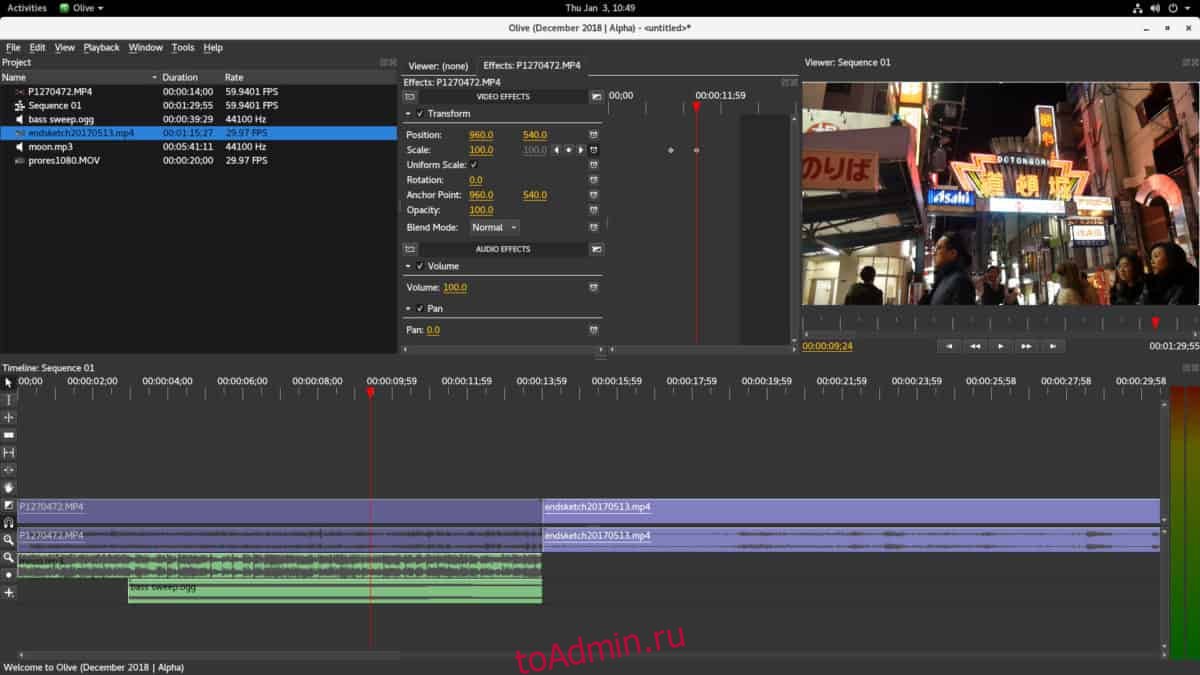
Разработчики видеоредактора Olive выпустили Snap-версию приложения. Если вы используете Ubuntu или другую операционную систему Linux, которая поддерживает магазин Snap.
Чтобы установить видеоредактор Olive как Snap из Snap Store, начните с включения среды выполнения Snapd на вашем ПК с Linux, следуя этому руководству здесь. Затем, после настройки Snapd, используйте команду snap install, чтобы запустить Olive.
sudo snap install --edge olive-editor
Инструкции по установке Flatpak
Если вы используете операционную систему Linux, которая не является Ubuntu или другим распространенным дистрибутивом, есть хорошие новости: вы все равно сможете запускать видеоредактор Olive, поскольку он доступен во Flathub как приложение Flatpak.
Чтобы видеоредактор Olive работал как Flatpak, включите среду выполнения Flatpak, следуя этому руководству по этому вопросу. Затем, когда среда выполнения будет запущена, используйте удаленную команду flatpak, чтобы подписаться на магазин приложений Flathub.
flatpak remote-add --if-not-exists flathub https://flathub.org/repo/flathub.flatpakrepo
Как только ваш компьютер с Linux получит доступ к магазину Flathub Flatpak, вы сможете установить видеоредактор Olive на свой компьютер с Linux, выполнив команду установки flatpak ниже.
flatpak install flathub org.olivevideoeditor.Olive
Инструкции по установке AppImage
Другой способ установить видеоредактор Olive — использовать AppImage, инновационную технологию, которая обрабатывает приложения Linux как файлы EXE. Чтобы получить версию Olive для AppImage, сделайте следующее.
Сначала запустите окно терминала, нажав Ctrl + Alt + T или Ctrl + Shift + T на клавиатуре. Затем используйте инструмент загрузки wget, чтобы получить последний файл AppImage.
wget https://github.com/olive-editor/olive/releases/download/0.1.0/Olive-1e3cf53-x86_64.AppImage
После завершения загрузки файла AppImage обновите права доступа к файлу с помощью команды chmod.
chmod +x Olive-1e3cf53-x86_64.AppImage
Создайте новую папку с именем «AppImages» и переместите в нее файл Olive AppImage.
mkdir -p ~/AppImages
mv Olive-1e3cf53-x86_64.AppImage ~/AppImages/
Наконец, запустите приложение с:
./Olive-1e3cf53-x86_64.AppImage

