Windows 11 как операционная система очень привлекательна с точки зрения эстетики, функций и удобства использования. Однако для загрузки Windows 11 необходимо соответствовать строгим системным требованиям Microsoft.
Если у вас старый или недостаточно производительный компьютер, возможно, вам не повезло с Windows 11. Однако не беспокойтесь! Облегченная версия Windows 11 может стать вашим спасением. Это самая легкая версия Windows без жестких требований к оборудованию, которую можно установить на любой компьютер.
Поскольку облегченная версия Windows 11 не является официальной версией, выпущенной Microsoft, вы не можете получить ее с официального сайта Microsoft. Хотя вам по-прежнему нужен исходный ключ продукта как пользователю для активации Windows, вам необходимо загрузить ISO-файл облегченной версии Windows 11 (Tiny11) на свой компьютер.
Оглавление
Что такое версия Windows 11 Lite?
Windows Tiny11, или облегченная версия Windows 11, — это настроенная пользовательская версия Windows 11. Она была разработана для работы на менее мощных компьютерах, требующих всего 8 ГБ дискового пространства (в отличие от 20 ГБ в Windows 11). Кроме того, он почти не требует оперативной памяти (всего 2 ГБ или около того).
Вы можете пропустить загрузку или зарезервировать место для всех дополнительных вредоносных программ. Windows Tiny11 была создана NTDev путем вырезания других элементарных приложений, таких как Paint или Microsoft Edge. У вас по-прежнему будет доступ к основным приложениям Windows, таким как калькулятор или блокнот.
В урезанной версии Windows 11 вас не будут сбивать с толку требования безопасности, такие как безопасная загрузка или TPM (доверенный платформенный модуль) для оборудования.
Отказ от ответственности: Стоит отметить, что Windows Tiny11 может быть собрана только на Windows Pro, а не на другие версии. Более того, для сборки Windows Tiny11 на вашем компьютере вам необходимо иметь оригинальный ключ Windows в качестве пользователя.
Почему вы должны установить Windows Tiny11?
Windows Tiny11 или облегченная версия Windows 11 не будут обновляться автоматически или не будут иметь доступа к официальной поддержке. Несмотря на все это, Windows Tiny11 — довольно выгодное предложение, и вот почему вам следует его установить:
- Уменьшенное количество вредоносных программ делает эту операционную систему очень легкой.
- Windows Tiny11 дает вам преимущества Windows 11, даже если ваш компьютер устарел
- При этом у Windows Tiny11 нет строгих требований к оборудованию.
- Windows Tiny11 будет работать с 2 ГБ оперативной памяти и 8 ГБ встроенной памяти.
- Windows Tiny11 будет иметь основные приложения, такие как Блокнот, но избавится от избыточных, таких как Microsoft Edge.
- Windows Tiny11 также не навязывает требования безопасности, такие как надежные модули платформы для оборудования на вашем ПК.
- Прежде всего, вы сможете пользоваться стандартными функциями Windows 11 на неэффективных или старых ПК.
Windows 11 против Windows 11 Lite
Если вы хотите всесторонне изучить все отличия облегченной версии Windows 11 от официальной версии Windows 11, взгляните на указатели, которые мы рассмотрели ниже:
Windows 11Windows 11 LiteVersionWindows 11 является официальной
версия, выпущенная
MicrosoftWindows 11 lite — это
экспериментальная версия,
выпущен NTDevSpeedНе такой быстрый или легкий
как Tiny11Быстрее и легче,
сравнительная поддержкаWindows 11 также будет иметь
доступ к официальной поддержке Windows Tiny11 будет
не имеют официальной поддержкиОбновленияWindows 11 получит
автоматические обновленияВы должны вручную обновить
Windows Tiny11 EverytimeStorageWindows 11 требует
20 ГБ для хранения
для установки Windows Tiny11 требуется
всего 8 ГБ для легкой установки
(6,34 ГБ для ОС
и оставшееся для приложений)ОЗУWindows 11 может потребовать
4 — 8 ГБ ОЗУ для запуска Windows Tiny11 может потребоваться
200 МБ — 2 ГБ ОЗУ для запускаБезопасность Windows 11 поставляется с
защитная загрузка или соответствующее оборудование
требованияWindows Tiny11 рвы
модули доверенной платформы
и аналогичная безопасность
Требования к оборудованиюПриложения Windows 11 будут поставляться с
такие приложения, как Paint, Edge,
Блокнот, КалькуляторWindows Tiny11 поставляется с
основные приложения, такие как Блокнот
и калькулятор, но не заставляет
бесполезные, но тяжелые приложения, такие как EdgeMachine BuildWindows 11 работает для
новые сборки, не идеальные
для старых или маломощных установок была создана Windows Tiny11
для небольших или старых сборок
Стоит еще раз упомянуть, что Windows Tiny11, если она не установлена должным образом, может сломать вашу систему или подвергнуть вас угрозам безопасности.
Так что действуйте с осторожностью и только тогда, когда вы уверены в том, что делаете. Кроме того, если вы скучаете по приложениям для Windows 11, вот лучшие альтернативы приложениям, которые вы можете установить и запустить для большего удобства!
Как установить Windows Tiny11
Повторите следующие методы, чтобы подготовить компьютер перед созданием настроенного ISO-файла Windows 11 с помощью Tiny11 Builder.
№1. Загрузите ISO-файл Windows Tiny11 и Tiny11 Builder.
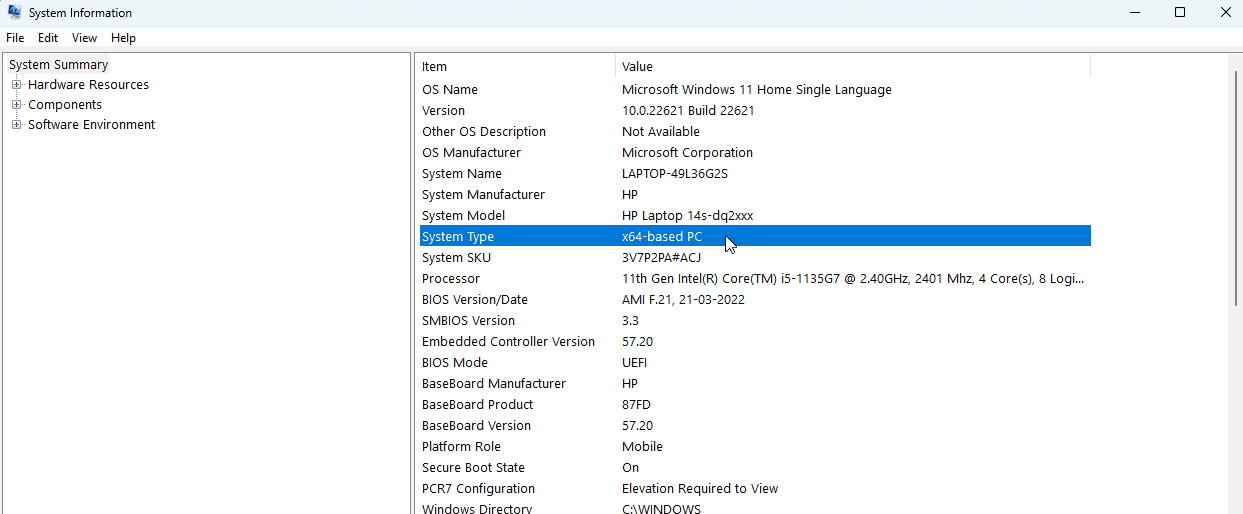
- Вы можете скачать Windows 11 22621.1265 или 22621.525 с UUPDump
- Вы также можете загрузить ISO-файл Windows версии 22H2 (22621.525) с официального сайта Microsoft.
- Выберите «Поиск» > «Информация о системе» > «Тип системы», чтобы определить, нужна ли вашему ПК версия x64 или arm64.
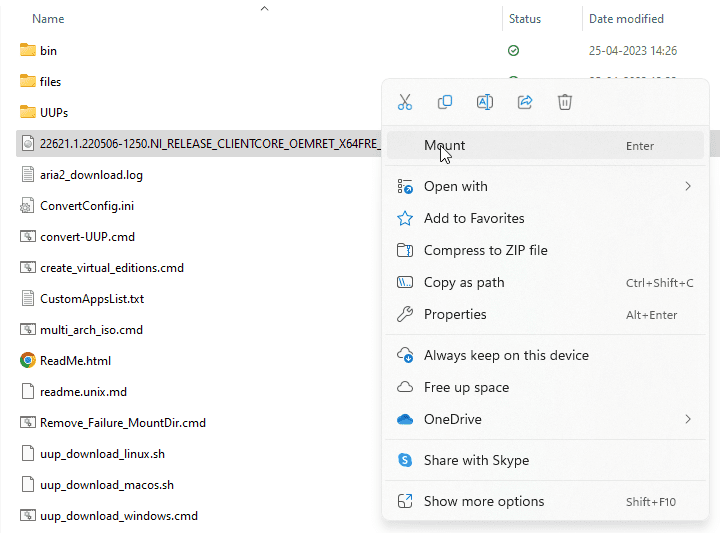
- Щелкните правой кнопкой мыши загруженный файл ISO и выберите «Подключить».
- Затем перейдите на страницу Tiny11 Builder GitHub.
- Загрузите инструмент Tiny11 Builder, нажав «Код» в правой части экрана и выбрав «Загрузить ZIP».
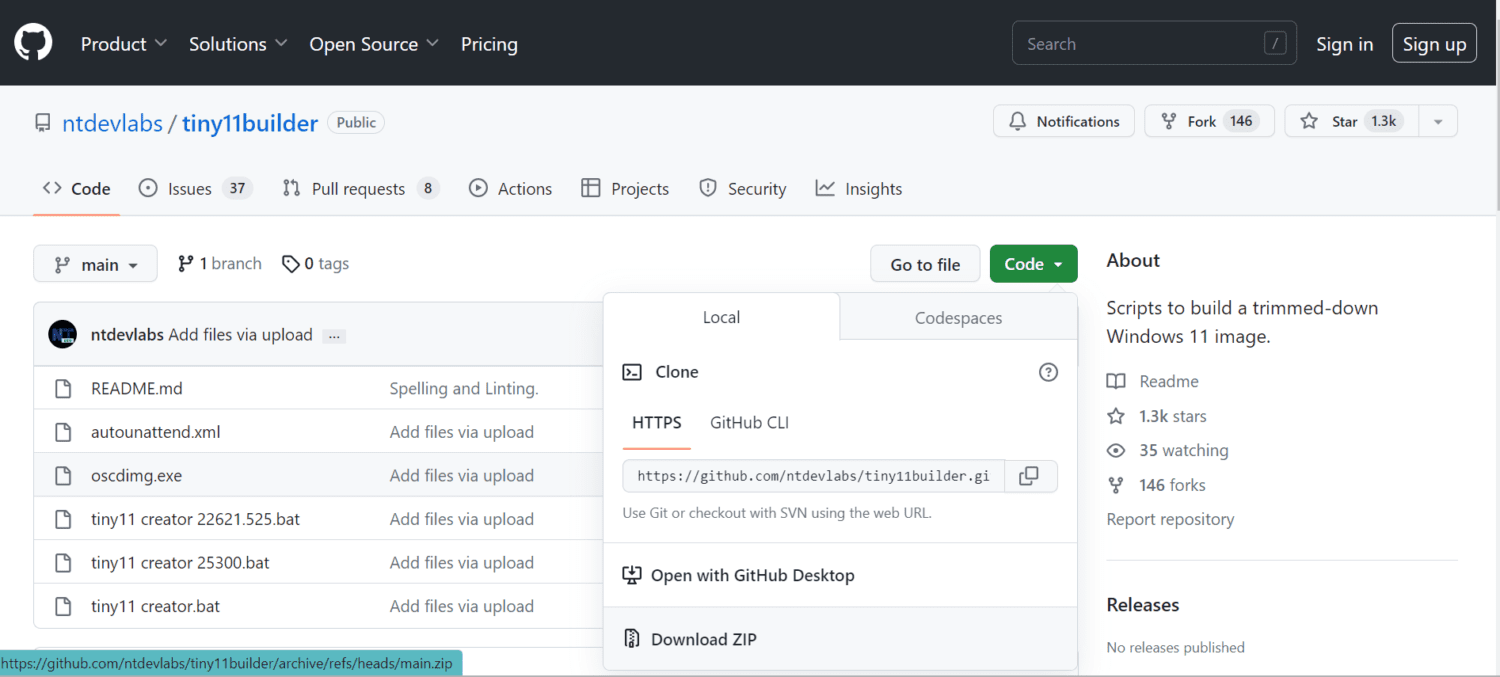
- Щелкните правой кнопкой мыши загруженный ZIP-файл и выберите «Извлечь все» в удобное место на диске.
- Если вы загрузили версию 22621.525, вам нужно запустить программу tiny11 Creator 22621.525.bat от имени администратора, щелкнув ее правой кнопкой мыши, а если вы работаете с версией 22621.1265, вам следует использовать скрипт tiny11creator.bat.
- Если вам мешает фильтр SmartScreen Microsoft Defender, нажмите «Дополнительная информация» и выберите «Выполнить в любом случае».
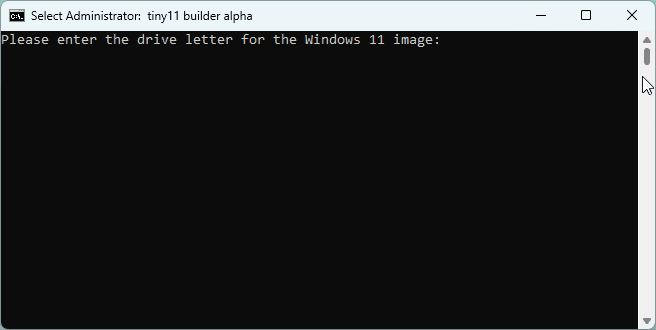
- Вам потребуется ввести букву диска, на котором вы смонтировали образ, в открывшемся терминале администратора и нажать Enter.
- Вас попросят указать индекс изображения. Это важно, если у вас есть несколько изображений в вашей букве диска; вам будет предложено выбрать тот, с которым вы хотите работать. Если у вас нет дополнительных изображений, ваш порядковый номер должен быть 1.
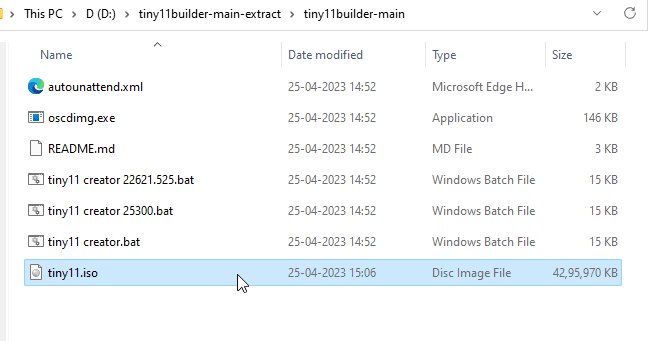
- После успешного завершения операции ваш файл tiny11.iso будет готов. Доступ к нему можно получить в папке, из которой вы запустили файл .bat.
№ 2. Шаги по созданию раздела для установки Windows Tiny11
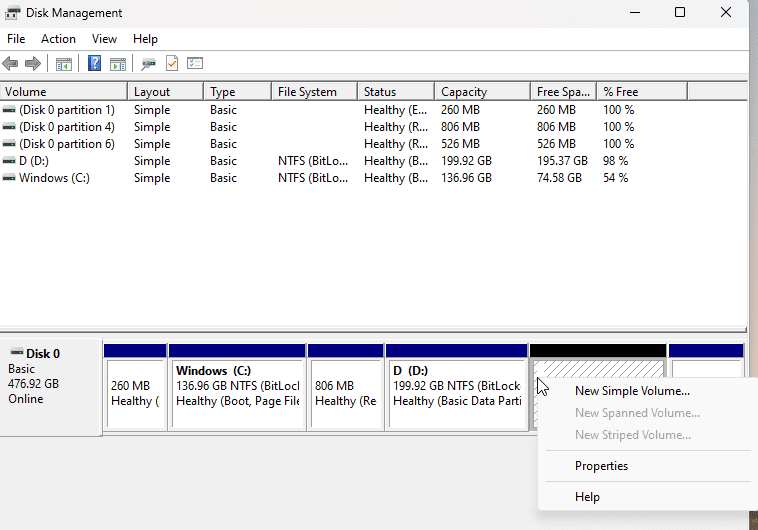
- Перейдите в Панель управления > Система и безопасность > Администрирование.
- Перейдите в «Управление компьютером» и выберите «Хранилище» слева.
- Нажмите «Управление дисками» и щелкните правой кнопкой мыши нераспределенное пространство, чтобы создать раздел.
- Если у вас нет нераспределенного пространства, вы можете щелкнуть правой кнопкой мыши существующий раздел и выбрать «Сжать том».
- Как только вы сможете создать или найти нераспределенное пространство, вы можете щелкнуть правой кнопкой мыши и выбрать «Новый простой том».
- Вы можете следовать указаниям мастера настройки, дать ему имя и присвоить букву новому диску.
- Вы можете назвать его Windows Tiny11 для удобства.
- Нажмите «Готово», и новый раздел будет создан для вашего Windows Tiny11.
№3. Как записать ISO-файл Windows 11 Lite на флешку
После того, как вы освободили место для Windows 11 Lite на своем ПК, вам нужно будет записать файл ISO на флешку, чтобы упростить процесс установки. Для этого вам необходимо скачать Rufus. Если у вас есть Rufus, подключите флешку и выполните следующие действия:
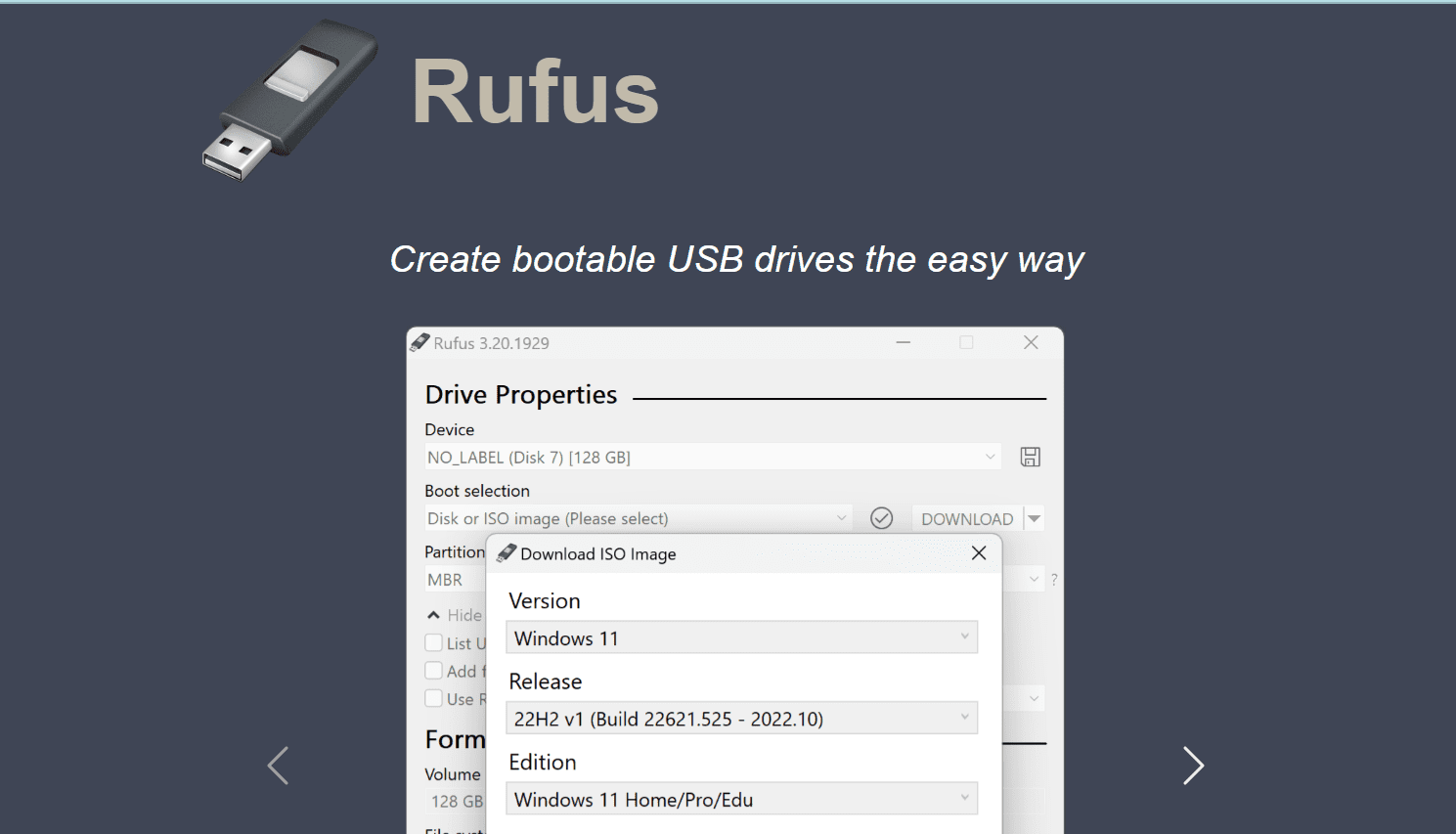
- Для начала откройте Rufus и выберите флешку, щелкнув раскрывающееся меню рядом с устройством.
- Ниже вам потребуется выбрать образ ISO в выборе загрузки.
- Просмотрите исходную папку, в которой вы сохранили образ ISO, выберите файл и нажмите «Открыть».
- Вам не нужно изменять какие-либо другие параметры; просто нажмите Пуск.
- Rufus запросит у вас разрешение на форматирование флешки. Нажмите ОК
- Процесс может занять до 10-15 минут.
- Как только вы увидите сообщение «Готово», вы можете нажать «Закрыть» и удалить флешку.
№ 4. Как установить Windows 11 Lite
Чтобы установить Windows 11 Lite, подключите флешку и выполните следующие действия:
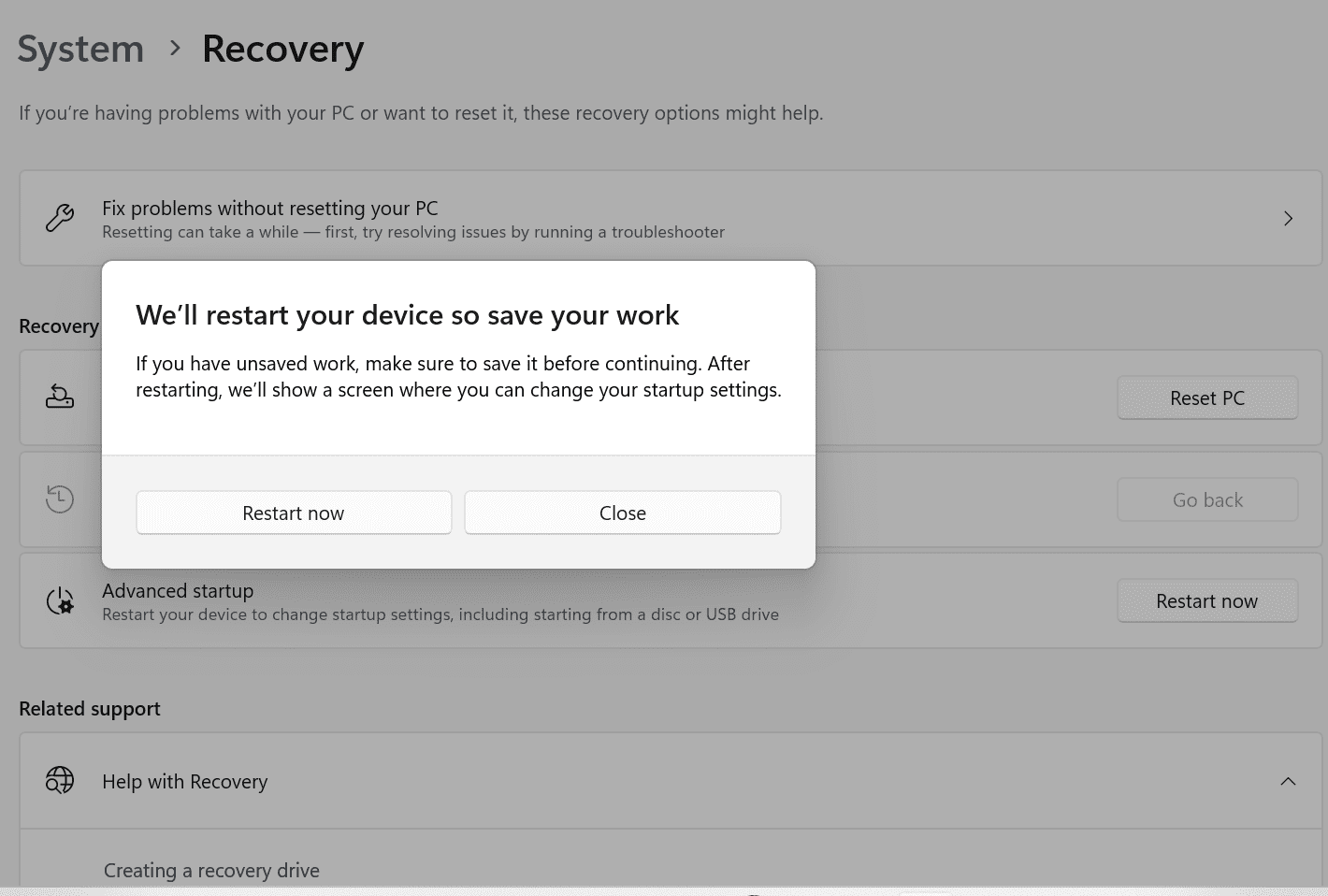
- Нажмите кнопку питания, чтобы запустить компьютер, но продолжайте нажимать горячую клавишу BIOS (F2, F8, F10 или F12, в зависимости от вашего устройства), чтобы открыть BIOS на вашем ПК.
- Вы также можете войти в настройки BIOS, выполнив поиск «Изменить дополнительные параметры запуска» в строке поиска.
- Нажмите «Перезагрузить сейчас» и помните, что все действия, которые вам нужно будет выполнять в окне BIOS, впредь должны выполняться только с помощью клавиатуры.
- Когда откроется окно BIOS, найдите меню «Порядок загрузки» и выберите флэш-накопитель в качестве USB-накопителя, с которого вы хотите загрузиться.
- Откроется программа установки Windows, и вы сможете выполнить шаги обычной установки.
- Вы попадете на экран, где вам необходимо выбрать раздел; выберите тот, который вы создали ранее в процессе и назвали Windows Tiny11.
- В зависимости от состояния вашего ПК этот процесс может занять некоторое время.
- Вот и все! Теперь Windows 11 Lite установлена на вашем устройстве и готова к работе.
Если вы хотите еще больше сжать Windows 11 Lite и свести к минимуму риски безопасности, ознакомьтесь со следующим разделом. Этот шаг необязателен, но мы рекомендуем вам попробовать его из соображений безопасности.
Как раздуть ваш Windows Tiny11, чтобы сделать его безопаснее и легче
Деблокировка может не только помочь вам сделать вашу Windows 11 lite безопаснее, но и избавиться от ненужных приложений, которые могут занимать необходимое пространство для хранения.
Если вы также хотите удалить службы отслеживания, которые могут работать в фоновом режиме, деблокировка — это верный способ их получить. Вот шаги для деблоатинга с помощью инструмента под названием BloatyNosy (ранее Debloos):
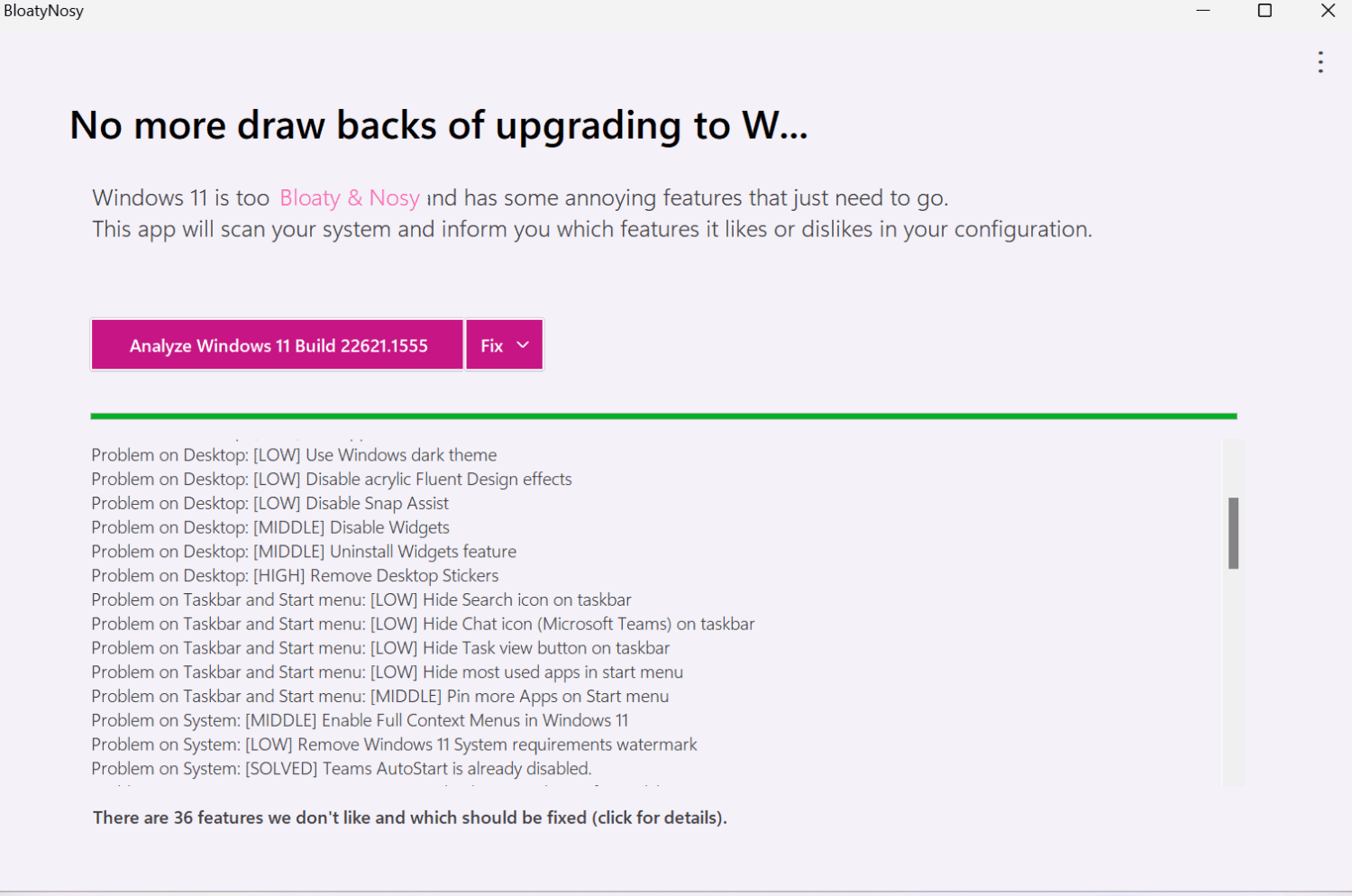
- Перейдите на веб-сайт GitHub и перейдите к BloatyNosy в разделе выпусков Github.
- Прокрутите вниз до ресурсов и загрузите BloatyNosyApp.zip, чтобы сохранить файл на свое устройство.
- Откройте загруженный файл и нажмите «Извлечь все».
- После того, как вы нажали кнопку «Извлечь», вы можете открыть папку BloatyNosy.
- Перейдите к запуску файла, дважды щелкнув файл BloatNosy.exe.
- Нажмите «Дополнительная информация» и, если вы найдете кнопку «Выполнить в любом случае», нажмите на параметры «Проанализировать Windows и исправить».
- Нажмите «Анализ», чтобы узнать, какие проблемы возникают с вашим компьютером, а затем щелкните раскрывающийся список и выберите «Применить исправления». И вы сделали!
Вы также можете разблокировать свою облегченную версию Windows 11, используя другие способы, такие как запуск проверенных и протестированных скриптов.
Вот и все! Наслаждайтесь своим Windows Tiny PC с самой быстрой скоростью и самой легкой сборкой.
Вещи, которые вам нужны для Windows Tiny11
Чтобы начать процесс установки Windows Tiny11, вам нужно иметь под рукой несколько вещей:
- Загрузите бесплатную утилиту Rufus для создания загрузочного USB-накопителя.
- Поскольку вы будете иметь дело с образами ISO, вам понадобится флешка для завершения установки.
- Вам также потребуется создать специальный раздел для хранения файлов (процесс, упомянутый выше); мы рекомендуем зарезервировать два ядра процессора для этой цели.
Хотя многие избыточные приложения, такие как Clipchamp, Office Hub, Maps, Media Player и другие, были полностью удалены, Microsoft Teams и Cortana по-прежнему являются частью облегченной версии Windows 11.
Хотя Xbox был удален, поставщик удостоверений Xbox по-прежнему доступен. Таким образом, для любителей игр приложение можно легко переустановить. Теперь не пугайтесь, если увидите на экране значок Edge и булавку на панели задач. Это всего лишь версия-призрак: Microsoft Edge был удален.
Что касается языков, то только версия для США (en-us x64) поддерживается облегченной версией Windows 11. Вы можете исправить это вручную, заменив экземпляр en-us на нужный язык (например, en-gb или en-jm). Замените экземпляр x64 на arm64, если ваш процессор отличается.
Нижняя граница
Когда дело доходит до установки Windows 11 lite, можно сказать, что этот процесс немного сложен. Если вы завершили установку с использованием файлов ISO, вы обнаружите, что этот процесс установки будет легкой прогулкой!
Теперь, после того как вы загрузили и установили Windows 11 lite, выполнив шаги, упомянутые выше, вы можете быть уверены, что сэкономите массу места. Это идеальное решение для ПК с недостаточной мощностью, небольшими сборками и недостаточным объемом памяти или оперативной памяти для поддержки официальной версии Windows 11.
Вы не получите официальной поддержки или автоматических обновлений для Windows Tiny11, но если ваш компьютер не поддерживает Windows из-за особенностей оборудования или ограничений безопасности, вам стоит попробовать.
Вы также можете изучить некоторые приложения безопасности, чтобы усилить безопасность Windows 11.

