Ключи Chromecast не требуют пультов, но это изменилось с Chromecast с Google TV. Это устройство имеет интерфейс, по которому можно перемещаться с помощью прилагаемого пульта ДУ. Однако, если вы потеряли пульт, им можно управлять с помощью приложения для смартфона.
Если у вас нет пульта дистанционного управления или вы предпочитаете использовать свой телефон, есть несколько вариантов. Прежде всего, как следует из названия, Chromecast с Google TV — это устройство Chromecast. Вы можете «транслировать» на него видео и музыку со своего телефона или планшета.
Chromecast с Google TV также является устройством Android TV по своей сути, что означает, что им можно управлять с помощью «удаленного» приложения на вашем телефоне или планшете. Это позволит вам перемещаться по приложениям и меню телевизора.
У самого Google есть официальное удаленное приложение Android TV для iPhone, iPad и устройств Android. Это неплохой базовый пульт, но есть стороннее приложение, которое еще лучше. Мы покажем вам, как использовать оба.
Управляйте Chromecast с помощью Google TV с помощью приложения Google Remote
Сначала загрузите удаленное приложение Android TV на свой iPhone, iPad, или Android телефон или планшет. Когда вы впервые откроете приложение, оно попросит вас принять условия обслуживания. Если вы согласны, нажмите «Принять и продолжить».

Затем вам необходимо предоставить приложению разрешение на ваше местоположение для подключения к Chromecast с Google TV. Нажмите «Продолжить», а затем предоставьте запрошенное разрешение.

Теперь вы увидите список доступных устройств для управления. Коснитесь своего Chromecast с помощью Google TV.

Код появится на вашем телевизоре. Введите этот код в приложение и выберите «Сопряжение».

Теперь удаленное приложение будет подключено. Вы можете нажимать на крестовину и использовать клавиши «Назад» и «Домой», как настоящий пульт. В правом верхнем углу есть значок клавиатуры для ввода текста на телевизоре.

Физические кнопки регулировки громкости на вашем телефоне или планшете действуют как удаленные кнопки регулировки громкости, когда приложение открыто.
К сожалению, тачпад в меню не будет работать с Chromecast с Google TV.
Управляйте Chromecast с помощью Google TV с помощью Remote Android TV
«Удаленный Android TV» от Innovation lab выводит вещи на новый уровень. Он включает в себя кнопку включения / выключения и регуляторы громкости прямо на экране. Однако это приложение доступно только для устройств Android.
Скачать Удаленный Android TV из магазина Google Play. При первом запуске вам будет предложено разрешить приложению записывать звук. Нажмите «Разрешить», чтобы продолжить.

Затем выберите свой Chromecast с Google TV из списка устройств.

Код появится на вашем телевизоре. Введите этот код в приложение и нажмите «Сопряжение».
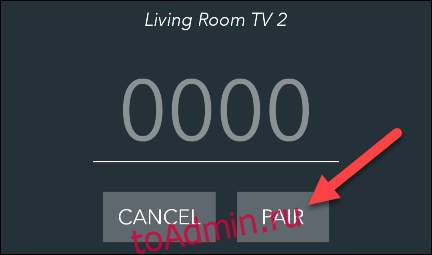
Вот и все. Вы можете использовать D-pad, кнопки «Назад» и «Домой», управлять громкостью, включать / выключать устройство и вводить текст с клавиатуры. Некоторые кнопки, такие как кнопки «P +» и «P-», неприменимы к Chromecast с Google TV.

Вкладки «Сенсорная панель» и «Приложения» в меню не поддерживаются Chromecast с Google TV.
Физический пульт, как правило, проще в использовании, но эти приложения могут пригодиться, если вы потеряете пульт, не хотите вставать, чтобы его найти, или просто предпочитаете пользоваться телефоном.
